
Нужен ли для перехода на iOS Wi-Fi? Решение головоломок и освоение передачи данных

Для тех, кто хочет перенести данные с Android телефона на iPhone, Move to iOS , вероятно, знаком. Нужен ли Wi-Fi для Move to iOS ? Многие пользователи хотят знать точный ответ на этот вопрос. К счастью, в этой статье мы ответим на него и предложим вам несколько альтернативных способов перенести данные с Android на iPhone без Wi-Fi.
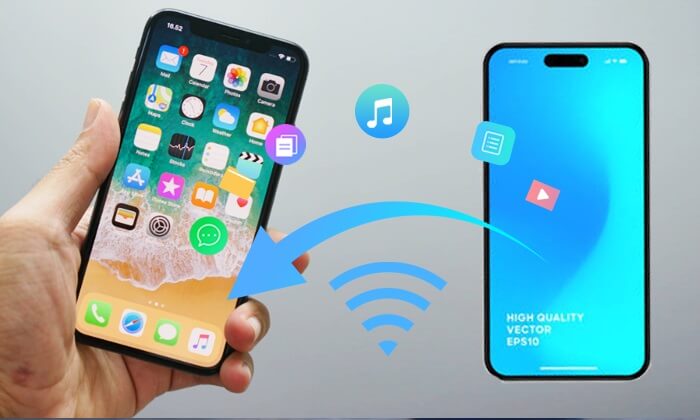
Зависит ли Move to iOS от скорости Wi-Fi? Ответ — «Да». Move to iOS — это бесплатное приложение, разработанное Apple, которое помогает пользователям легко переносить данные с телефона Android на устройство iOS . Сюда входят контакты, история сообщений, фотографии и видео, веб-закладки, почтовые аккаунты и календари.
Для передачи данных в первую очередь требуется беспроводное соединение. Важно отметить, что оба устройства, Android смартфон и новый iPhone, должны быть подключены к одной и той же сети Wi-Fi. Это требование обеспечивает безопасное и прямое соединение между двумя устройствами, что обеспечивает более быструю и надежную передачу данных.
Перенос файлов с Android на iPhone с помощью Move to iOS — простая процедура. Вот основные шаги:
Шаг 1. Включите новый iPhone и следуйте инструкциям по начальной настройке, пока не дойдете до экрана «Перенос приложений и данных».
Шаг 2. На экране «Приложения и данные» выберите вариант «С Android ». Вам будет предложено загрузить приложение «Перенос на iOS на ваше устройство Android .

Шаг 3. Загрузите приложение Move to iOS из Google Play Store на свое Android устройство.
Шаг 4. Откройте приложение Move to iOS на вашем устройстве Android и следуйте инструкциям на экране.
Шаг 5. Приложение на вашем Android устройстве сгенерирует код. Введите его на новом iPhone.

Шаг 6. Ваше устройство iOS создаст временную сеть Wi-Fi. Нажмите «Подключиться» на устройстве Android , чтобы подключиться к этой сети. После этого терпеливо дождитесь появления экрана «Передача данных».
Шаг 7. Выберите тип данных, которые вы хотите перенести, и дождитесь завершения процесса.
Используя приложение «Переход на iOS , вам не нужно беспокоиться о таких проблемах, как «Переход на iOS зависает на этапе подготовки» или «Переход на iOS зависает на 1 минуте». Перейдите по ссылке ниже, чтобы легко решить эти проблемы.
Переход на iOS завис на 1 минуте. Как исправить? [9 возможных решений]
9 способов | Как исправить проблему зависания перехода на iOS на этапе подготовки
Действительно, для переноса данных на iOS требуется Wi-Fi, что может быть неудобно в некоторых ситуациях. Не волнуйтесь, в этом разделе мы предложим несколько распространённых способов переноса данных с Android на iPhone без использования Wi-Fi.
Если вам нужно перенести данные с Android на iPhone без Wi-Fi, обязательно стоит упомянуть Coolmuster Mobile Transfer . Это профессиональный инструмент, разработанный для эффективной передачи различных типов данных между мобильными устройствами. Приложение совместимо с обеими платформами, будь то Android или iPhone. Оно не только эффективно управляет вашими данными, но и обеспечивает их безопасное хранение.
Основные возможности Coolmuster Mobile Transfer :
Чтобы перенести данные с Android на iPhone без Wi-Fi, следуйте этим инструкциям:
01 Загрузите, установите и активируйте Coolmuster Mobile Transfer на свой компьютер.

02 Подключите Android и iPhone к компьютеру через USB. После успешного подключения вы увидите следующий интерфейс. Проверьте положение телефонов или используйте функцию «Перевернуть» для переключения при необходимости.

03. Выберите файлы, которые хотите перенести, например, контакты. Нажмите кнопку «Начать копирование», чтобы немедленно начать перенос данных с Android на устройство iOS .

Вот видеоруководство (длительностью около 2 минут):
Перенос данных с Android на iPhone с помощью учётной записи Google — это простой способ, охватывающий различные данные, такие как контакты, календари, фотографии и видео. Ниже представлено подробное пошаговое руководство по переносу контактов с Android на iPhone с помощью учётной записи Google.
Шаг 1. На устройстве Android перейдите в раздел «Настройки». Прокрутите вниз и выберите «Учётные записи».
Шаг 2. Нажмите «Синхронизировать учётную запись». Убедитесь, что синхронизация контактов включена.

Шаг 3. На iPhone перейдите в раздел «Настройки». Прокрутите вниз и нажмите «Учётные записи и пароли».
Шаг 4. Нажмите «Добавить аккаунт» и выберите «Google». Введите данные своего аккаунта Google и включите синхронизацию контактов.
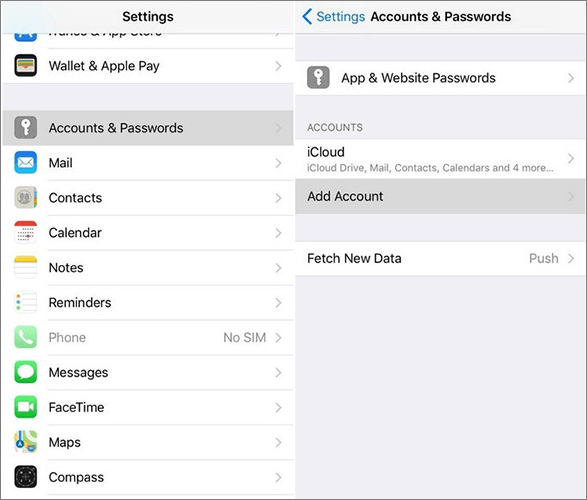
Может понравиться: Не работает переход на iOS ? Эта статья поможет вам легко решить проблему.
Синхронизация данных между Android и iPhone с помощью Xender — ещё один удобный способ. Xender — это приложение для обмена файлами, позволяющее передавать различные типы данных между устройствами по беспроводной связи. Вот пошаговое руководство по использованию Xender для этой цели:
Шаг 1. Перейдите в Google Play Store на вашем Android устройстве, найдите и установите Xender.
Шаг 2. Запустите приложение Xender на Android устройстве. Нажмите кнопку «ОТПРАВИТЬ» в Xender.
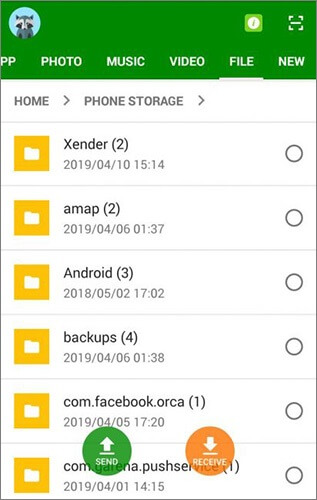
Шаг 3. Выберите файлы, фотографии, видео или другие данные, которые хотите перенести. Нажмите «Подключиться к iOS » или аналогичную опцию.
Шаг 4. Установите Xender на свой iPhone и запустите его.
Шаг 5. На вашем iPhone нажмите «Получить».
Шаг 6. Следуйте инструкциям на экране, чтобы подключить устройства Android и iPhone.
Шаг 7. После подключения устройств запустите передачу данных. Xender начнёт перенос выбранных файлов с вашего Android устройства на iPhone.
SHAREit — это кроссплатформенное приложение для передачи файлов, позволяющее быстро и без проводов обмениваться фотографиями, видео, музыкой и документами между устройствами на базе Android , iOS , Windows и Mac . Вот пошаговое руководство по использованию SHAREit для этой цели:
Шаг 1. Установите SHAREit на свое Android устройство и откройте приложение.
Шаг 2. Нажмите кнопку «Отправить» в приложении SHAREit на вашем Android устройстве. Выберите файлы или данные, которые хотите передать. SHAREit создаст точку доступа для подключения.

Шаг 3. Установите SHAREit на iPhone и запустите его. Нажмите кнопку «Получить» в SHAREit на iPhone.
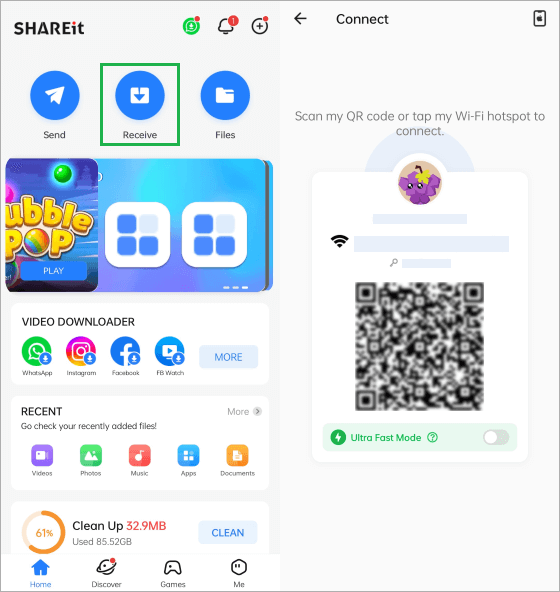
Шаг 4. Подключитесь к точке доступа SHAREit, созданной на вашем устройстве Android . Следуйте инструкциям на экране, чтобы установить соединение между устройствами Android и iPhone.
Шаг 5. После подключения нажмите кнопку «Отправить» на вашем Android устройстве, чтобы начать передачу.
Прочитав эту статью, мы уже узнали ответ на вопрос «Нужно ли при использовании Move to iOS оставаться в сети Wi-Fi?». Проще говоря, хотя Move to iOS — удобный способ перенести данные с Android на iPhone, для него требуется подключение к Wi-Fi.
Однако для тех, кто ищет альтернативы или находится в ситуациях, когда Wi-Fi недоступен, существуют различные методы, такие как использование сторонних инструментов, таких как Coolmuster Mobile Transfer предлагающих надежные решения. Для бесперебойной и эффективной передачи данных, особенно без ограничений Wi-Fi, Coolmuster Mobile Transfer — отличный выбор, гарантирующий плавный переход на новый iPhone.
Статьи по теме:
Почему переход на iOS занимает вечность? Исправьте это и ускорьте передачу данных.
Как исправить ошибку «Устройство iOS не обнаружено» при переходе на iOS
Как исправить ошибку «Переход на iOS зависание» при подсчете оставшегося времени
Лучшее приложение для переноса данных с Android на iPhone [Последнее обновление на 2024 год]

 Перевод с телефона на телефон
Перевод с телефона на телефон
 Нужен ли для перехода на iOS Wi-Fi? Решение головоломок и освоение передачи данных
Нужен ли для перехода на iOS Wi-Fi? Решение головоломок и освоение передачи данных





