
Как перенести данные с Samsung на Samsung: пошаговое руководство

Переход на новое устройство Samsung — это захватывающий процесс, но перенос данных с одного устройства Samsung на другое может быть сложным, особенно если у вас много важных файлов, фотографий и приложений, которые вы не хотите потерять. К счастью, Samsung и другие компании предлагают удобные способы переноса данных между устройствами, обеспечивая плавный переход.
В этой статье мы расскажем вам , как перенести данные с Samsung на Samsung , что позволит без труда перенести важные файлы, контакты, сообщения, фотографии и многое другое.
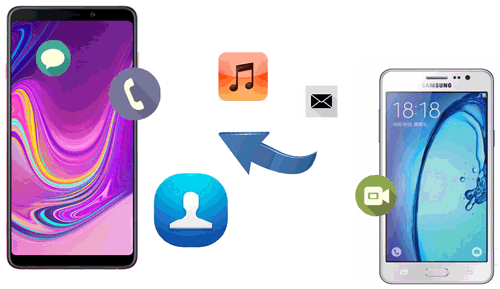
Это самый удобный способ перенести данные с Samsung на Samsung. С помощью Coolmuster Mobile Transfer вы можете легко решить проблему передачи данных. Coolmuster Mobile Transfer — это надёжное и удобное программное обеспечение, разработанное для удобной передачи данных между различными устройствами, в том числе с Samsung на Samsung.
Вот некоторые ключевые особенности Coolmuster Mobile Transfer :
Чтобы перенести данные с одного устройства Samsung на другое с помощью Coolmuster Mobile Transfer , выполните следующие действия:
01 Установите приложение Mobile Transfer на свой компьютер и запустите его.
02 Подключите телефоны Samsung к этому же компьютеру с помощью USB-кабелей. После того, как программа обнаружит ваши телефоны Samsung, все данные, которые можно перенести, будут отображены в интерфейсе. Просто выберите файлы для передачи между устройствами Samsung. Установите флажки в полях спереди.

03 После того как вы выбрали необходимые данные, вам следует нажать на кнопку «Начать копирование», после чего выбранные вами файлы будут автоматически перенесены со старого телефона Samsung на новый.

Smart Switch — это мощный инструмент, разработанный Samsung, который позволяет передавать данные по беспроводной сети с одного устройства Samsung на другое. Убедитесь, что оба устройства совместимы, и выполните следующие действия:
Шаг 1. Установите и откройте приложение Smart Switch на обоих устройствах.
Шаг 2. На новом устройстве Samsung выберите «Получить данные» и выберите «Беспроводной» в качестве способа передачи.
Шаг 3. На старом устройстве Samsung выберите «Отправить данные» и выберите «Беспроводное соединение» в качестве способа передачи.
Шаг 4. Подождите, пока оба устройства установят соединение.
Шаг 5. На старом устройстве выберите данные, которые хотите перенести, например контакты, сообщения, фотографии, приложения и т. д. Нажмите «Перенести», чтобы начать процесс переноса данных. Держите оба устройства рядом до завершения переноса.

Вам может понадобиться:
Узнайте, что делать, если Samsung Smart Switch завис на 99% во время передачи данных, и узнайте больше о том, как Samsung Smart Switch передает сообщения WhatsApp при необходимости.
Если вы ранее создали резервную копию данных в Samsung Cloud, вы можете легко восстановить её на новом устройстве Samsung. Убедитесь, что оба устройства подключены к Интернету, и выполните следующие действия:
Шаг 1. На новом устройстве Samsung перейдите в «Настройки» и нажмите «Учетные записи и резервное копирование».

Шаг 2. Выберите «Резервное копирование и восстановление» или «Резервное копирование и сброс».
Шаг 3. Выберите «Восстановить данные» и выберите данные, которые вы хотите восстановить, например контакты, фотографии, настройки и т. д.
Шаг 4. Нажмите «Восстановить», чтобы начать процесс переноса данных. Дождитесь завершения процесса восстановления.
Передача данных между телефонами Samsung по Bluetooth — простой процесс, поддерживающий передачу файлов различных типов. Однако стоит отметить, что этот метод устарел и может быть довольно медленным. Если вас не беспокоит время, этот вариант всё ещё может быть приемлемым для обмена данными между телефонами Samsung.
Теперь приступим к инструкции по переносу файлов со старого телефона Samsung на новый.
Шаг 1. Включите Bluetooth на обоих телефонах Samsung, перейдя в «Настройки» и включив его.

Шаг 2. Выполните сопряжение телефонов, сделав их видимыми и выбрав новый телефон Samsung на старом телефоне.
Шаг 3. На старом телефоне Samsung откройте приложение «Диспетчер файлов» или «Мои файлы», выберите нужные файлы и нажмите «Поделиться». Выберите «Bluetooth» и укажите сопряженный с ним новый телефон Samsung в качестве принимающего устройства.
Шаг 4. На новом телефоне Samsung подтвердите перенос, нажав «Принять». Ваши данные будут перенесены со старого телефона Samsung на новый.
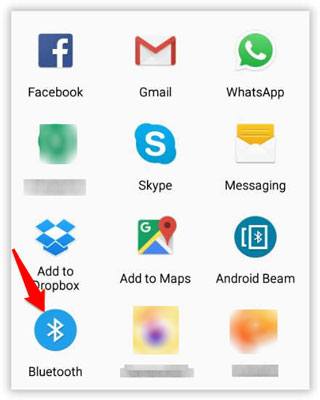
Технология NFC (Near Field Communication) пока недоступна на большинстве устройств Android , но вы можете использовать новую функцию Quick Share для беспроводной отправки файлов. В целом, этот инструмент работает быстрее, чем Bluetooth.
Вот как:
Шаг 1. Прокрутите экран вниз, чтобы включить значок «Быстрый доступ» на панели быстрых настроек на обоих устройствах Samsung. Затем нажмите и удерживайте его, чтобы выбрать «Контакты» или «Все».
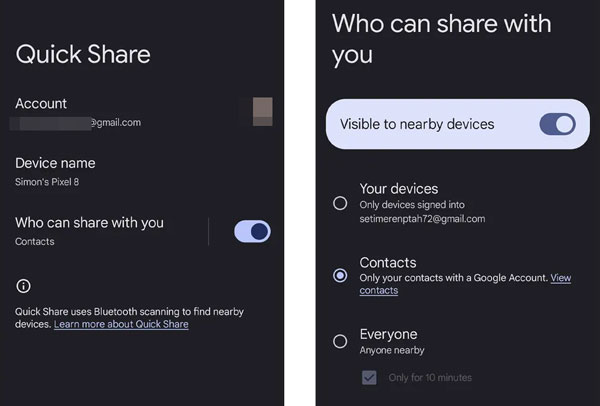
Шаг 2. На исходном телефоне Samsung откройте «Мои файлы» и найдите файлы, которыми хотите поделиться. Выберите их и нажмите «Поделиться» > «Быстрая отправка». Затем выберите другой телефон Samsung.
Шаг 3. Примите файлы на целевом устройстве Samsung. После этого вы сможете загрузить их на этот приёмник.
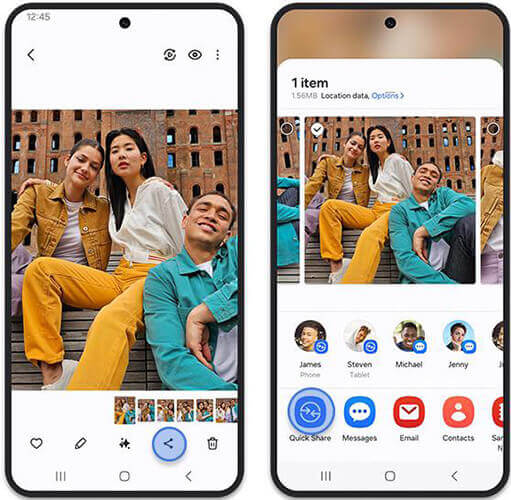
Бесплатное приложение SHAREit Android , доступное в магазине Google Play, поможет вам передавать данные между устройствами Samsung, устанавливая соединение между обоими телефонами.
Ознакомьтесь со следующей процедурой переноса данных с Samsung на Samsung:
Шаг 1. Установите приложение SHAREit на оба телефона Samsung.
Шаг 2. Откройте приложение на обоих телефонах. Нажмите «Отправить» на старом Samsung и «Получить» на новом Samsung, чтобы подключить оба телефона к этому приложению.
Шаг 3. На старом телефоне Samsung выберите данные, которые хотите перенести (приложения, видео, музыку, изображения и т. д.). Нажмите «Отправить», чтобы автоматически перенести выбранные данные с одного телефона Samsung на другой.

При покупке нового телефона Samsung крайне важно перенести данные со старого устройства. Один из самых надёжных и эффективных способов — это перенос данных через USB-кабель.
Чтобы перенести данные со старого телефона Samsung на новый телефон Samsung с помощью USB-кабеля, выполните следующие действия:
Шаг 1. Подключите оба телефона Samsung с помощью USB-кабеля. Используйте соответствующие разъёмы для каждой модели телефона.
Шаг 2. На вашем новом телефоне Samsung может появиться уведомление с запросом разрешения на передачу файлов по USB. Нажмите на уведомление и выберите режим передачи файлов или мультимедиа.
Шаг 3. На старом телефоне Samsung откройте приложение файлового менеджера или перейдите в «Настройки» и найдите раздел «Обслуживание устройства», чтобы получить доступ к файловому менеджеру.
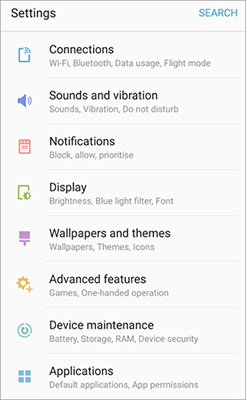
Шаг 4. Откройте файловый менеджер и выберите файлы, папки или конкретные данные, которые вы хотите перенести. Это могут быть фотографии, видео, документы и многое другое.
Шаг 5. Выбрав данные, нажмите кнопку «Копировать» или «Переместить», которая обычно отображается в виде значков или опций в файловом менеджере. Выберите место назначения — ваш новый телефон Samsung.
Шаг 6. На новом телефоне Samsung перейдите в папку, куда вы хотите перенести данные. Нажмите «Вставить», чтобы начать процесс переноса. Дождитесь завершения переноса.
Беспроводная передача данных между устройствами Samsung — распространённая потребность. Использование электронной почты в качестве посредника — простое и удобное решение. Чтобы передать данные с одного устройства Samsung на другое по беспроводной электронной почте, выполните следующие действия:
Шаг 1. Убедитесь, что оба устройства Samsung подключены к стабильной сети Wi-Fi для надежной передачи данных.
Шаг 2. В файловом менеджере или приложении «Галерея» исходного устройства выберите файлы, которые хотите перенести. Нажмите значок «Поделиться» и выберите «Электронная почта» из доступных вариантов отправки.
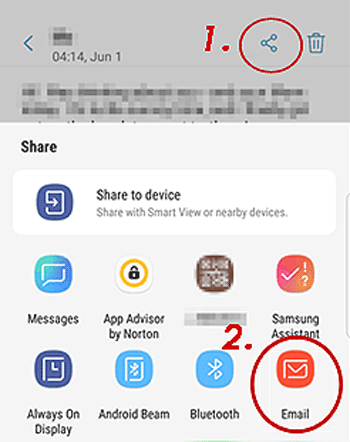
Шаг 3. Введите адрес электронной почты получателя (устройство назначения) и добавьте необходимую информацию. Отправьте письмо с прикреплёнными файлами.
Шаг 4. Откройте приложение электронной почты на целевом устройстве Samsung и найдите отправленное вами письмо. Загрузите вложенные файлы из письма на целевое устройство. Получите доступ к переданным файлам на целевом устройстве Samsung.
Google Drive — это облачное хранилище, позволяющее хранить и обмениваться файлами онлайн. Google Drive предоставляет ссылки для общего доступа к файлам и папкам, что упрощает обмен данными между устройствами.
Чтобы перенести все данные с одного устройства Samsung на другое с помощью ссылки Google Диска, выполните следующие действия:
Шаг 1. Установите приложение Google Диск на оба устройства и войдите в свою учетную запись Google.
Шаг 2. Нажмите кнопку «+» или «Создать» в приложении Google Диск, чтобы создать новую папку. Дайте папке имя, указывающее на то, что она содержит данные, которые вы хотите перенести.
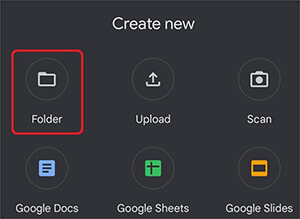
Шаг 3. Откройте только что созданную папку и нажмите кнопку «+» или «Загрузить», чтобы загрузить нужные файлы и данные.
Шаг 4. После загрузки файлов откройте папку и проверьте их наличие. Создайте ссылку, нажав на значок «Поделиться» или «Ссылка». Установите настройки доступа к ссылке: «Просмотр доступен всем, у кого есть ссылка» или «Редактирование доступно всем, у кого есть ссылка» в зависимости от ваших предпочтений. Скопируйте сгенерированную ссылку.
Шаг 5. На целевом устройстве Samsung откройте любой браузер или приложение Google Диск (если установлено) и вставьте скопированную ссылку в адресную строку. Откроется общая папка с загруженными файлами и данными.
Шаг 6. Нажмите кнопку «Загрузить» или «Сохранить», чтобы загрузить файлы на целевое устройство Samsung. Возможно, потребуется выбрать несколько файлов или папок для загрузки. Дождитесь завершения загрузки. Файлы будут сохранены в папке для загрузки по умолчанию на вашем устройстве.
Если оба ваших устройства Samsung имеют слот для карт Micro SD, вы можете перенести данные с помощью этого метода.
Вот как:
Шаг 1. Вставьте карту Micro SD в старое устройство Samsung и перейдите к данным, которые вы хотите перенести.
Шаг 2. Скопируйте данные на карту Micro SD с помощью файлового менеджера.
Шаг 3. Извлеките карту Micro SD из старого устройства и вставьте ее в новое устройство Samsung.
Шаг 4. На новом устройстве воспользуйтесь приложением файлового менеджера, чтобы найти перенесенные данные на карте Micro SD.
Шаг 5. Скопируйте данные в соответствующие места на новом устройстве.

Перенос данных с одного устройства Samsung на другое стал ещё доступнее благодаря таким удобным инструментам и функциям Samsung, как Smart Switch, Samsung Cloud и перенос данных с карты Micro SD. Учитывая различные факторы, мы рекомендуем использовать Coolmuster Mobile Transfer чаще всего.
Следуя пошаговому руководству, описанному в этой статье, вы сможете без проблем перенести контакты, сообщения, фотографии, приложения и другие важные данные на новое устройство Samsung. Наслаждайтесь плавным переходом и используйте все возможности обновлённого устройства, не беспокоясь о потере ценной информации.
Статьи по теме:
Как перенести сообщения с Samsung на Samsung за считанные минуты
4 способа перенести фотографии с телефона Samsung на планшет
5 способов перенести музыку с Samsung на Samsung (просто и быстро)
Как перенести контакты с Samsung на Samsung: 6 способов (обновлено)





