
Как разблокировать телефон Android с помощью учетной записи Google за 3 простых метода

Как разблокировать телефон Android с помощью учетной записи Google — важный навык для любого пользователя смартфона. Если вы столкнулись с забытым паролем или неожиданной блокировкой, это руководство поможет вам. Мы рассмотрим шаги, которые необходимо предпринять, чтобы восстановить доступ к вашему устройству с помощью учетной записи Google.

Вопрос 1. Можно ли разблокировать Android с помощью учетной записи Google?
Да. Существует несколько способов разблокировки Android устройств с помощью учетной записи Google. Вы можете использовать функцию «Найти мое устройство», предоставляемую Google, чтобы снять блокировку вашего телефона. Кроме того, некоторые устройства имеют функцию «Забыли графический ключ», которая поможет вам легко их разблокировать.
В2. Потеряю ли я файлы, если разблокирую телефон через учетную запись Google?
Нет. Разблокировка устройства Android с помощью учетной записи Google не стирает ранее сохраненные данные. Это безопасно и достаточно надежно.
Вопрос 3. Могу ли я использовать устройство Android без учетной записи Google?
Да. Вы можете прекрасно использовать свой телефон Android , не привязывая его к какой-либо учетной записи Google. Но когда вы впервые настраиваете свое устройство, вам будет предложено войти в учетную запись Google или создать ее, чтобы связать ее с телефоном. Есть возможность пропустить это и продолжить без входа в систему. Таким образом, вы сможете настроить свое устройство без добавления учетной записи Google.
Если вы используете устройство Android , работающее на версии 4.4 и ниже, на нем есть функция «Забыли графический ключ», которую вы можете использовать, чтобы разблокировать его с помощью своей учетной записи Google. Это встроенный механизм, который поможет вам разблокировать блокировку экрана, когда вы забыли. Однако эта функция не поддерживается в версиях Android 5.0 и более поздних версиях.
Примечание. Обычно функция «Забыли графический ключ» появляется на вашем устройстве после многократного ввода неправильного пароля. Но если оно не отображается на экране, значит, ваше устройство не поддерживается.
Вот шаги:
Шаг 1. Введите пароль экрана Android несколько раз, пока не появится вкладка «Забыли графический ключ» . Нажмите на нее, чтобы перейти к разделу проверки учетной записи Google.
Шаг 2: Вам нужно будет войти в свою учетную запись. Убедитесь, что учетная запись, в которую вы входите, связана с устройством.
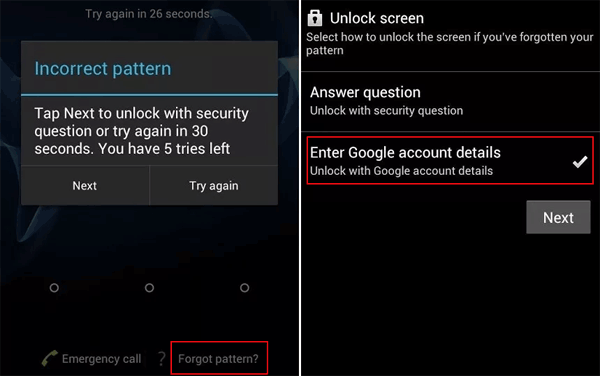
Шаг 3: После успешного входа в систему вы обойдете первоначальную блокировку и сможете сбросить новую. Теперь вы можете использовать новый замок для доступа к вашему устройству.
Подробнее: вы можете обойти экран блокировки Android без учетной записи Google одним из 6 основных способов.
«Найти мое устройство» — это функция безопасности Google, которая позволяет пользователям Android удалять файлы со своих телефонов. Если вы связали телефон с учетной записью Google и ранее активировали функцию «Найти мое устройство», вы легко снимите блокировку экрана.
Ниже приведены инструкции по снятию блокировки экрана на Android с помощью только учетной записи Google:
Шаг 1. Подключите телефон к Wi-Fi или используйте мобильные данные. Перейдите на веб-сайт «Найти мое устройство» в браузере с помощью компьютера.
Шаг 2. Войдите в учетную запись Google, синхронизированную с заблокированным телефоном. Выберите заблокированное устройство среди устройств, к которым подключена ваша учетная запись. Нажмите «СТЕРЕТЬ УСТРОЙСТВО» .
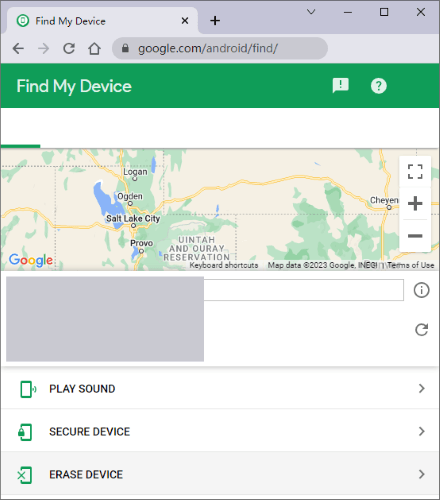
Шаг 3: Теперь нажмите « Стереть» в появившемся окне. Подождите некоторое время, пока процедура стирания завершится. После этого все ваши файлы, включая данные блокировки экрана, будут удалены, и вы получите доступ к своему телефону без пароля.
Если вам нужен идеальный способ разблокировать блокировку экрана вашего Android устройства без учетной записи Google, Android Unlock — ваш лучший выбор. Он удаляет все четыре типа экранов блокировки со всех основных устройств Android . Это лучшее приложение для использования, если ваше устройство заблокировано с помощью графического ключа, PIN-кода, пароля и отпечатка пальца. Это гарантирует отсутствие потери данных при разблокировке вашего устройства и обеспечивает конфиденциальность. Он поддерживает большинство основных брендов Android , включая Samsung, LG и Huawei.
Итак, если вы забыли свой пароль на экране после того, как его часто меняли, много раз вводили неправильные пароли или купили бывшее в употреблении устройство с заблокированным экраном, этот инструмент вам подойдет. Он обеспечивает быстрый способ снятия блокировки экрана Android .
Ключевые особенности
Как убрать экран блокировки на Android
01 Загрузите и установите Android Unlock ( Windows ). Запустите, затем выберите «Разблокировка экрана » > Android > «Разблокировать экран Android /FRP» > «Разблокировать экран Android .

02 Выберите марку своего телефона и выберите «Удалить без потери данных» , затем нажмите «Далее» . После этого выберите правильные данные о своем телефоне.
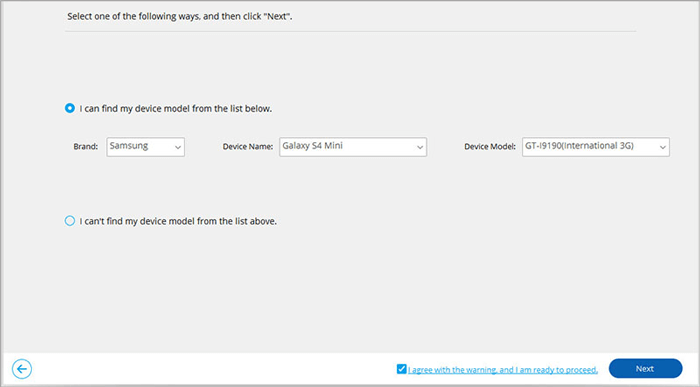
03 Теперь подтвердите процесс разблокировки вашего устройства, затем введите 000000 в соответствующее поле и нажмите «Подтвердить» . Оттуда переведите телефон в режим загрузки и начните его разблокировать.
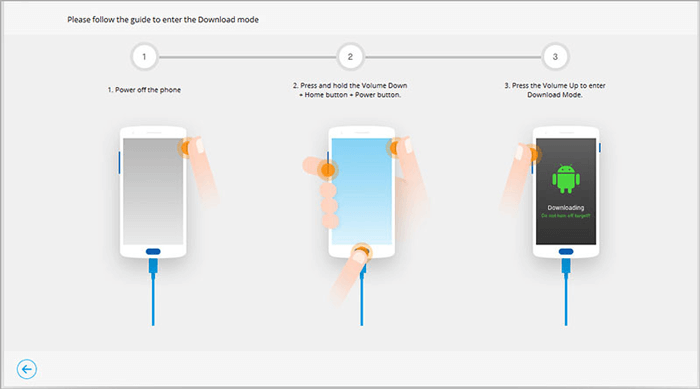
04 Подождите некоторое время, пока завершится процесс разблокировки экрана.
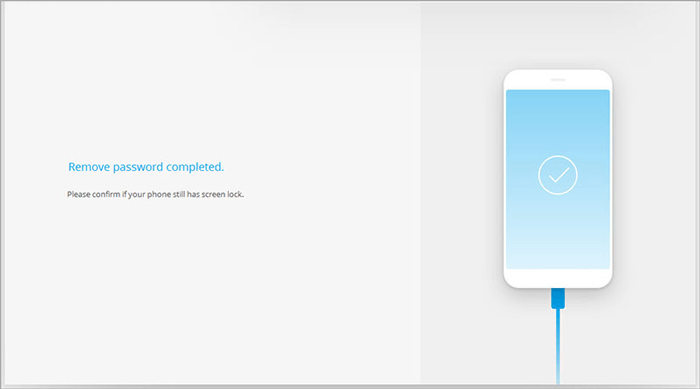
Разблокировать Android устройство можно с помощью учетной записи Google. Итак, если вы не можете вспомнить пароль экрана, эти методы помогут. Мы также советуем использовать Android Unlock для снятия блокировки экрана с телефонов Android без учетной записи Google. Он работает эффективно и снимает блокировки экрана за считанные секунды. Кроме того, он безопасен и прост в использовании и разблокирует некоторые устройства Android , не подвергая риску ваши файлы.
Похожие статьи:
От блокировки к свободе: как разблокировать заблокированный Google телефон
Что делать, если вы заблокировали телефон Android ? 7 простых способов, которые могут помочь
Как разблокировать пароль телефона Android без сброса настроек [6 способов]
Android Unlockers: 8 лучших программ для разблокировки телефонов Android в 2024 году

 Разблокировка телефона
Разблокировка телефона
 Как разблокировать телефон Android с помощью учетной записи Google за 3 простых метода
Как разблокировать телефон Android с помощью учетной записи Google за 3 простых метода