
Как изменить Apple ID без потери данных [Проверенное руководство]

Независимо от того, используете ли вы компьютер Mac , iPhone или iPad, все начинается с регистрации Apple ID. Прежде чем вы сможете начать пользоваться функциями, предлагаемыми вашим iDevice, вы должны войти в систему, используя свой Apple ID. Выполнив вход с помощью своего Apple ID, пользователи iPhone могут хранить резервные копии данных в iCloud и синхронизировать фотографии, контакты и файлы приложений через iCloud Drive. Но знаете ли вы, как изменить Apple ID без потери данных?
Да, и мы расскажем вам, как лучше всего изменить свой Apple ID, не потеряв при этом ничего. Не позволяйте страху потерять все ваши данные сдерживать вас. Благодаря нашему пошаговому руководству вам будет проще без какого-либо риска сменить Apple ID на iPhone.
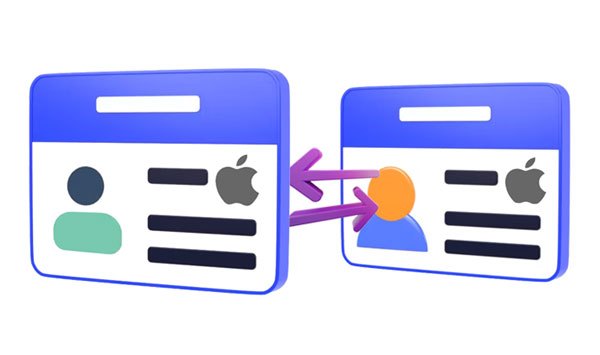
Apple ID — это учетная запись, которая позволяет вам получить доступ к продуктам Apple. С помощью учетной записи Apple вы можете получить доступ к iCloud, App Store, Apple Music, FaceTime и многому другому. Все это обеспечивает удобство использования любых их услуг, таких как потоковая передача музыки в Apple Music или безопасные покупки через Apple Pay.
Apple ID — это хранилище всех ваших важных личных данных, и вы можете использовать его для аутентификации на устройствах Apple, таких как iPhone, iPad или Mac . Важно помнить, что когда вы впервые получаете свой iPhone (или любое другое устройство Apple), вы должны ввести существующий Apple ID или создать новый. К счастью, регистрация Apple ID занимает всего несколько минут.
Apple ID привязан к адресу электронной почты. Ваш адрес электронной почты Apple может быть @icloud.com, @me.com или @mac.com; однако это также может быть адрес электронной почты, например yourname@gmail.com.
Прежде чем изменить Apple ID на iPhone, необходимо знать следующее:
1. Вам следует выйти из каждого устройства с одним и тем же Apple ID, например iPad, iPod, Apple TV и т. д. Но оставайтесь в системе своего iPhone.
2. Проверьте резервную копию iCloud и убедитесь, что она обновлена, чтобы не потерять важные файлы, такие как контакты, видео, фотографии и многое другое.
3. Если вы редактируете такие данные, как номер телефона или адрес электронной почты, связанные с вашим Apple ID, будьте уверены, что все ваши данные останутся в безопасности.
4. Если вы забыли свой пароль Apple ID, к сожалению, переключиться или выйти из своего Apple ID невозможно.
5. Если Apple ID представляет собой адрес электронной почты Apple, например (@icloud.com, @mac.com или @me.com), вам следует изменить его онлайн на сайте appleid.apple.com. Другие псевдонимы электронной почты Apple ID можно изменить только в вашей учетной записи.
Дальнейшее чтение: Я нашел iPhone и как его разблокировать? (Эффективные решения)
Вы уже давно полагались на iCloud для резервного копирования вашего iPhone? Знаете ли вы, что это также может быть невероятно полезным инструментом при поиске способов изменить учетные записи Apple ID без удаления каких-либо данных? Сменить один Apple ID на другой может быть непросто, но, к счастью, есть два способа сделать это. Вы можете сделать это на своем iPhone или ПК.
При отключении синхронизации iCloud на вашем iPhone у вас будет возможность сохранить любые существующие данные. Это приглашение позволит вам заранее создать резервные копии всех важных файлов.
Чтобы обеспечить безопасность всей вашей информации, создайте ее резервную копию локально на своем устройстве, прежде чем загружать ее в новую учетную запись Apple ID. Это поможет вам быть уверенным, что ни одно из ваших важных воспоминаний и документов не потеряется во время процесса. Вы можете сначала сохранить информацию на своем iPhone, а затем загрузить ее в новый Apple ID.
Можете ли вы изменить свой Apple ID, не потеряв при этом все? Конечно, вы можете. Вот руководство:
Шаг 1. Перейдите на экран « Настройки » iPhone и выберите « [ваше имя] », затем перейдите на вкладку « iCloud ». Отключите все данные, которые вы хотите сохранить в новом Apple ID, и выберите опцию « Сохранить на моем iPhone ».
Шаг 2. Выйдите из старого Apple ID на iPhone и войдите в новую учетную запись. Затем активируйте значок синхронизации, чтобы перенести данные на новый идентификатор. Когда закончите, выберите « Объединить », чтобы завершить.
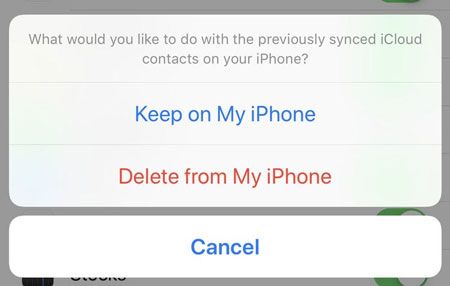
Читайте также: Можно ли разблокировать SIM-карту на iPhone ? При необходимости вы можете открыть эту ссылку, чтобы получить полное руководство.
Веб-сайт iCloud также является надежным ресурсом для безопасного создания нового Apple ID без потери данных. Это также позволит вам безопасно перенести ваши данные в новую учетную запись. Вам просто нужно войти в систему, используя свои существующие учетные данные, просмотреть различные доступные варианты контента и просто выбрать все, что вам нужно, для сохранения на своем компьютере. Вот как:
Шаг 1. Зайдите на icloud.com и войдите в свою старую учетную запись. Выберите параметры файла для предварительного просмотра, затем выберите нужный контент. Когда закончите, сохраните их на компьютер.
Шаг 2. Когда все будет готово, выйдите из своей предыдущей учетной записи Apple ID и войдите в систему с новой учетной записью Apple ID. Теперь щелкните каждый файл, чтобы загрузить его в новую учетную запись.
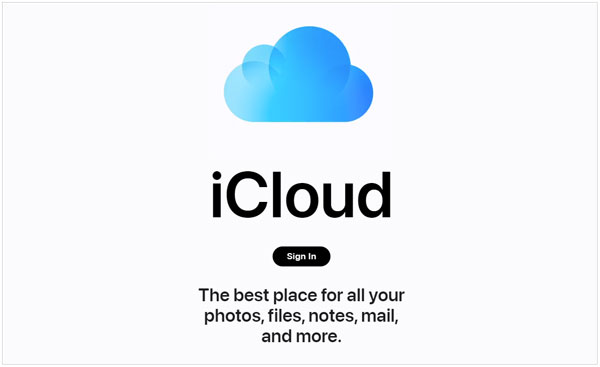
Вот как вы можете создать новый Apple ID, не потеряв ничего через iCloud. Обязательно уделите время принятию надлежащих мер предосторожности при этом переключении и заранее создайте резервные копии всей важной информации и файлов.
Помните: если у вас недостаточно места для хранения данных, вы можете потерять некоторые файлы при смене Apple ID. Поэтому убедитесь, что у вас достаточно места для сохранения всех важных данных, прежде чем создавать новый Apple ID.
Читайте также: Как разблокировать iPhone, не проводя пальцем вверх? [Подробное руководство]
Система Apple очень эффективна, поскольку предлагает несколько вариантов выполнения любой задачи, позволяя вам выбрать то, что лучше всего соответствует вашим потребностям. Обратите внимание: при изменении адреса электронной почты Apple ID вам необходимо обновить данные для входа на всех ваших устройствах. Чтобы избежать проблем с синхронизацией, переключите свою новую учетную запись iCloud на своем Mac на новый адрес электронной почты Apple ID. Это обеспечит резервное копирование всех ваших данных и их хранение на Mac .
Шаг 1: Нажмите значок « Apple » в строке меню. После этого выберите « Системные настройки ». Затем найдите и нажмите « Apple ID ».
Шаг 2. Нажмите кнопку « Выйти » и во всплывающем окне выберите « Сохранить копию ». Это позволит вам сохранить сохраненную версию вашей информации на вашем устройстве.
Шаг 3. Введите свой пароль Apple ID, чтобы выйти из iCloud на Mac по запросу. Пожалуйста, подождите немного, пока процесс выхода завершится.
Шаг 4. Введите адрес электронной почты и пароль в приглашении для входа. После этого введите пароль вашего Mac , прежде чем нажимать « Далее ». Теперь вы снова войдете в свою учетную запись.
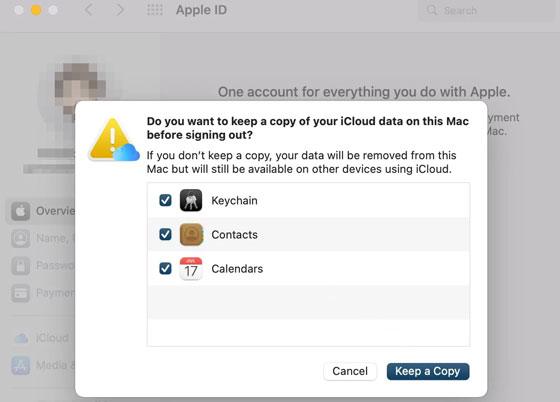
Вы изо всех сил пытаетесь вспомнить свой пароль Apple ID или не можете удалить свой Apple ID со своего iPhone? iOS Unlock здесь, чтобы спасти положение. Он может удалить ваш Apple ID с вашего iPhone с помощью простых шагов. Кроме того, вы можете использовать его для разблокировки кода доступа к экранному времени , Touch ID, Face ID и т. д.
Процесс разблокировки прост и безопасен. Загрузите программное обеспечение на свой компьютер, и затем вы сможете шаг за шагом разблокировать свой Apple ID, даже если вы забыли пароль своей учетной записи. Однако при этом все данные iOS будут удалены с вашего мобильного устройства, поэтому лучше сначала создать резервную копию важных файлов.
Загрузите эту программу разблокировки экрана, чтобы удалить Apple ID.
Вот как удалить Apple ID с устройства iOS :
01 Установите программу на свой компьютер
Сначала загрузите, а затем установите на компьютер программу разблокировки iOS . После этого запустите его и выберите « Разблокировка экрана » в основном интерфейсе. Затем просто нажмите « Удалить Apple ID », чтобы начать снятие блокировки Apple ID.

02 Доверяйте компьютеру
После подключения устройства к компьютеру с помощью USB-кабеля разблокируйте его и доверьтесь компьютеру. Прежде чем продолжить, сначала убедитесь, что вы создали резервную копию своих данных на компьютере. Это связано с тем, что процесс удаления Apple ID стирает все с вашего устройства.
03 Разблокировать Apple ID
Переведите iPhone в режим восстановления. Следуйте инструкциям на экране, чтобы завершить этот процесс и перезапустить его. Это автоматически запустит процедуру разблокировки. После этого этот инструмент немедленно инициирует процесс разблокировки вашего Apple ID и завершится за считанные секунды.
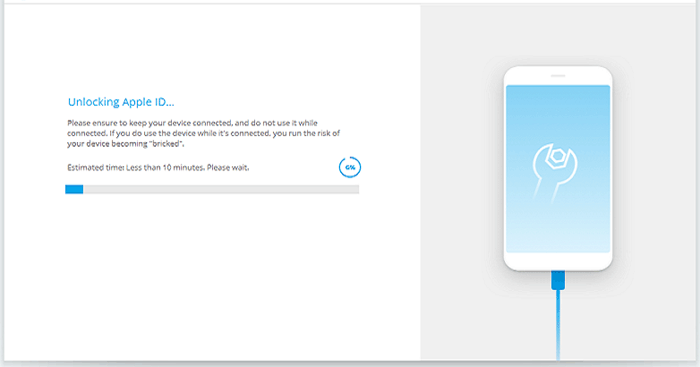
После завершения разблокировки Apple ID появится окно подтверждения; проверьте, снята ли блокировка Apple ID.
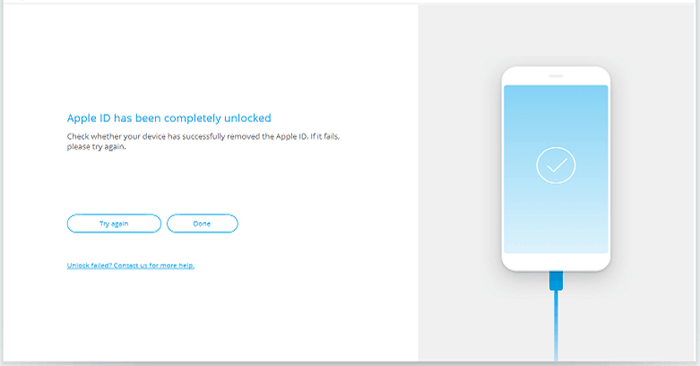
Примечание. Часто задаваемые вопросы по созданию нового Apple ID.
Вопрос 1. Будут ли сохранены все мои данные при резервном копировании в iCloud?
Да. Все данные, хранящиеся на вашем iPhone, будь то настройки или любая другая важная информация, надежно сохраняются в резервной копии iCloud. Однако если определенные файлы уже синхронизированы через iCloud Sync, они не будут включены в резервные копии.
В2. Созданы ли приложения, перенесенные на новый Apple ID?
К сожалению, данные приложения невозможно перенести при переходе на новый Apple ID; тем не менее, вы по-прежнему можете получить доступ ко всем приложениям на своем iPhone. Все, что вам нужно сделать, это войти еще раз в каждое приложение.
Смена Apple ID может показаться пугающей задачей, особенно если вы сохранили важные данные и файлы на своем iPhone. Хотя современные службы облачной синхронизации, такие как iCloud, предлагают множество преимуществ при резервном копировании файлов, передача этих данных требует своего собственного набора правил. Вышеописанные способы помогут вам создать новый Apple ID и не потерять данные.
Кроме того, если вы хотите разблокировать Apple ID вашего iPhone, вам следует использовать iOS Unlock . Это поможет вам разблокировать Apple ID вашего iPhone без пароля. Этот инструмент разблокировки совместим со всеми версиями iOS , поэтому стоит попробовать. Но ваши данные будут потеряны, поэтому обязательно сделайте резервную копию своих данных, прежде чем начинать процесс удаления Apple ID.
Похожие статьи:
[Решено] Как легко перенести данные с одного Apple ID на другой?
Как без проблем перенести контакты с одного Apple ID на другой
Как найти пароль Apple ID с помощью 6 практических методов [безопасно]
Как восстановить пароль iCloud с номером телефона или без него [5 способов]