
4 простых решения проблемы с отключением iPad. Проблема с подключением к iTunes.

Ваш iPad заблокирован ? Многократный ввод неправильного пароля приводит к отключению устройства iPad. Хуже того, есть постоянно отключенное уведомление «iPad отключен, подключение к iTunes», из-за которого вы не имеете доступа к своему устройству.
Тем не менее, Apple упрощает пользователям перезагрузку своих отключенных iPad и возвращение к исходной точке с помощью iTunes. Если iTunes не решает проблему, вы можете использовать расширенный инструмент, который обеспечивает доступ, когда iPad отключается. В этой статье представлено подробное руководство по исправлениям отключенного подключения iPad к iTunes.
Когда вы видите на экране вашего iPad ужасное уведомление «iPad отключен, подключитесь к iTunes», не паникуйте. Это просто означает, что меры безопасности были активированы из-за слишком большого количества попыток неправильного ввода пароля. Хотя это может быть вызвано чем угодно, от забытого PIN-кода до злополучного обновления программного обеспечения, не бойтесь, потому что восстановление доступа не требует каких-либо сложных технических навыков. Имея всего лишь компьютер и немного настойчивости, у вас есть все необходимое. С помощью iTunes вы можете легко восстановить заводские настройки iPad в кратчайшие сроки.
Существует несколько способов решить эту проблему. У вас есть возможность использовать один из следующих подходов:
Мой iPad отключен и говорит «Подключитесь к iTunes», и ни один из вышеперечисленных методов не работает. Если вы оказались в такой ситуации, вы можете использовать стороннее приложение, такое как iOS Unlock, чтобы исправить проблему «iPad отключен, подключитесь к iTunes». Это передовое приложение снимает все блокировки экрана устройства iOS без потери данных.
С помощью iOS Unlock вы можете легко разблокировать экран блокировки на своем iPhone, iPad или iPod touch в различных ситуациях. Он поддерживает все типы экранов блокировки, включая коды доступа (буквенно-цифровые или цифровые), Touch ID, Face ID и код доступа к экранному времени, и может быстро удалить их в течение нескольких минут.
Кроме того, высокий уровень успешности разблокировки и безопасность iOS Unlock сделали ее заметной среди конкурентов. Ниже приведены некоторые непревзойденные функции, которые делают разблокировку iOS предпочтительным выбором.
Нажмите кнопку ниже, чтобы загрузить бесплатную пробную версию iOS Unlock.
Ниже приведены простые шаги по использованию разблокировки iOS , чтобы исправить сообщение «iPad отключен, подключитесь к iTunes»:
01 Загрузите и установите разблокировку iOS
Загрузите и установите программу разблокировки iOS на свой компьютер. Запустите программу разблокировки iOS на своем компьютере и подключите iPad к компьютеру с помощью USB-кабеля. Затем нажмите «Разблокировать экран iOS ».

02 Загрузка пакета прошивки
Следуйте инструкциям на экране, чтобы ввести iPad в режим восстановления. Когда ваш iPad перейдет в режим восстановления, iOS Unlock обнаружит его и предложит вам загрузить пакет прошивки для вашей модели iPad. Нажмите «Старт» после выбора необходимого вам системного видения.
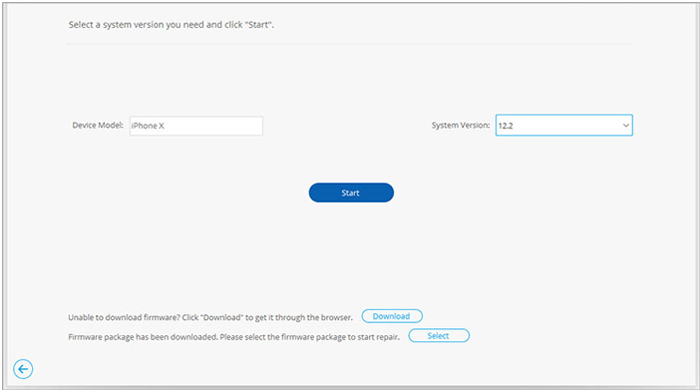
03 Разблокировать iPad
Нажмите «Разблокировать сейчас» и дождитесь разблокировки iOS , чтобы разблокировать iPad. После завершения процесса ваш iPad будет перезагружен, и вы сможете настроить его как новое устройство.
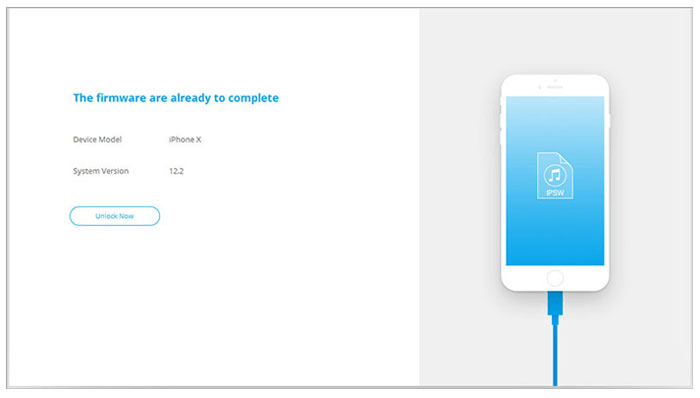
Может понравиться: почему пишет, что iPhone отключен. Подключитесь к iTunes и как это исправить.
Вы можете использовать Finder или iTunes , чтобы починить отключенный iPad. Выполните следующие простые шаги, чтобы узнать, как подключить отключенный iPad к iTunes или Finder и решить проблему:
Шаг 1. Запустите приложение iTunes на своем компьютере Windows или приложение Finder, если вы являетесь пользователем Mac .
Шаг 2. С помощью кнопок iPad загрузите его в режим восстановления. Способ загрузки iPad в режим восстановления различается в зависимости от используемого вами iPad. Если на вашем iDevice есть Face ID, вы можете нажать и удерживать кнопку «Увеличить громкость» и кнопку «Питание», пока не появится ползунок «Выключить». Закройте iPad, сдвинув его в направлении выключения. Используйте шнур освещения для подключения iPad к компьютеру, удерживая кнопку «Питание» до появления экрана восстановления.
Если вы используете iPad с Touch ID и кнопкой «Домой», вам придется выключить iPad в обычном режиме и подключить его к компьютеру с помощью кабеля освещения, одновременно нажимая кнопку «Питание» на устройстве, пока не появится экран режима восстановления.
Шаг 3. Вернитесь к своему компьютеру и найдите свой iPad. Если вы используете iTunes, значок iPad будет находиться в верхнем левом углу интерфейса компьютера. Если вы являетесь пользователем Finder, перейдите на «Боковую панель» пользовательского интерфейса Finder и нажмите значок iPad.
Шаг 4. Теперь нажмите кнопку «Восстановить iPad» в появившихся опциях. Нажатие на кнопку восстановления инициализирует загрузку и установку программы на ваш iPad.

Шаг 5. iTunes теперь проверит и перезагрузит ваш iPad в течение нескольких минут.
Приложение Apple Find My — это удобный инструмент, доступный на всех iDevices. Это позволяет пользователям быстро находить другие свои устройства с аналогичным Apple ID или при необходимости стирать их. Его удобство упрощает работу для всех, у кого есть несколько iPhone и iPad. Ниже приведено простое пошаговое руководство о том, как использовать приложение «Найти мое» для решения этой проблемы.
Шаг 1. Если вы вошли в одну и ту же учетную запись Apple на своих двух устройствах iOS , вам необходимо запустить приложение «Найти мое» на другом своем iУстройстве.
Шаг 2. Устраните эту ошибку, нажав кнопку «Устройства», коснувшись значка «iPad» и, наконец, нажав «Удалить это устройство», чтобы удалить ошибку с вашего iPad. После выполнения всех этих процедур ваш iPad будет сброшен до заводских настроек по умолчанию, и все функции должны работать нормально.
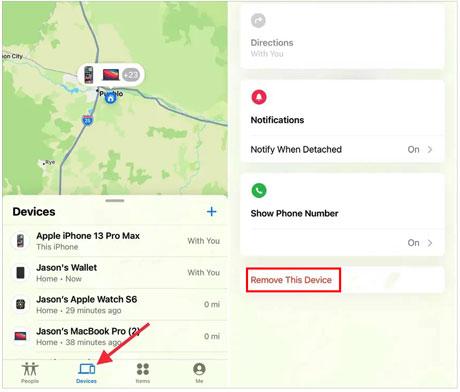
Шаг 3. Если вы не вошли в систему на двух устройствах, используя одинаковый Apple ID, вам необходимо запустить приложение «Найти меня» на другом iDevice.
Шаг 4. Войдите в систему, используя свою учетную запись Apple, нажмите «Я» и нажмите кнопку «Помочь другу». Войдите в систему, используя другую учетную запись Apple, а затем войдите в систему, используя свою учетную запись Apple.
Шаг 5. Нажмите на значок вашего iPad и нажмите значок «Стереть iPad», чтобы удалить ошибку с вашего iPad. После выполнения всех необходимых действий ваш iPad будет восстановлен до исходных заводских настроек, и все аспекты его функциональности должны вернуться в состояние по умолчанию.
Не могу пропустить: 4 метода удаления Apple ID с iPad без пароля (просто и быстро)
Вы также можете исправить ошибку с помощью iCloud. Этот метод не требует использования компьютера. Для этого требуется только устройство с веб-браузером и стабильное подключение к Интернету. Выполните следующие простые шаги, чтобы узнать, как решить проблему.
Шаг 1. С помощью браузера перейдите на iCloud.com . Войдите в свою учетную запись iCloud, используя учетную запись iCloud, в которую выполнен вход на заблокированном iPad.
Шаг 2. Найдите опцию «Найти iPad» на «странице приложений iCloud».
Шаг 3. Выберите имя заблокированного iPad из списка доступных устройств и нажмите кнопку «Стереть iPad». Подождите, пока iCloud подключится, и сотрите данные iPad.

Шаг 4. После того, как iPad будет стерт, он перезагрузится, теперь настройте его как новый.
Чтобы решить эту проблему, вы можете использовать любой из вышеперечисленных методов. Если ни один из вариантов не работает, вы всегда можете использовать стороннее приложение, такое как iOS Unlock, чтобы быстро и безопасно разблокировать ваше устройство. Он имеет простой в использовании интерфейс, который делает его подходящим для всех пользователей, независимо от их технических знаний.
Похожие статьи:
Как плавно разблокировать iPod touch без iTunes? (6 удивительных способов)
Как исправить iTunes/App Store продолжает запрашивать пароль на iPhone/iPad?
Как отключить функцию «Найти iPhone/iPad с паролем или без него»?
iPad не сдвигается при разблокировке? Вот практические исправления

 Разблокировка телефона
Разблокировка телефона
 4 простых решения проблемы с отключением iPad. Проблема с подключением к iTunes.
4 простых решения проблемы с отключением iPad. Проблема с подключением к iTunes.