Что делать, если отладка по USB включена, но обнаружение все равно не удалось?
Программное обеспечение Coolmuster (Android Assistant, Android Eraser, Lab.Fone for Android, Android SMS + Contacts Recovery, Mobile Transfer или Android Backup Manager) предлагает 2 способа подключения: Wi-Fi соединение и USB-соединение. При подключении устройства Android к компьютеру с помощью USB-кабеля необходимо включить отладку по USB на Android устройстве, чтобы подключение было успешным.
Если при подключении вы включили отладку по USB на своем устройстве, но подключение по-прежнему не удалось, следуйте инструкциям в этой статье, чтобы устранить проблему.
Часть 1. Возможные причины, по которым отладка по USB включена, но подключение не удалось
Часть 2. Соответствующие решения для исправления сбоя соединения с включенной отладкой по USB
Часть 3. Связаться Coolmuster Службой технической поддержки
Часть 1: Возможные причины, по которым отладка по USB включена, но соединение не удалось
Если вы включили отладку по USB на телефоне Android , но программное обеспечение Coolmuster по-прежнему продолжает отображать запрос на включение отладки по USB, это может быть вызвано следующими причинами:
а) Необходимо выбрать режим подключения USB на телефоне. (См. Решение 1 >>)
б) Не настроена конфигурация USB. (См. Решение 2 >>)
в) Не установил драйвер на ПК должным образом. (См. Решение 3 >>)
Теперь вы можете попробовать соответствующие решения ниже, чтобы решить эту проблему.
Примечание: Хотите узнать больше о том, как включить отладку по USB на телефоне Android ? Вы можете ознакомиться либо с общим руководством о том, как включить отладку по USB на Android устройстве, либо с конкретными рекомендациями других Android брендов, как показано ниже:
Включите отладку по USB на Samsung >>
Включите отладку по USB на Huawei >>
Включите отладку по USB на Xiaomi >>
Включите отладку по USB на LG >>
Откройте отладку по USB на Motorola >>
Включение отладки по USB в HTC >>
Включение отладки по USB на OnePlus >>
Включите отладку по USB на Vivo >>
Часть 2. Соответствующие решения для исправления сбоя соединения с включенной отладкой по USB
Решение 1: Выберите режим USB-подключения
После подключения к компьютеру с помощью USB-кабеля некоторым телефонам Android , таким как HUAWEI, необходимо настроить режим USB, чтобы программное обеспечение обнаруживало их, несмотря на включенную отладку по USB.
Шаг 1: Прокрутите экран телефона вниз и нажмите на уведомление «Зарядка через USB», чтобы получить больше вариантов. Детали опций будут отличаться в зависимости от Android моделей. Если вы не видите это уведомление, повторно подключите устройство к ПК.
Шаг 2: Появится подсказка, выберите «Передать файлы» или «Передать фотографии» и посмотрите на интерфейс программного обеспечения Coolmuster , как только вы нажмете на режим. Программное обеспечение отреагирует на ваш выбор и перейдет на следующую страницу подключения, если режим работает, попробуйте следующее решение, если оба режима не работают.
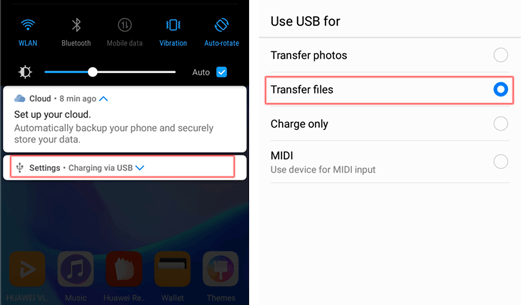
Решение 2: Настройте конфигурацию USB по умолчанию
Если подключение все же не удалось, попробуйте выбрать конфигурацию USB через приложение «Настройки» на телефоне Android . Этот метод применим к Android версии 6.0 или выше, и подробные инструкции могут немного отличаться в зависимости от модели телефона.
Шаг 1: Откройте приложение «Настройки» > «Дополнительные настройки» (если есть) > «Параметры разработчика».
Шаг 2: Прокрутите вниз, чтобы найти «Выбрать конфигурацию USB»/«Конфигурация USB по умолчанию».
Шаг 3: Выберите «RNDIS (USB Ethernet)», «Источник звука» или «MIDI», чтобы попробовать.
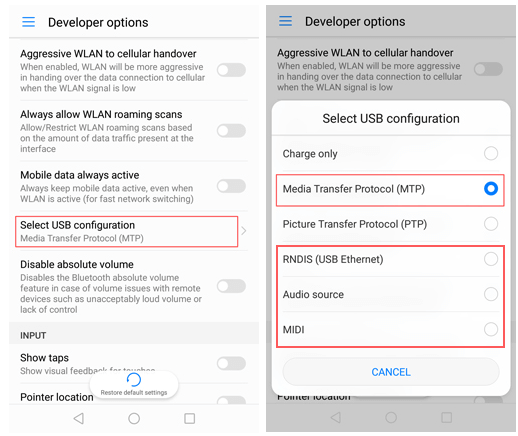
Решение 3: Переустановите драйвер на свой ПК
По-прежнему не удается обнаружить телефон? Выполните следующие действия, чтобы переустановить драйвер «Android Composite ADB Interface» на ПК.
Шаг 1: Во-первых, удалите драйвер ADB на своем ПК.
(1) Подключите устройство Android к компьютеру с включенной функцией отладки по USB.
(2) Щелкните правой кнопкой мыши «Этот компьютер» и выберите «Менеджер» во всплывающем меню. После этого откроется окно "Управление компьютером".
(3) В левой части окна нажмите «Системные инструменты» и выберите «Диспетчер устройств».
(4) Теперь посмотрите на правую часть окна и нажмите «Android Phone», затем щелкните правой кнопкой мыши «Android Composite ADB Interface» и выберите «Удалить устройство» (обязательно установите флажок «Удалить программное обеспечение драйвера для этого устройства»). После этого отключите Android устройство от ПК.

Шаг 2: Переустановите драйвер, снова подключив устройство к ПК.
Теперь сначала откройте программное обеспечение Coolmuster на компьютере, а затем снова подключите устройство к компьютеру, драйвер будет переустановлен на вашем ПК. После этого следуйте инструкциям на экране, чтобы программное обеспечение обнаружило ваше устройство.
Часть 3. Связаться Coolmuster службой технической поддержки
Если наш продукт по-прежнему не работает для вас должным образом или у вас есть какие-либо другие вопросы, пожалуйста, не стесняйтесь обращаться Coolmuster службу технической поддержки по электронной почте support@coolmuster.com со следующей информацией:
а) Марка, модель и версия ОС вашего Android телефона.
б) Подробно опишите свои проблемы.
в) Приложите несколько скриншотов, чтобы показать проблемы.

Для получения дополнительной информации о проблемах с установкой, подключением, использованием или других технических проблемах с Coolmuster программным обеспечением, пожалуйста, обратитесь к странице часто задаваемых вопросов о продукте , выберите нужный вам продукт и узнайте о связанных решениях.
