
Как попасть в режим восстановления системы Android и что он может сделать? [Ответил]

Android — широко используемая мобильная операционная система, разработанная Google, и с момента своего выпуска она претерпела множество обновлений и изменений. Самое лучшее в телефоне Android — это то, что он позволяет настроить устройство по своему вкусу.
Устройства Android имеют три режима загрузки. Вы можете загрузиться в безопасном режиме, режиме Odin или режиме восстановления. Каждый из этих режимов поможет вам устранить определенные проблемы с вашим устройством. Режим восстановления Android позволяет устранить проблемы с операционной системой. В этой статье показано, как перейти в режим восстановления системы Android на различных устройствах Android , что можно делать, находясь в режиме восстановления, и что делать, если вы застряли в режиме восстановления. Итак, начнем.

Режим восстановления системы Android — это инструмент, который можно использовать для устранения проблем на телефонах Android . Загрузившись в режим восстановления, вы сможете устранять проблемы Android , прокручивая параметры.
Несмотря на то, что вам не обязательно использовать этот режим каждый раз, в некоторых ситуациях он все же необходим. Например, если ваш телефон Android работает со сбоями и кажется мертвым, режим восстановления может помочь вернуть его к жизни.
Есть несколько способов попасть в режим восстановления Android , но это зависит от модели вашего устройства. Но в основном вы просто нажимаете комбинацию клавиш и все готово.
Шаг 1. Выключите телефон Pixel, нажав кнопку питания .
Шаг 2: Нажмите клавиши уменьшения громкости и питания на несколько секунд. Ваш смартфон попадет на другую страницу.
Шаг 3. С помощью клавиш громкости выберите «Режим восстановления» и подтвердите его, нажав «Питание» . Когда появится робот Android , одновременно нажмите клавиши увеличения громкости и питания . Тогда ваше устройство находится в режиме восстановления.
![]()
Шаг 1. Выключите телефон OnePlus, затем нажмите и удерживайте кнопки уменьшения громкости и питания , пока на экране не появится логотип OnePlus.
Шаг 2. Разблокируйте устройство и выберите язык. Затем вы увидите три варианта: «Очистить данные и кэш» , «Дополнительно» и «Выход» . Теперь вы находитесь в режиме восстановления и можете выбрать, что хотите для своего устройства.
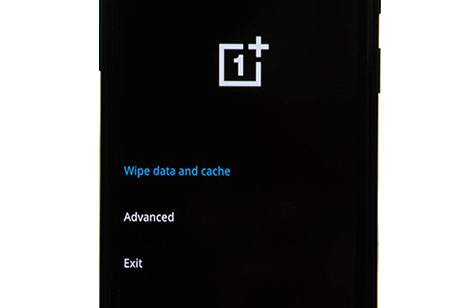
Шаг 1. Сначала выключите телефон ZTE, нажмите клавиши уменьшения громкости и питания на несколько секунд и отпустите их, когда увидите логотип ZTE.
Шаг 2. Теперь телефон находится в режиме восстановления, и вы можете выбрать четыре варианта: перезагрузить систему , очистить данные , выключить питание и дополнительные параметры .

У устройств LG другой метод входа в режим восстановления. Просто удерживайте нужные клавиши и отпускайте их в нужный момент.
Шаг 1. Выключив телефон, одновременно нажмите кнопку питания + уменьшения громкости .
Шаг 2. Отпустите их сразу после того, как увидите логотип LG, а затем снова нажмите и удерживайте клавиши. Удерживайте кнопку питания , пока не войдете в режим восстановления.
Если на вашем телефоне Samsung есть кнопка Bixby, следуйте этому руководству:
Шаг 1. Сначала выключите телефон, а затем нажмите и удерживайте кнопки увеличения громкости , Bixby и питания . И отпустите, когда появится логотип Samsung.
Шаг 2: Подождите, пока устройство перейдет в режим восстановления.
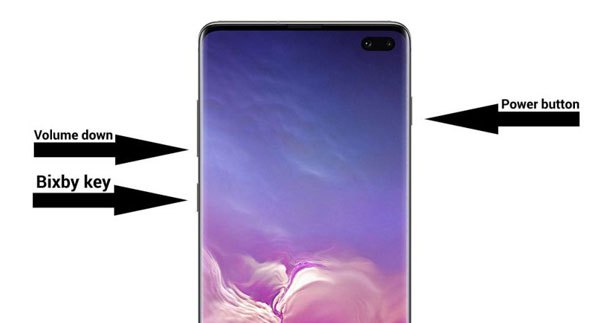
На устройствах Samsung без кнопки Bixby вы можете выполнить следующие действия:
Шаг 1. Подключите телефон Samsung к компьютеру с помощью USB-кабеля Type-C.
Шаг 2. Нажмите и удерживайте кнопки уменьшения громкости и боковые кнопки, чтобы выключить телефон.
Шаг 3: После этого нажмите клавиши увеличения громкости и боковые клавиши и не отпускайте их, пока не увидите логотип Samsung на экране. Теперь вы попадаете на экран Android Recovery .
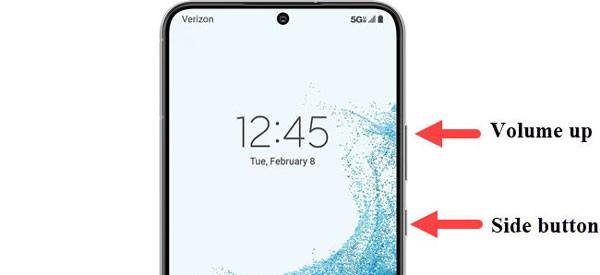
Читайте также: Что делать, если экран вашего iPhone внезапно почернел ? Если вы хотите это исправить, не пропустите эти решения.
Режим восстановления системы Android предлагает вам множество функций для устранения неполадок в ваших телефонах Android . Ниже приведены некоторые действия, которые вы можете сделать при перезагрузке телефона Android в режим восстановления:
В режиме восстановления вы можете сбросить настройки телефона и стереть все данные. Эта опция полезна для пользователей, которые хотят продать свое устройство на подержанном рынке, не опасаясь, что кто-то шпионит за их предыдущими действиями или получает доступ ко всей их личной информации, хранящейся на телефоне.

Вы также найдете возможность перезагрузить систему в режиме восстановления системы. Эта опция позволяет выключить устройство, а затем снова включить его в обычном режиме. Обычно вы используете эту опцию после того, как выполнили все задачи восстановления и теперь хотите вернуться в обычный режим.
В режиме восстановления системы Android вы можете применять обновления системы, загруженные на компьютер в виде ZIP-файлов. Используйте обновление для восстановления из опции ADB и установите файл обновления на телефон. Более того, если у вас есть обновление на SD-карте, вы можете легко обновить его оттуда, передав файл на телефон и обновив его.
В некоторых телефонах также есть возможность перезагрузить загрузчик, когда вы переводите устройство в режим восстановления. Режим загрузчика сильно отличается от обычного режима и позволяет прошивать некоторые файлы с помощью ADB и других инструментов.
Если вы хотите удалить весь кэш со своего телефона Android , в режиме восстановления есть опция, позволяющая удалить все файлы кэша в разделе кэша. На самом деле, очистка файлов кеша в разделе кеша — это более простой и быстрый способ удалить все кеши за несколько нажатий. Если на вашем устройстве много кешей, вы можете использовать эту опцию, чтобы избавиться от них.
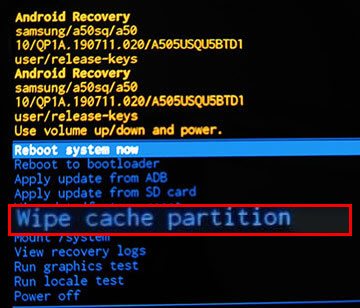
Думаю, вам нужно: нужен профессиональный инструмент для восстановления ваших данных на телефоне ZTE ? К счастью, теперь вы можете получить 5 подходов из этой статьи.
Вы также найдете опцию «Выключить» в режиме восстановления Android . Параметры выключения и перезагрузки системы теперь не совпадают. Выключение подразумевает, что вы можете полностью выключить устройство, но само по себе оно в дальнейшем не включится. Обычно мы используем эту опцию, когда закончили решать определенную задачу в восстановлении, но не хотим немедленно переходить в обычный режим.
Еще одна функция режима восстановления — возможность проверки журналов восстановления. Вы можете получить доступ к этой опции с помощью кнопки меню, которая появляется, когда вы нажимаете опцию восстановления системы Android на вашем устройстве. Журналы покажут вам, что делал ваш телефон с тех пор, как вы загрузили его в режим восстановления, и могут помочь вам отслеживать ошибки или сбои в вашем устройстве.
Режим восстановления в Android позволяет смонтировать систему устройства, получить доступ к основным файлам и внести изменения при необходимости. Вы можете смонтировать систему, если хотите прошить новые системные файлы, темы или другие приложения.
Смотрите больше:
5 простых способов исправить проблему зависания iPhone в режиме восстановления
9 лучших программ для ремонта телефонов Android для устранения распространенных проблем Android
Иногда ваше устройство может зависнуть в режиме восстановления системы Android , и ни один из доступных вариантов не будет работать. Это может вас сильно раздражать, и вам захочется сбросить устройство со скалы. Но в этом больше нет необходимости, так как есть способы решить проблему.
Если вы застряли в режиме восстановления, выполните полный сброс. Но с этим методом нужно быть осторожным, поскольку аппаратный сброс удалит все данные и настройки на вашем телефоне. Если это то, чего вы хотите, идите и делайте это. Сделайте полный сброс, а затем перезагрузите его в обычном режиме.
Чтобы выполнить полную перезагрузку телефона Android , нажмите, а затем одновременно удерживайте клавиши увеличения громкости и питания в течение примерно 10 секунд, пока экран восстановления не станет черным. После этого перезагрузите устройство и посмотрите, нормально ли оно запустится.
Помните, что не каждый телефон может выйти из режима Recovery этим методом. Просто попробуйте посмотреть, может ли это помочь.
Если аппаратный сброс не работает, значит, что-то не так с оборудованием. Вам следует проверить кнопки на телефоне. Прежде всего, очистите клавиши питания, увеличения и уменьшения громкости. Затем нажмите на каждую из них и посмотрите, есть ли эффект.
Это программное обеспечение Android Repair представляет собой профессиональный системный инструмент для устройств Android , который позволяет устранять многочисленные системные проблемы за три простых шага. Это хорошо работает, когдателефон Android зависает в режиме восстановления системы . И вы можете использовать его для устранения проблемы с черным экраном на Android , сбоями приложений, блокировкой устройства и т. д.
Загрузите программу для восстановления Android .
Вот шаги для выхода из режима восстановления на телефоне Android с помощью этого программного обеспечения:
01 Запустите программу на компьютере и подключите Android с помощью исправного USB-кабеля. Затем выберите опцию «Восстановление системы» .
02 Нажмите вкладку «Восстановление Android » на левой панели и после завершения нажмите значок «Пуск» . Затем выберите информацию о своем устройстве и нажмите значки «Далее» и «Подтвердить» .

03 Войдите в режим загрузки в соответствии с руководством по интерфейсу. Нажмите «Далее» , чтобы начать процесс восстановления. После завершения ваше Android устройство выйдет из режима восстановления Android .

Благодаря этому руководству вы теперь можете легко войти в режим восстановления системы Android и делать со своим устройством все, что захотите. Кроме того, если вы застряли в режиме восстановления, вы знаете, что делать, чтобы выйти.
Что касается тех, кто хочет быстро устранить проблемы с системой Android , такие как блокировка в режиме восстановления Android , лучшим выбором будет программа Android Repair. Это также может сработать, когда ваше устройство Android находится в цикле загрузки , приложения часто выходят из строя и т. д.
Похожие статьи:
Полное руководство о том, как восстановить удаленные фотографии с камеры с Android
Как восстановить данные OnePlus с помощью 6 методов [Новое руководство]
8 лучших приложений для восстановления iMessage для устройств iOS : легкое восстановление сообщений
Восстановление данных Sony Xperia: как восстановить удаленные файлы с Sony Xperia
13 лучших программ для восстановления iPhone в 2023 году (подробные обзоры)
Как выполнить восстановление внутренней памяти Samsung тремя надежными методами?

 Android Восстановление
Android Восстановление
 Как попасть в режим восстановления системы Android и что он может сделать? [Ответил]
Как попасть в режим восстановления системы Android и что он может сделать? [Ответил]