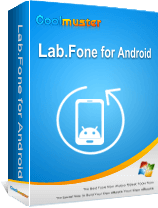Как восстановить удаленные файлы на вашем Android [100% работоспособно]

Если у вас есть устройство Android , вы, возможно, сталкивались с разочарованием, случайно удалив крайне необходимый файл. Однако есть и хорошая новость: зачастую удалённые файлы на устройствах Android можно восстановить с помощью правильных инструментов и методов. В этом руководстве мы рассмотрим несколько методов восстановления удалённых файлов на Android . Независимо от того, хотите ли вы восстановить потерянные фотографии , видео или другие типы данных, мы предоставим пошаговые инструкции и советы, которые помогут вам вернуть ваши файлы. Поэтому, если вы случайно удалили важный файл на своём устройстве Android , не паникуйте. Следуйте нашему руководству, и вы сможете успешно восстановить свои данные.
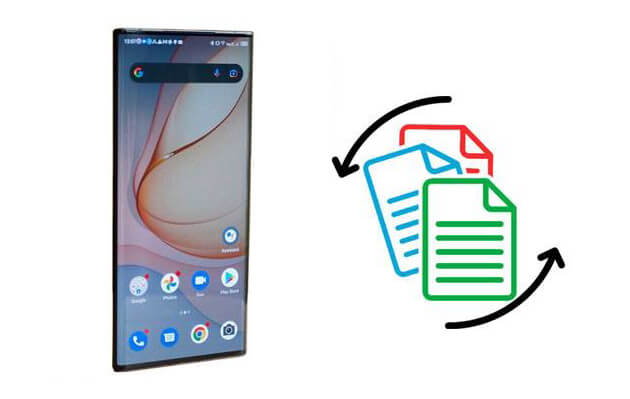
С Coolmuster Lab.Fone for Android поиск удалённых файлов на вашем устройстве Android станет лёгкой задачей. Этот мощный инструмент предназначен для восстановления потерянных данных с устройств Android , включая фотографии, видео, документы и сообщения. Мы расскажем вам, как восстановить безвозвратно удалённые файлы на Android с помощью Coolmuster Lab.Fone for Android .
Основные характеристики:
Вот как им пользоваться:
01. Скачайте и установите Coolmuster Lab.Fone for Android на свой компьютер. Подключите Android устройство к компьютеру с помощью USB-кабеля.
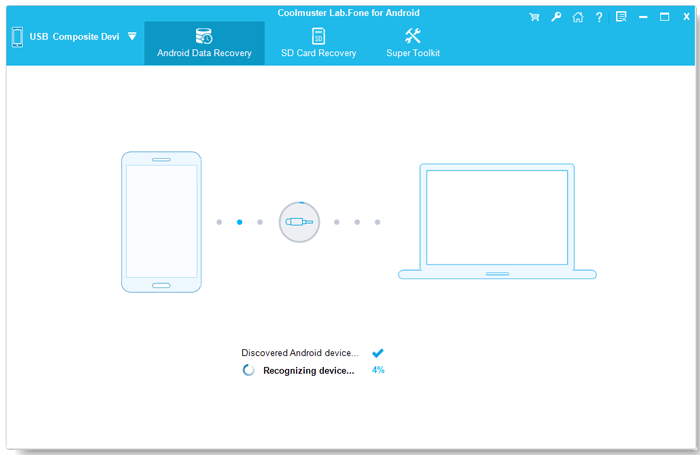
02. Выберите типы файлов для сканирования. Доступны фотографии, видео, контакты, сообщения, журналы вызовов и т. д. Нажмите «Далее» , чтобы продолжить.

03 Выберите режим «Быстрое сканирование» или «Глубокое сканирование», затем нажмите « Продолжить» , чтобы начать сканирование данных на вашем телефоне Android .

04. Выберите файлы, которые нужно восстановить, и нажмите кнопку «Восстановить» . Программа предложит вам выбрать место на компьютере для сохранения восстановленных файлов.
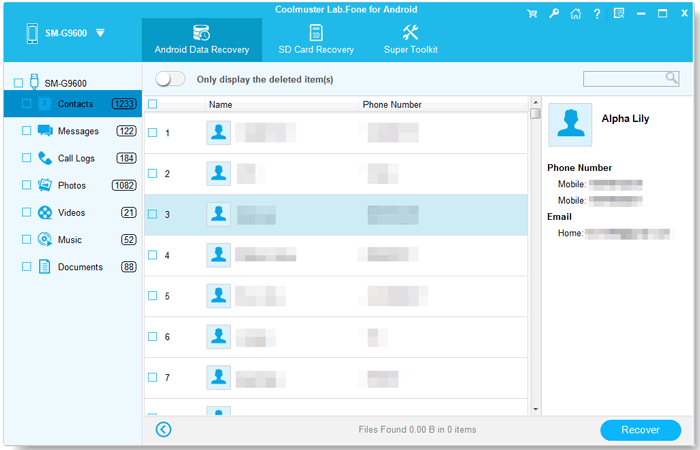
Вы можете легко восстановить удалённые файлы на Android из Android копии. Вот шаги для восстановления потерянных данных из резервной копии Android :
Шаг 1. Проверьте, есть ли у вас резервная копия.
Прежде чем приступать к восстановлению, убедитесь, что у вас есть резервная копия вашего Android устройства с удалёнными файлами. Проверить наличие резервной копии можно в разделе «Настройки» > «Система» > «Резервное копирование и восстановление» .
Шаг 2. Восстановите резервную копию.
Если у вас есть резервная копия, вы можете восстановить её на устройстве Android , перейдя в раздел «Настройки» > «Система» > «Резервное копирование и восстановление» > «Восстановление данных ». Выберите файл резервной копии, содержащий удалённые файлы, и следуйте инструкциям на экране для его восстановления.
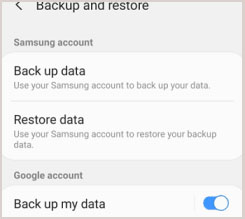
На большинстве устройств Android есть Корзина (или папка «Корзина»), где временно хранятся удалённые файлы, позволяя их восстановить. Корзина (или папка «Корзина») — это временное хранилище, где удалённые файлы временно хранятся. (Где и как найти Корзину Android ?)
Чтобы получить доступ к этой папке, выполните следующие действия:
Шаг 1. Откройте приложение «Диспетчер файлов» на вашем Android устройстве.
Шаг 2. Найдите папку «Корзина » . Если вы её не нашли, нажмите на значок с тремя точками в правом верхнем углу экрана и выберите «Настройки» .
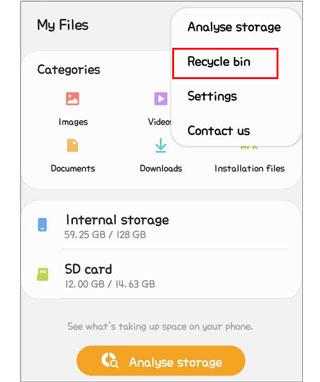
Шаг 3. Найдите параметр «Показать корзину» или «Показать корзину» и включите его, переключив переключатель.
Шаг 4. После включения корзины проверьте, сохранились ли удалённые файлы. Если вы их обнаружите, выберите их и нажмите кнопку «Восстановить» , чтобы восстановить.
Google Drive — это облачное хранилище, позволяющее пользователям хранить файлы, делиться ими и получать к ним доступ из любой точки мира. Оно также включает функцию резервного копирования данных с Android устройства . К счастью, восстановление удалённых файлов возможно с помощью Google Drive. Мы расскажем вам, как восстановить удалённые файлы с Android через Google Drive.
Шаг 1. Откройте приложение Google Диск на вашем Android устройстве.
Шаг 2. Нажмите на три горизонтальные линии в левом верхнем углу экрана, чтобы открыть меню.
Шаг 3. Выберите в меню пункт «Корзина» .
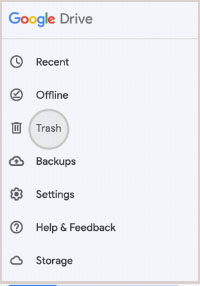
Шаг 4. Вы увидите список всех файлов, удалённых из вашего аккаунта Google Диска. Найдите файл или файлы, которые хотите восстановить, и нажмите на них.
Шаг 5. Нажмите кнопку «Восстановить» , чтобы восстановить файл в исходном месте в вашей учетной записи Google Диска.
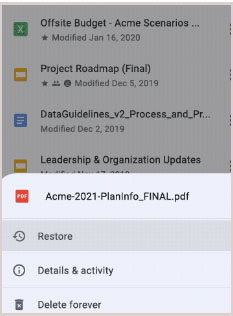
Восстановление потерянных данных на устройствах Android возможно с помощью Dropbox . Dropbox — это облачное хранилище, позволяющее пользователям хранить файлы и получать к ним доступ из любой точки мира, что делает его идеальным инструментом для восстановления данных. Мы рассмотрим, как восстановить потерянные данные на Android с помощью Dropbox.
Шаг 1. Откройте приложение Dropbox на вашем Android устройстве и войдите в свою учетную запись.
Шаг 2. Нажмите на вкладку «Файлы» в нижней части экрана.
Шаг 3. Нажмите на опцию «Удаленные файлы» в верхней части экрана.
Шаг 4. Найдите файл, который хотите восстановить, нажмите на него и нажмите кнопку «Восстановить» в нижней части экрана.
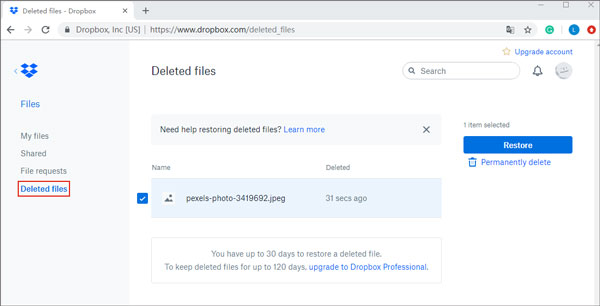
Вы можете без проблем восстановить удалённые файлы из внутренней памяти телефона Android . Давайте прочитаем это полное руководство.
Как восстановить удаленные файлы из внутренней памяти телефона Android [Популярное]Существуют различные инструменты для восстановления данных, которые помогут вам восстановить удалённые данные с телефонов Android . Disk Drill — один из лучших инструментов для восстановления удалённых данных с телефонов Android . Мы расскажем вам, как восстановить удалённые данные с вашего телефона Android с помощью Disk Drill.
Шаг 1. Скачайте и установите Disk Drill на компьютер. Подключите к нему свой Android смартфон.
Шаг 2. Disk Drill автоматически обнаружит ваш телефон после подключения к компьютеру. Выберите свой Android смартфон из списка подключенных устройств.
Шаг 3. Нажмите кнопку «Поиск потерянных данных» , чтобы начать сканирование удаленных файлов на вашем телефоне Android .
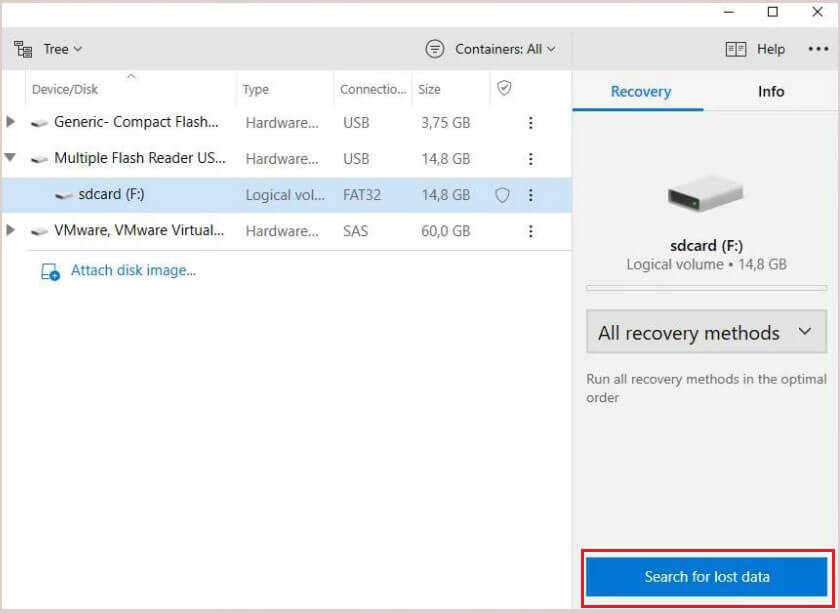
Шаг 4. Выберите файлы, которые хотите восстановить, и нажмите кнопку «Восстановить» . Disk Drill предложит вам выбрать место для сохранения восстановленных данных. Выберите место, отличное от места хранения удалённых данных, чтобы избежать их перезаписи.
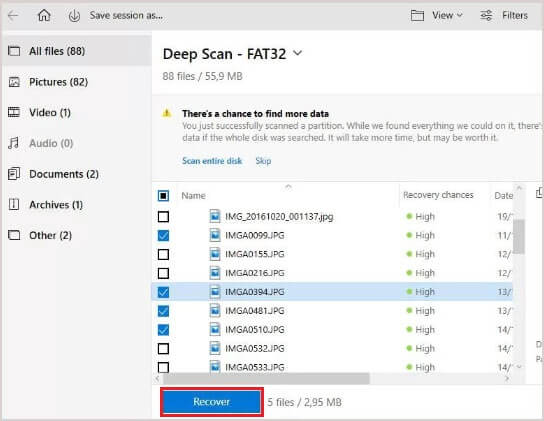
Примечание: Если вы хотите восстановить удаленные файлы на Android без компьютера, ознакомьтесь с этим руководством: Как восстановить удаленные файлы на Android без компьютера и рут-прав ?
DiskDigger — это бесплатный инструмент для восстановления данных, способный восстанавливать удалённые файлы с различных устройств, включая смартфоны и планшеты Android . Он сканирует хранилище устройства на наличие удалённых файлов и восстанавливает их в исходное состояние. Инструмент прост в использовании и имеет удобный интерфейс, подходящий как для новичков, так и для опытных пользователей.
Шаги по восстановлению окончательно удаленных файлов Android с помощью Disk Digger:
Шаг 1. Загрузите и установите DiskDigger.
Шаг 2. Нажмите кнопку «НАЧАТЬ БАЗОВОЕ СКАНИРОВАНИЕ ФОТО» . DiskDigger начнёт сканирование хранилища вашего устройства на предмет удалённых файлов.
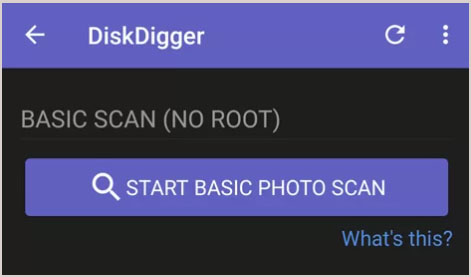
Шаг 3. После того как вы нашли файлы, которые хотите восстановить, выберите их, установив флажки рядом с ними.
Шаг 4. Выбрав удалённые файлы, которые вы хотите восстановить, нажмите кнопку « ВОССТАНОВИТЬ» в нижней части экрана. DiskDigger предложит вам выбрать место для сохранения восстановленных файлов.
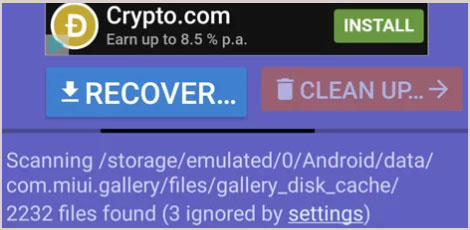
В этом руководстве рассматриваются несколько методов восстановления потерянных данных. Среди них Coolmuster Lab.Fone for Android — лучший выбор. С помощью этого мощного инструмента вы сможете без проблем восстановить потерянные данные с вашего устройства Android . Кроме того, для предотвращения потери данных рекомендуется регулярно создавать резервные копии.
Статьи по теме:
Восстановление данных планшета Android : как восстановить удаленные файлы на планшете Android
Как восстановить удаленные PDF-файлы на телефоне и планшете Android ? (РЕШЕНО)
Как легко восстановить телефон Android (советы по резервному копированию и восстановлению)
Как восстановить удаленные приложения на Android с помощью 3 простых методов