
Как восстановить из резервной копии Google после установки [обновлено в 2025 г.]

После перехода на новый телефон, сброса настроек старого или сбоя системы восстановление ранее сохраненных данных является важным шагом для обеспечения плавного перехода и минимизации потери данных. Для пользователей Android использование учетной записи Google для резервного копирования и восстановления — удобный и эффективный метод. Тем не менее, многие пользователи сталкиваются с трудностями при попытке восстановить свои резервные копии Google после установки.
Поэтому мы составили подробное руководство по восстановлению резервных копий. В этой статье вы узнаете о различных способах восстановления из резервной копии Google после установки, включая прямое использование учетной записи Google, системные настройки, Google Диск и альтернативные меры при отсутствии резервной копии Google.
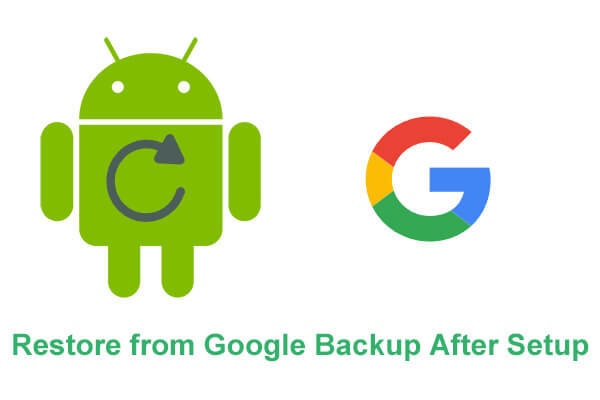
Прежде всего, давайте узнаем, как восстановить резервные копии с помощью учетной записи Google. Этот метод подходит большинству пользователей из-за его простоты и эффективности.
Шаг 1. Начните с следования инструкциям на экране, чтобы завершить первоначальную настройку вашего нового устройства, включая выбор языка, подключение Wi-Fi и т. д.
Шаг 2. Ваше устройство предложит вам «Копировать приложения и данные». Нажмите «Далее».
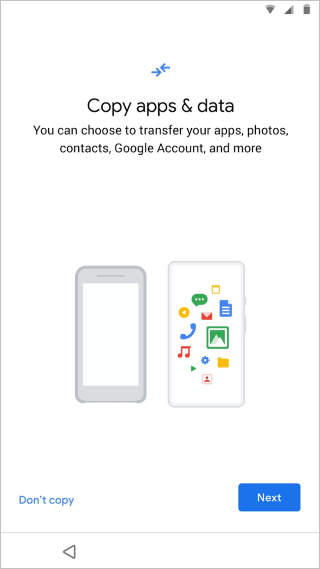
Шаг 3. На следующем экране нажмите «Не можете использовать старое устройство?» и перейдите в раздел авторизации.
Шаг 4. Войдите в систему, используя учетную запись Google, синхронизированную с вашим устройством. После успешного входа в систему на экране отобразятся доступные резервные копии.
Шаг 5. Выберите весь контент, который хотите восстановить, включая контакты, фотографии, видео и приложения, затем нажмите «Восстановить». Это запустит процесс восстановления, гарантируя, что выбранные вами данные будут беспрепятственно перенесены на новое устройство.
Если вы хотите восстановить данные резервной копии после завершения настройки телефона, вы также можете сделать это непосредственно в настройках. Вот подробные инструкции по восстановлению резервной копии Google после настройки телефона:
Шаг 1. Откройте приложение «Настройки» на своем телефоне. Прокрутите вниз и нажмите «Система».
Шаг 2. Выберите опцию «Резервное копирование и восстановление».
Шаг 3. В этом интерфейсе включите «Автоматическое восстановление». Он автоматически восстановит данные, резервную копию которых вы сохранили в Google, на ваш новый телефон.
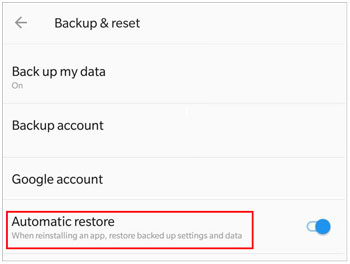
Помимо восстановления резервных копий непосредственно через вашу учетную запись Google или настройки, вы также можете использовать Google Диск для восстановления ваших данных. Этот метод в равной степени подходит для пользователей, которым необходимо восстановить свое устройство из Google Backup после завершения настройки устройства. Выполните следующие действия, чтобы выполнить восстановление Android из резервной копии после установки:
Шаг 1. Убедитесь, что приложение Google Диск установлено и выполнено вход на вашем телефоне.
Шаг 2. Откройте приложение Google Диск, коснитесь значка меню в верхнем левом углу и выберите «Резервные копии».
Шаг 3. Найдите в списке резервных копий резервную копию устройства, содержащую данные, которые необходимо восстановить.
Шаг 4. Нажмите на резервную копию устройства, выберите конкретные типы данных, которые вы хотите восстановить, а затем нажмите кнопку «Загрузить». Данные будут автоматически загружены и восстановлены на вашем устройстве.
![]()
Если вы создали резервную копию только определенных типов данных с помощью Google Фото, Google Контактов или Календаря Google, выполните следующие действия:
Шаг 1. Откройте соответствующее приложение (например, Google Photos, Google Contacts или Google Calendar) на своем телефоне Android .
Шаг 2. Войдите в систему, используя учетную запись Google, связанную с вашими резервными копиями.
Шаг 3. Выберите данные, которые вы хотите восстановить, и система автоматически синхронизирует и восстановит данные из резервной копии.
Для пользователей, которые не хотят или не могут использовать Google Backup, рассмотрите возможность использования сторонних инструментов, таких как Coolmuster Android Backup Manager для резервного копирования и восстановления вашего телефона Android . Coolmuster Android Backup Manager — профессиональное программное обеспечение для резервного копирования и восстановления Android .
Ключевые особенности Coolmuster Android Backup Manager
Как выполнить резервное копирование и восстановление вашего телефона Android с помощью Coolmuster Android Backup Manager ?
01 Начните с загрузки последней версии Android Backup Manager с официального сайта Coolmuster . После загрузки установите и запустите его на своем компьютере.
02 Подключите устройство Android к компьютеру через USB-кабель или Wi-Fi. При необходимости включите на телефоне режим отладки по USB.

03 Если вы хотите создать резервную копию своих данных, выберите функцию «Резервное копирование» в интерфейсе.

04 Теперь отметьте типы данных, которые вы хотите создать резервную копию, нажмите «Браузер», чтобы выбрать место для их сохранения, и, наконец, нажмите «Резервное копирование», чтобы начать процесс резервного копирования.

Когда дело доходит до восстановления, откройте программное обеспечение, выберите функцию «Восстановить», выберите предыдущий файл резервной копии и нажмите кнопку «Восстановить». При необходимости установите флажок «Очистить данные перед восстановлением», чтобы удалить файлы на телефоне Android .

Видео-гид
1. Что мне нужно подготовить для восстановления Google Backup?
Прежде чем пытаться восстановить данные из резервной копии Google , убедитесь в следующем:
2. Могу ли я восстановить свой телефон Android до более ранней версии?
Восстановление резервной копии с помощью Google Backup часто предполагает получение только самой последней резервной копии.
3. Сколько времени занимает восстановление телефона из резервной копии Google?
Это зависит от размера резервных данных и скорости вашего интернета. Обычно процесс восстановления может занять от нескольких минут до нескольких часов.
4. Хранятся ли данные на Google Диске вечно?
Данные на Google Диске будут храниться до тех пор, пока вы не удалите их вручную. Однако Google может удалять данные из неактивных учетных записей в течение длительного периода времени.
Следуя инструкциям, приведенным в этой статье, вы сможете легко восстановить данные из резервной копии Google после установки. Если вы не используете Google Backup, вы можете выбрать альтернативные инструменты, такие как Coolmuster Android Backup Manager для резервного копирования и восстановления ваших данных, гарантируя, что ваша важная информация останется в безопасности и доступна. Если у вас есть какие-либо вопросы или вам нужна помощь, оставьте комментарий ниже, и мы оперативно ответим вам.
Похожие статьи:
4 проверенных решения для успешного восстановления пикселей из резервной копии
Восстановление SMS с Google Диска: советы экспертов по восстановлению сообщений
Как создать резервную копию и восстановить текстовые сообщения Android [обновлено]
Как восстановить резервную копию Samsung на новом телефоне? Комплексное руководство

 Android Восстановление
Android Восстановление
 Как восстановить из резервной копии Google после установки [обновлено в 2025 г.]
Как восстановить из резервной копии Google после установки [обновлено в 2025 г.]





