
Samsung Smart Switch не работает: устранение неполадок и решения

Samsung Smart Switch — популярный инструмент для переноса данных на устройства Samsung , предлагающий простой способ перемещения контактов, фотографий, сообщений и многого другого. Однако, несмотря на удобство, многие пользователи жалуются на то, что Samsung Smart Switch не работает.
Эти проблемы в основном связаны со следующими проблемами: Samsung Smart Switch не может подключиться к устройству, Samsung Smart Switch не поддерживает USB-подключение, Samsung Smart Switch несовместим, не удалось подключиться к устройству, не работает с Windows 10/11 или Mac . Если у вас возникла проблема с Samsung Smart Switch, описанная выше, вы можете обратиться к приведенным ниже инструкциям по устранению неполадок Samsung Smart Switch, чтобы решить их, или использовать альтернативное решение Smart Switch .
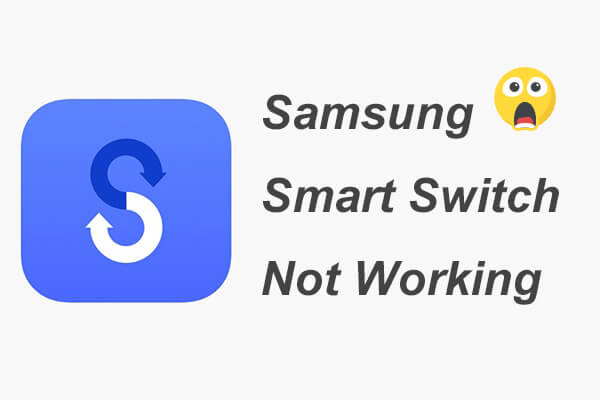
Прежде чем углубляться в поиск решений, важно понять распространенные проблемы, которые могут привести к сбоям в работе Samsung Smart Switch:
Теперь, когда мы определили распространенные проблемы, давайте рассмотрим, как их исправить.
Проблемы с подключением — одна из самых распространённых проблем. Если ваши устройства не подключаются, попробуйте выполнить следующие действия:
Проверьте USB-кабель и порт
Убедитесь, что USB-кабель в хорошем состоянии и подключен к исправному порту. Иногда проблему можно решить, переключившись на другой кабель или порт.

Включить отладку по USB
На устройстве перейдите в раздел «Настройки» > «Параметры разработчика» > «Отладка по USB» и включите эту функцию. Эта настройка позволит вашему устройству взаимодействовать с программным обеспечением Smart Switch.
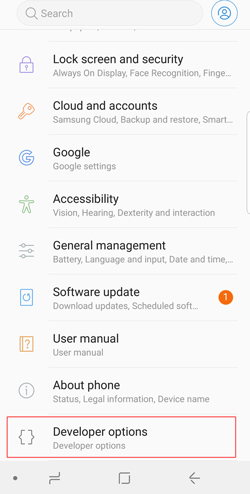
Использовать беспроводную передачу
Если подключение по USB не удалось, попробуйте использовать опцию беспроводной передачи данных, доступную в Smart Switch.
Перезагрузить устройства
Перезагрузите оба устройства и попробуйте подключиться снова. Иногда простой перезапуск может устранить незначительные неполадки.
Недостаток места на целевом устройстве может остановить процесс передачи. Вот как это исправить:
Проверить доступное место
Перед началом переноса проверьте наличие свободного места на целевом устройстве. Перейдите в раздел «Настройки» > «Хранилище», чтобы узнать объём свободного места.
Очистить ненужные данные
Удалите ненужные файлы, приложения и медиафайлы с целевого устройства, чтобы освободить место . Выберите файлы приложений, которые вы не используете, и нажмите «Удалить» или «Удалить». Или перейдите на телефоне в раздел «Настройки» > «Приложения» > «Управление приложениями» > «Удалить».
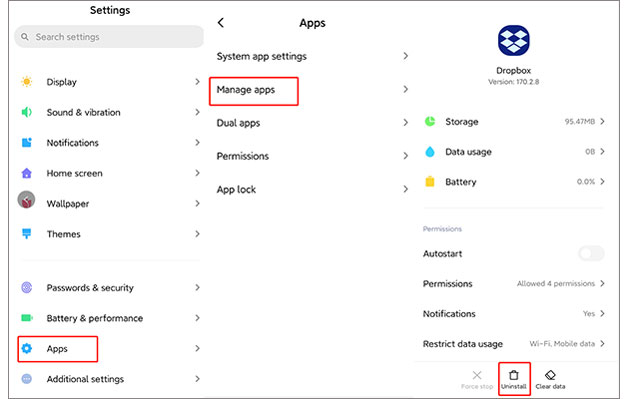
Очистить данные и кэш
Кэширование приложений иногда может занимать много места. Просто откройте приложение «Настройки» на устройстве и выберите «Приложения» или «Управление приложениями», выберите приложение, данные которого хотите очистить, затем «Хранилище» или «Место для хранения» > «Очистить данные» или «Очистить кэш».
Используйте SD-карту
Если ваше устройство поддерживает эту функцию, рассмотрите возможность переноса части данных на SD-карту, чтобы освободить больше места для переноса.
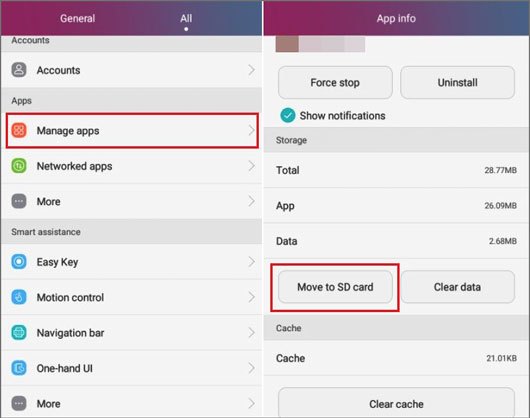
Передача выборочно
Вместо того, чтобы переносить всё сразу, выберите конкретные типы данных для переноса. Такой подход сокращает объём необходимого дискового пространства.
Проблемы совместимости могут помешать работе Smart Switch, особенно со старыми устройствами или операционными системами:
Проверьте совместимость устройства
Убедитесь, что оба устройства совместимы с Samsung Smart Switch. Для использования Smart Switch ваш телефон или планшет должен работать под управлением Android 4.3 или iOS 4.2.1 или более поздней версии.
Обновление программного обеспечения
Убедитесь, что на обоих устройствах установлены последние версии программного обеспечения. Перейдите в раздел «Настройки» > «Обновление ПО» и установите все доступные обновления.
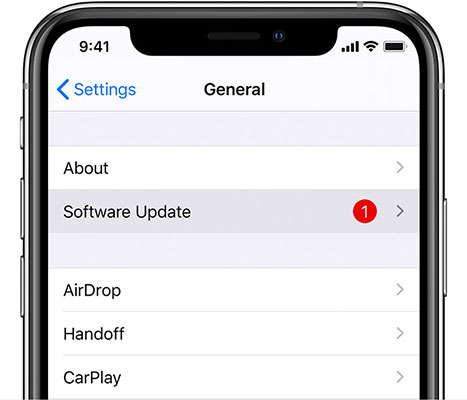
Если Samsung Smart Switch постоянно дает сбои, это может быть вызвано разными причинами, включая ошибки программного обеспечения или нехватку памяти:
Очистить кэш
Перейдите в «Настройки» > «Приложения» > «Smart Switch» > «Память» > «Очистить кэш». Это действие поможет удалить все повреждённые временные файлы, вызывающие сбои.

Обновите приложение
Убедитесь, что вы используете последнюю версию Smart Switch, проверив наличие обновлений в Google Play Store или Galaxy Store.
Перезагрузите устройство.
Перезагрузите устройство, чтобы устранить временные проблемы, которые могут быть причиной сбоя приложения.
Переустановите Smart Switch
Если проблема не устранена, удалите и переустановите приложение Smart Switch.
Пустой или неотвечающий экран может нарушить процесс передачи данных. Вот что можно сделать:
Принудительно закрыть приложение
Если Smart Switch перестал отвечать, принудительно закройте его, перейдя в «Настройки» > «Приложения» > «Smart Switch» > «Принудительная остановка».
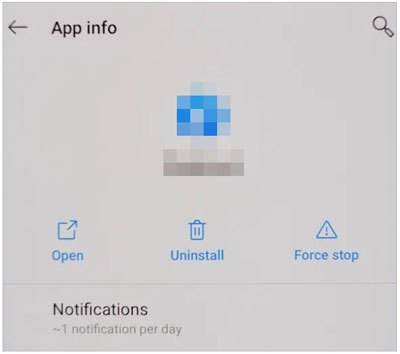
Перезагрузите устройство.
Быстрый перезапуск часто может решить проблемы с экраном.
Проверьте настройки времени ожидания экрана
Убедитесь, что настройки времени ожидания экрана не приводят к его отключению во время передачи данных. При необходимости измените настройки.
Переустановите приложение.
Если проблема не устранена, переустановите приложение Smart Switch.
Если Samsung Smart Switch продолжает доставлять вам проблемы или вы не хотите тратить много времени на устранение проблемы с его работой, рассмотрите возможность использования Coolmuster Mobile Transfer в качестве надежной альтернативы. Этот инструмент предлагает схожий функционал, но с меньшим количеством проблем с совместимостью и более удобным интерфейсом. Coolmuster Mobile Transfer поддерживает широкий спектр устройств и позволяет без проблем переносить данные, что делает его отличным выбором при выходе Smart Switch из строя.
Основные возможности Coolmuster Mobile Transfer
Как перенести данные с телефона Android на телефон Samsung? (Действия для остальных трех режимов передачи данных также идентичны.)
01 Установите и запустите Coolmuster Mobile Transfer на своем компьютере.
02. Подключите оба телефона к компьютеру с помощью подходящих USB-кабелей, включите отладку по USB и предоставьте разрешение на каждом телефоне при появлении запроса. Убедитесь, что ваш старый телефон находится в позиции исходного телефона; если нет, нажмите «Перевернуть» между ними, чтобы изменить позицию. После успешного подключения рядом с каждым телефоном появится надпись «Подключено».

03 Отметьте нужные файлы в разделе «Выберите содержимое для копирования» и нажмите «Начать копирование» ниже, чтобы перенести данные с телефона Android на Samsung.

Вот видеоруководство (около 2 минут):
Неработающий Samsung Smart Switch, безусловно, создаст нам неудобства. К счастью, вы всё ещё можете исправить это, следуя приведенным выше инструкциям по устранению неполадок Samsung Smart Switch. Даже если это невозможно, вы можете воспользоваться более эффективной альтернативой — Coolmuster Mobile Transfer для переноса данных со старого телефона на Samsung Galaxy. Это быстрое, простое в использовании и надёжно защищённое приложение для данных телефона. Попробуйте, и вы оцените его по достоинству.
Если у вас возникнут какие-либо проблемы во время использования, не стесняйтесь оставлять комментарии ниже.
Статьи по теме:
Что делать, если Samsung Smart Switch завис на 99% во время передачи данных
Подробный обзор умного коммутатора Samsung с лучшими альтернативами и всем необходимым
Переносит ли Samsung Smart Switch приложения? Полное руководство и альтернативы
Нужен ли умному коммутатору Wi-Fi для передачи данных? Может ли он отправлять данные без Wi-Fi?





