
Как конвертировать HEIC в JPG на iPhone: полное руководство в 2025 году

iPhone способен делать потрясающие фотографии, но делиться ими может быть сложно из-за формата HEIC, используемого по умолчанию. Это может быть неудобно, особенно если вы пытаетесь просматривать или загружать фотографии на платформах, не поддерживающих HEIC.
Но не волнуйтесь! В этой статье мы покажем вам, как легко конвертировать HEIC в JPG на iPhone. Поскольку файлы HEIC поддерживаются не всеми устройствами, знание того, как преобразовать их в JPG, значительно упростит доступ к вашим фотографиям где угодно.

Что такое HEIC ? HEIC (High Efficiency Image File) — это формат высокоэффективного файла изображения (HEIF), используемый Apple при съёмке на iPhone 11 и более поздних устройствах. Он разработан для улучшения существующих форматов JPEG и PNG за счёт повышения степени сжатия и минимизации потери качества. Файлы HEIC значительно меньше файлов JPEG и могут обеспечить вдвое большую детализацию и чёткость без увеличения размера файла.
Что касается поддержки формата HEIF, то следующие модели устройств (на базе iOS 11 и более поздних версий либо macOS High Sierra и более поздних версий) могут пользоваться полной функциональностью, в то время как другие устройства имеют ограниченную поддержку медиафайлов в формате HEIF:
Большинство устройств Apple поддерживают файлы HEIC, однако они могут быть несовместимы с другими платформами или программами. Для просмотра файлов HEIC необходимо конвертировать их в другие форматы, например, JPG. ( В чём разница между HEIC и JPG? )
Если вам нужно узнать, как преобразовать HEIC в JPG на iPhone, существует несколько удобных и эффективных способов. Давайте рассмотрим каждый из них подробнее.
Хотите конвертировать фотографии HEIC в JPG на Windows или Mac ? Попробуйте Coolmuster HEIC Converter — это быстро, просто и безопасно. Этот инструмент идеально подходит для тех, кому нужно конвертировать файлы HEIC в JPG, JPEG или PNG.
Независимо от того, сколько у вас фотографий — несколько или большой пакет, эта программа позволяет загружать столько изображений, сколько нужно, и конвертировать их в кратчайшие сроки. Кроме того, программа сохраняет качество фотографий без изменений благодаря регулируемым настройкам, так что вам не придётся беспокоиться о размытых или пикселизированных изображениях.
Coolmuster HEIC Converter делает весь процесс плавным и быстрым, что делает его идеальным выбором для решения ваших задач по конвертации изображений.
Основные характеристики конвертера Coolmuster HEIC:
Шаги для конвертации HEIC в JPG на iPhone с помощью Coolmuster Heic Converter:
01. Установите и запустите программу на компьютере. Просто перетащите файлы HEIC, которые хотите преобразовать, в окно программы и нажмите на значок «Перетащить сюда». Или нажмите «Добавить HEIC», чтобы найти нужные файлы.

02. После добавления изображений HEIC в приложение выберите их для конвертации. Затем проверьте настройки конвертации в левой части экрана и выберите JPG/JPEG в качестве выходного формата. Убедившись, что всё сделано правильно, нажмите «Конвертировать».

03 Процесс очень быстрый, и после завершения конвертации нажмите «показать в папке», чтобы найти файлы.
Получите помощь от официального руководства Coolmuster HEIC Converter
Мы понимаем, как неприятно загружать сторонние приложения на смартфон только для того, чтобы конвертировать фотографии в JPG. Это крайне неудобно. Не стоит устанавливать на телефон другие приложения, которые могут замедлить его работу. К счастью, Apple всегда заботилась о потребностях своих пользователей. Мы можем легко конвертировать фотографии HEIC в JPG на iPhone прямо из приложения «Файлы». Это решение для копирования и вставки, которое вы найдете прямо на своем iPhone. Процедура довольно проста. Вот как сохранить HEIC в формате JPG на самом iPhone:
Шаг 1. Откройте приложение «Файлы» на вашем iPhone.
Найдите приложение «Файлы», предустановленное на вашем iPhone. Просто нажмите на него, чтобы открыть.
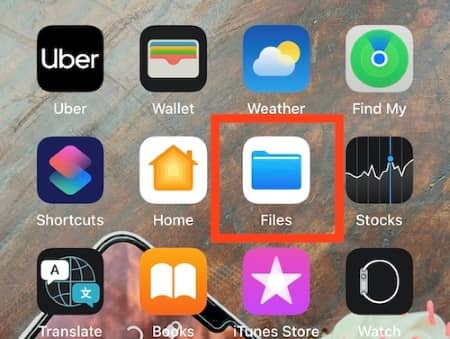
Шаг 2. Выберите опцию «На моем iPhone».
После открытия приложения «Файлы» выберите в списке «Местоположение». Далее выберите «На моём iPhone».
Шаг 3. Создайте новую папку.
Чтобы все эти драгоценные воспоминания были в безопасности, необходимо создать для них новую папку. Для этого просто нажмите на три точки в правом углу экрана телефона.
В меню найдите пункт «Новая папка» и нажмите на него, чтобы создать новую папку. Или просто нажмите на пустое место в окне «На моём iPhone» и удерживайте его несколько секунд. Варианты будут отображаться в виде «Новая папка», поэтому дайте ей имя.

Шаг 4. Откройте приложение «Фотографии».
Теперь пора сосредоточиться на главном: выбрать фотографии и конвертировать их в JPG. Откройте галерею iPhone и выберите изображения, которые хотите преобразовать в JPG. Нажмите «Выбрать» в правом углу экрана и выберите нужные изображения.

Шаг 5. Скопируйте свои фотографии.
Выбрав изображение для конвертации, нажмите кнопку «Поделиться» в левом нижнем углу экрана. На телефоне появятся новые опции. Выберите «Копировать фотографии» и начните конвертацию.
При выборе опции «Копировать фотографии» ваши изображения будут перенесены в буфер обмена вашего iPhone. Обратите внимание, что существует также альтернативный вариант — «Сохранить в файлы»; однако это не меняет формат фотографий, поэтому вместо этого выберите «Копировать фотографии».
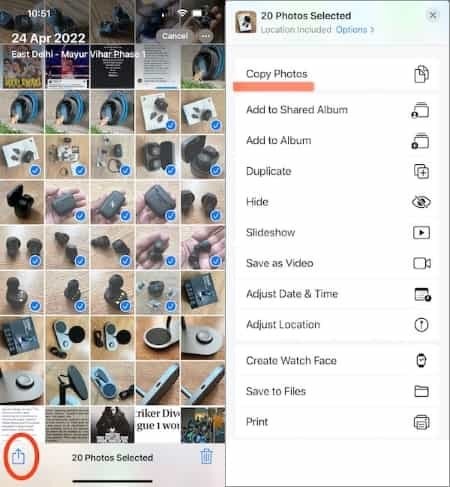
Шаг 6. Вернитесь в свою папку в Файлах.
После завершения копирования изображения, которое вы хотите преобразовать, вернитесь в созданную папку в приложении «Файлы». Откройте приложение и найдите папку в строке поиска. Если вы знаете её местоположение, просто перейдите туда и найдите. Нажмите на папку, чтобы открыть её.
Шаг 7. Вставьте свои фотографии.
Откройте созданную папку, затем нажмите на пустое место, пока не появится кнопка «Вставить». Выберите эту опцию, и ваше изображение появится в папке, уже сохранённое в формате JPEG. Кроме того, с помощью этого метода вы даже можете переименовывать изображения.
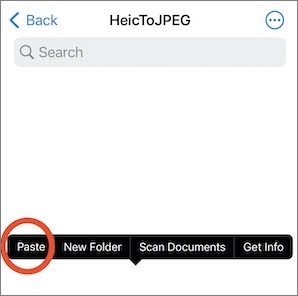
Вот и всё, что вам нужно сделать. Больше не нужно создавать новую папку, чтобы изменить формат изображения. Просто перетащите изображения в существующую папку, и приложение «Файлы» сделает своё дело. Выберите файлы, которые хотите поделиться или загрузить в формате JPEG из той же папки. Всё очень просто.
Если вам нужна помощь: фотографии с iPhone исчезли из фотопленки?
Существует несколько сторонних приложений для преобразования изображений HEIC в JPG. Одним из них является конвертер изображений HEIC в JPEG . Этот онлайн-конвертер поможет вам легко конвертировать изображения HEIC в JPG или в формат без JPEG. Конвертация изображений в JPG экономит место, занимаемое изображениями HEIC, и делает их доступными для всех устройств и платформ.
Приложение также отлично подходит для сжатия больших файлов в файлы меньшего размера, сохраняя при этом приемлемое качество изображения.
Вот как использовать конвертер HEIC в JPEG для преобразования фотографий iPhone HEIC в JPG:
Шаг 1. Загрузите и установите приложение из App Store, затем запустите его.
Шаг 2. Нажмите «Выбрать изображения», затем выберите фотографии, которые вы хотите преобразовать.
Шаг 3. Нажмите кнопку «Поделиться как JPEG» в верхнем углу.
Шаг 4. Нажмите «Сохранить изображение».
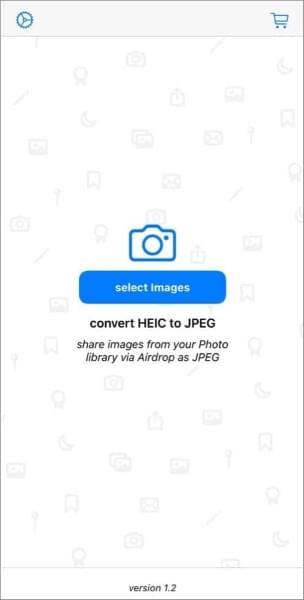
Если вы хотите, чтобы ваш iPhone снимал и сохранял изображения в более совместимом формате JPG вместо стандартного HEIC, вы можете изменить настройки iPhone. После этого все изображения, снятые камерой iPhone, будут в формате JPG. Таким образом, вам не придётся вручную менять настройки при конвертации фотографий.
Вот как изменить HEIC iPhone на JPG в настройках:
Шаг 1. Возьмите свой iPhone и откройте приложение «Настройки».
Шаг 2. Откройте раздел «Камера», затем выберите «Форматы» из списка параметров.
Шаг 3. Выберите опцию «Наиболее совместимый», чтобы все ваши фотографии были сделаны в формате JPG.
Читайте также: Фотографии на iPhone iOS 11 делаются не в формате HEIF, а в формате JPEG. Как это исправить?
Как вы знаете, конвертация HEIC в JPG — простой процесс. Тем не менее, есть несколько советов, которые стоит учесть:
Совет 1. Старые фотографии не будут конвертированы.
При переходе с HEIC на JPG ваши текущие фотографии и видео, сохранённые на iPhone, останутся без изменений. Изменятся только те изображения, которые вы сделаете после перехода.
Совет 2. Ваше хранилище будет заполняться быстрее.
Съёмка фото и видео в формате JPG быстро заполнит доступное хранилище на вашем iPhone, особенно если оно уже заканчивается. При сохранении видео и фотографий в формате JPG потребуется вдвое больше места.
Совет 3. JPG занимает больше места в iCloud
Если вы заполняете внутреннюю память устройства, а затем снимаете в старых форматах, ваше хранилище в iCloud быстро заполняется. Это происходит, если вы включили функцию «Фото iCloud» и используете всего 5 ГБ свободного места. (Примечание: при необходимости ознакомьтесь с разделом «Как просматривать резервные копии iCloud» .)
Совет 4. Мало настроек качества в формате JPG
При съёмке фотографий в формате JPG вам будет доступно несколько стандартных настроек качества. Однако для видео существуют определённые ограничения. Если вы выберете настройки «Большинство совместимых», вы не сможете снимать видео 4K с частотой 60 кадров в секунду или даже записывать замедленное видео 1080p с частотой 240 кадров в секунду. Apple использует эту функцию, чтобы iPhone не занимал слишком много места при сохранении видео в формате H.264.
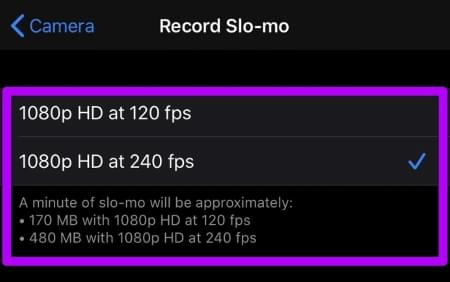
Совет 5. JPG хуже HEIC
При переходе с HEIC на JPG изображения могут выглядеть немного лучше. Это связано с более низкой степенью сжатия JPG.
Кроме того, HEIC имеет более широкий цветовой диапазон и дополнительные данные о глубине, чем JPG. Если вы хотите редактировать изображения на экране с более широким цветовым диапазоном, вы потеряете их при переходе с HEIC на JPG.
Если вам нужно конвертировать изображения HEIC в JPG или JPEG, с правильным инструментом это проще, чем вы думаете. Мы рассмотрели несколько способов изменить формат фотографий, чтобы вы могли просматривать их на разных платформах без каких-либо проблем. Кроме того, вы можете настроить iPhone на съёмку в формате JPG с самого начала, избавив себя от необходимости конвертировать их позже. Если вам нужен простой и удобный процесс конвертации, Coolmuster HEIC Converter — отличный выбор.
Статьи по теме:
[Решено] 5 способов конвертировать HEIC в JPG в Google Фото
[Решено] Как легко открыть файлы HEIC на Android ?
Обзор CopyTrans HEIC: является ли CopyTrans HEIC безопасным, бесплатным и лучшим в использовании?





