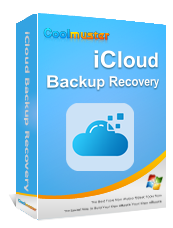Как получить доступ к резервной копии iCloud 5 способами [телефон и компьютер]

iCloud, облачная служба хранения и синхронизации Apple, предлагает пользователям удобный способ резервного копирования своих устройств iOS . Эти резервные копии включают важные данные, такие как фотографии, сообщения, контакты, данные приложений и многое другое. Знание того, как получить доступ к резервной копии iCloud, имеет решающее значение, особенно когда вам нужно восстановить устройство или получить определенную информацию. В этой статье мы предоставим подробное пошаговое руководство по доступу к резервным копиям iCloud.
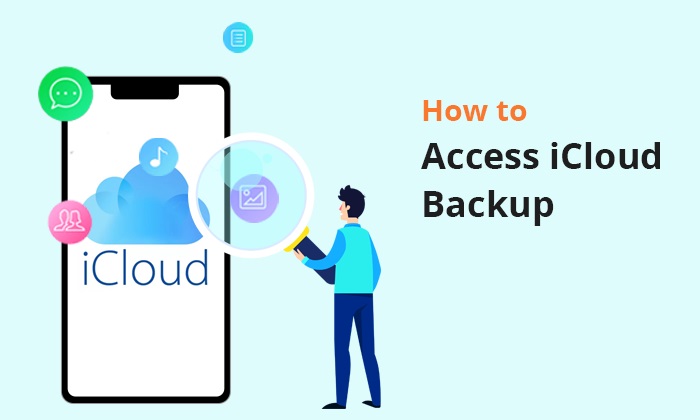
Coolmuster iCloud Backup Recovery — это универсальный инструмент, который не только позволяет вам легко просматривать резервные копии iCloud по мере необходимости, но также позволяет восстанавливать потерянные файлы из этих файлов резервных копий по желанию. Если вы случайно удалили важные файлы, потеряли свое устройство или переключаетесь на новое, Coolmuster iCloud Backup Recovery упрощает процесс доступа и восстановления резервных копий iCloud.
Ключевые особенности:
Как мне получить доступ к своим резервным копиям в iCloud с помощью Coolmuster iCloud Backup Recovery?
01 Загрузите, установите и запустите Coolmuster iCloud Backup Recovery на своем компьютере. Затем войдите в систему, используя свой Apple ID.
02 Если вы активировали двухфакторную аутентификацию на своем устройстве iOS , следующим шагом будет ввод проверочного кода в интерфейсе. Просто нажмите «Подтвердить», чтобы продолжить.

03 Пожалуйста, просмотрите типы файлов, которые вы хотите восстановить, и выберите значок «Далее», чтобы продолжить.

04 Затем все файлы будут обнаружены и отображены в главном интерфейсе. Теперь вы можете войти на вкладку файла, который хотите просмотреть, более подробную информацию о содержимом. Видите ли, просматривать резервные копии iCloud по своему усмотрению — это просто пустяк.

Если вы хотите восстановить потерянные файлы из резервной копии iCloud, просто отметьте нужные файлы и нажмите «Восстановить на компьютер».
Видеоурок:
Для пользователей, желающих просматривать резервные копии iCloud непосредственно со своего iPhone или iPad, этот процесс прост. Вот как получить доступ к резервной копии в iCloud:
Шаг 1. На iPhone, iPad или iPod touch перейдите в «Настройки» > [ваше имя] > «iCloud».
Шаг 2. Выполните соответствующий шаг в зависимости от вашей версии iOS :
Для iOS 16, iPadOS 16 или новее: нажмите «Резервное копирование в iCloud».
Для iOS 15, iPadOS 15 или более ранней версии: нажмите «Управление хранилищем», затем выберите «Резервное копирование».

Шаг 3. Здесь вы можете просмотреть устройства с включенным резервным копированием iCloud.
Шаг 4. Чтобы удалить резервную копию , коснитесь имени устройства, затем выберите «Удалить и закрыть резервную копию» (или «Удалить резервную копию»).
Как просмотреть резервную копию iCloud на компьютере Mac ? Если вы пользователь Mac и хотите изучить резервное копирование iCloud и управлять им, следующие шаги помогут вам в этом процессе.
Шаг 1. Нажмите на логотип Apple в верхнем левом углу экрана и выберите «Системные настройки» в раскрывающемся меню.
Шаг 2. В окне «Системные настройки» найдите и нажмите «iCloud», чтобы получить доступ к настройкам iCloud.
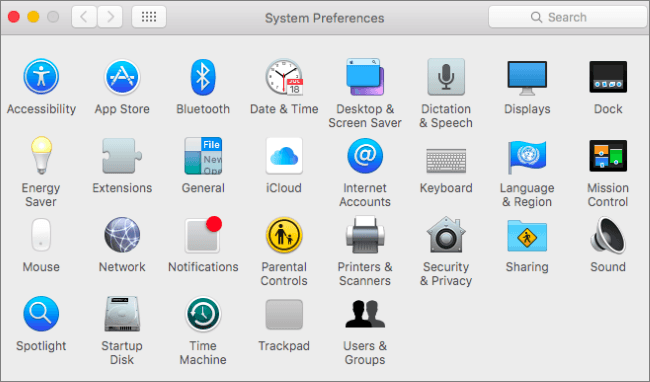
Шаг 3. В настройках iCloud нажмите кнопку «Управление». Вы попадете в окно, отображающее различные аспекты вашего хранилища iCloud.

Шаг 4. В окне «Управление хранилищем» выберите «Резервные копии». Здесь вы найдете список всех ваших резервных копий iCloud.
Шаг 5. Нажмите на конкретную резервную копию, которую хотите изучить. Это покажет подробную информацию о резервной копии, включая размер и дату последней резервной копии. ( Как проверить последнюю резервную копию на iPhone ?)
Если вы являетесь пользователем Windows и хотите исследовать и просматривать файлы резервных копий iCloud, панель управления iCloud предлагает удобное решение. Вот как получить доступ к резервному копированию iCloud в Windows через панель управления iCloud:
Шаг 1. Посетите официальный сайт Apple, чтобы загрузить iCloud для Windows .
Шаг 2. Запустите iCloud для Windows . Войдите в систему, используя свой Apple ID, когда будет предложено.
Шаг 3. Найдите значок «iCloud» на панели задач Windows или найдите «iCloud» в меню «Пуск». Нажмите на значок «iCloud», чтобы открыть панель управления iCloud.
Шаг 4. На панели управления iCloud нажмите вкладку «Хранилище».

Шаг 5. В разделе «Резервное копирование» вы найдете подробную информацию о ваших резервных копиях iCloud, включая дату и размер каждой резервной копии.
Шаг 6. Нажмите кнопку «Управление», чтобы получить доступ к более подробной информации об отдельных резервных копиях и устройствах, связанных с каждой резервной копией.
Как мне просмотреть резервные копии данных, сохраненных в iCloud, если вы не установили Центр управления iCloud в своей системе Windows ? Не волнуйся; вы по-прежнему можете просматривать резервные копии iCloud непосредственно через веб-браузер.
Однако важно отметить, что этот метод имеет ограничения, позволяющие просматривать только определенные типы данных. К сожалению, к некоторым данным, таким как данные приложений, история вызовов, голосовые заметки, MMS-сообщения, текстовые сообщения, iMessage и т. д., нельзя получить доступ с помощью этого подхода. Вот как просмотреть резервные копии iCloud через веб-браузер:
Шаг 1. Перейдите на iCloud.com с помощью веб-браузера по вашему выбору. Войдите, используя свой Apple ID и пароль.
Шаг 2. Вам будет представлен полный список всех данных в учетной записи iCloud. Просто нажмите на тип данных, которые вы хотите просмотреть.

Если вы ищете, как загрузить резервные копии iCloud, вот статья, которую вы не можете пропустить.
Как легко загрузить резервную копию iCloud? 4 метода [обновлено]Вопрос 1. Могу ли я получить доступ к нескольким резервным копиям iCloud?
Вы можете просматривать резервные копии всех ваших устройств, связанных с одним Apple ID. Однако при восстановлении вы обычно выбираете одну резервную копию для восстановления на свое устройство. ( Как восстановить из резервной копии iCloud ?)
В2. Есть ли ограничение на место для хранения резервных копий iCloud?
Да, iCloud предоставляет 5 ГБ бесплатного хранилища. Если ваша резервная копия превышает этот предел, вам может потребоваться приобрести дополнительное хранилище iCloud для размещения всех ваших данных. ( Недостаточно места в iCloud )
Вопрос 3. Могу ли я получить доступ к резервным копиям iCloud в автономном режиме?
Нет, для доступа к резервным копиям iCloud требуется подключение к Интернету. Вам необходимо подключение к Wi-Fi, чтобы создавать и восстанавливать резервные копии из iCloud.
Вопрос 4. Что делать, если я не могу получить доступ к своей резервной копии iCloud?
Если у вас возникли проблемы с доступом к резервной копии iCloud, убедитесь, что вы используете правильный Apple ID, имеете стабильное подключение к Интернету и достаточно места в iCloud. Если проблемы не исчезнут, проверьте ресурсы поддержки Apple или обратитесь за помощью в службу поддержки Apple.
Вот и все о том, как получить доступ к резервной копии iCloud. Для расширенного и ориентированного на пользователя опыта управления резервными копиями iCloud мы настоятельно рекомендуем использовать Coolmuster iCloud Backup Recovery . Его интуитивно понятный интерфейс, параметры выборочного восстановления и функция предварительного просмотра делают его ценным инструментом для пользователей, которым требуется эффективность и контроль над своими данными iCloud. Рассмотрите возможность включения Coolmuster iCloud Backup Recovery в свою повседневную работу, чтобы получить комплексное и надежное решение для управления резервным копированием iCloud.
Похожие статьи:
Как ускорить резервное копирование iCloud (7 причин и 1 альтернатива)
[Обязательно к прочтению] Как получить доступ к iCloud на iPhone/iPad/ Windows / Mac /Web
Как просмотреть резервную копию iPhone на ПК или Mac ? 4 способа, которые вы можете попробовать
Как восстановить резервную копию iCloud? Решено 3 эффективными способами

 Восстановление iPhone
Восстановление iPhone
 Как получить доступ к резервной копии iCloud 5 способами [телефон и компьютер]
Как получить доступ к резервной копии iCloud 5 способами [телефон и компьютер]