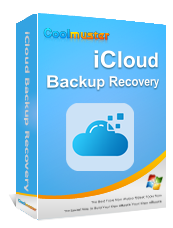Как восстановить резервную копию iCloud без сброса? [2 быстрых решения]

Легко создать резервную копию iPhone в iCloud, но сложно восстановить iPhone из резервной копии, не стирая данные. Существуют различные причины, по которым люди могут восстановить данные из резервной копии iCloud; возможно, они покупают новый iPhone, или старое iDevice потеряно или украдено. Какой бы ни была причина, вы, возможно, не захотите потерять данные при восстановлении резервной копии iCloud на свой iPhone. Не волнуйтесь. В этой статье мы расскажем о том, как восстановить данные из резервной копии iCloud без сброса двумя возможными способами. Давайте рассмотрим их по одному.
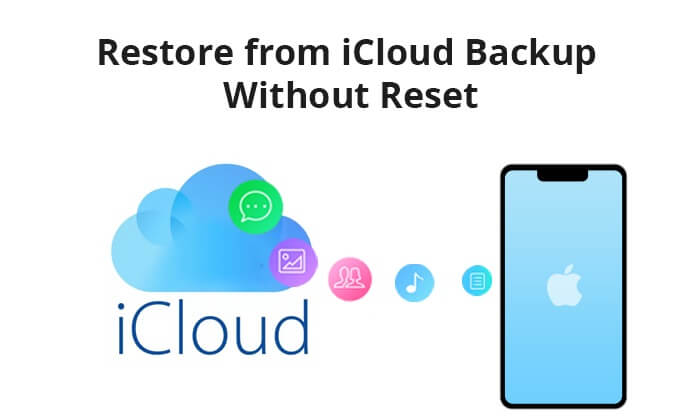
Как правило, восстановление данных из резервной копии iCloud на iPhone является сложным, чтобы избежать потери данных. Поэтому многие люди могут задаться вопросом: можно ли восстановить iPhone из резервной копии, не стирая ее? Да, можно. С помощью профессионального программного обеспечения для восстановления данных вы можете выборочно восстановить данные из резервной копии iCloud и без потери данных.
Кроме того, вы также можете загрузить данные с iCloud.com на свой компьютер или iDevice, и это не сотрет содержимое устройства. Интересно? Вот что вы можете сделать.
Хотя официальный способ восстановления данных из резервной копии iCloud от Apple сотрет все содержимое и настройки iDevice, многие люди все еще могут доверять этому способу. Если вы не знаете, как загрузить резервную копию iCloud на новый телефон, вы можете следовать инструкциям ниже, чтобы сделать это.
Как восстановить последнюю резервную копию iCloud на новом iPhone ?
Шаг 1. Подключитесь к Wi-Fi. Перейдите в «Настройки» на вашем устройстве iOS .
Шаг 2. Нажмите на свое имя вверху. Затем выберите «iCloud».
Шаг 3. Нажмите «Резервное копирование iCloud». Включите «Резервное копирование iCloud», если оно еще не включено. Нажмите «Создать резервную копию сейчас», чтобы вручную инициировать резервное копирование.

Шаг 1. Перейдите в «Настройки», нажмите «Основные», прокрутите вниз и выберите «Сброс».
Шаг 2. Выберите «Стереть весь контент и настройки». При появлении запроса введите свой пароль и пароль Apple ID.

Шаг 1. Включите устройство. Следуйте инструкциям на экране, пока не дойдете до экрана «Приложения и данные».
Шаг 2. Выберите «Восстановить из резервной копии iCloud». Войдите в свою учетную запись iCloud, используя свой Apple ID и пароль. Выберите наиболее релевантную резервную копию из списка. Выберите ту, которая соответствует дате и времени, когда вы хотите восстановить.

Теперь, когда мы изучили официальный способ восстановления из резервной копии iCloud, как восстановить из резервной копии iCloud без сброса? В этой части представлены два способа восстановления iPhone из резервной копии без стирания.
Лучший способ восстановить данные из резервной копии iCloud без сброса — использовать Coolmuster iCloud Backup Recovery . Coolmuster iCloud Backup Recovery — это профессиональное и удобное программное обеспечение, разработанное для улучшения вашего опыта управления резервными копиями iCloud. Этот инструмент, ориентированный на простоту и эффективность, позволяет пользователям с легкостью восстановить контроль над своими резервными копиями iCloud. Независимо от того, ищете ли вы выборочное восстановление данных без сброса устройства или бесшовную загрузку резервных копий iCloud на новый телефон, Coolmuster iCloud Backup Recovery предлагает комплексное решение.
Основные характеристики:
Нажмите кнопку загрузки ниже, чтобы загрузить программное обеспечение iCloud Backup Recovery на свой компьютер.
Вот как выборочно восстановить резервную копию iCloud на iPhone 6/7/8/X/11/12/13/14/15/16 с помощью Coolmuster iCloud Backup Recovery:
01 Загрузите и запустите iCloud Backup Recovery на своем компьютере и войдите в систему, используя свой Apple ID и пароль.

02 После входа с тем же Apple ID и паролем, которые вы используете на своем iPhone, вы увидите интерфейс «Двухфакторная аутентификация». Введите код, который вы получили на свой iPhone.

03 Чтобы получить данные из iCloud, выберите нужные типы данных и нажмите «Далее». Затем будет выполнено сканирование данных iCloud.

04 Выберите одну категорию в интерфейсе и выберите нужные файлы. Наконец, нажмите кнопку «Восстановить на компьютере» в правом нижнем углу, чтобы выборочно восстановить данные из резервной копии iCloud без сброса.

Видеоурок:
Вы также можете зайти на iCloud.com из веб-браузера, чтобы восстановить резервную копию iCloud без сброса, и вы не потеряете никаких данных. Хотя этот подход предлагает преимущества и удобство, он имеет определенные ограничения, которые требуют рассмотрения. Существуют определенные типы данных, такие как вложения WhatsApp, SMS, MMS, iMessage, голосовые заметки и фотопотоки, которые могут быть недоступны при этом подходе. Вот как получить резервную копию из iCloud без сброса через iCloud.com:
Шаг 1. Зайдите на сайт icloud.com через интернет-браузер и войдите в систему, используя свой Apple ID и пароль.
Шаг 2. После входа в систему вы увидите файлы, хранящиеся в вашей учетной записи iCloud. Например, изучите папку «Фото», чтобы увидеть все свои фотографии.
Шаг 3. Выберите конкретные файлы, которые вы хотите восстановить, затем нажмите кнопку «Загрузить», чтобы начать процесс загрузки.

Вот вам и все о том, как получить резервную копию из iCloud. Восстановление из резервной копии iCloud обычно работает хорошо. Но что делать, если восстановление из iCloud занимает вечность или вы не можете восстановиться из резервной копии iCloud время от времени? В этом случае вы можете попробовать устранить ошибку самостоятельно.
Случай 1. Вы получаете сообщение об ошибке: «Возникла проблема при загрузке резервных копий iCloud».
Попробуйте еще раз, настройте как новый iPhone или восстановите из резервной копии iTunes. Возможно, что-то не так с серверами iCloud. Чтобы устранить проблему, перейдите на https://www.apple.com/support/systemstatus/ и проверьте, зеленый ли статус. Если да, подключение вашего устройства может стать нестабильным. Просто подождите несколько часов и повторите попытку.
Случай 2. Не удаётся восстановить фотографии и видео из резервной копии iCloud.
Это происходит, когда Camera Roll отключен на вашем устройстве. Вы можете открыть «Настройки» > «iCloud» > «Хранилище и резервное копирование» > выбрать опцию «Управление хранилищем» > выбрать имя устройства, чтобы проверить, включили ли вы опцию «Camera Roll». Если да, подождите несколько часов и повторите попытку.
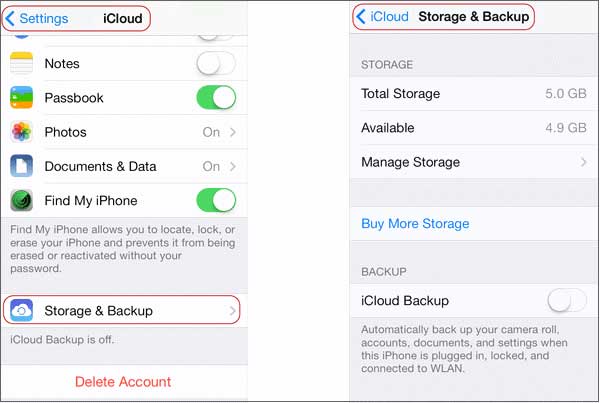
Случай 3. Вам потребуется ввести Apple ID и пароль несколько раз .
Некоторые приложения или покупки могут запрашивать ваш Apple ID и пароли. Однако вы всегда можете нажать «Пропустить этот шаг» и войти позже.
Случай 4. Восстановление из iCloud занимает целую вечность.
Скорость Wi-Fi и размер файла могут способствовать длительному процессу восстановления. Вам следует проявить терпение при восстановлении из резервной копии iCloud и проверить стабильность сети. ( Сколько времени занимает восстановление из iCloud ?)
После ознакомления с этим руководством мы считаем, что вы можете успешно восстановиться из резервной копии iCloud без сброса. Как правило, большинство людей предпочитают Coolmuster iCloud Backup Recovery . Это быстро, легко и имеет высокий процент успеха. Поскольку все вышеперечисленные способы потрясающие, вы можете выбрать один в соответствии с вашими требованиями.
Если у вас возникли трудности во время использования, пожалуйста, опишите вашу проблему в комментариях, чтобы мы могли помочь вам как можно скорее.
Похожие статьи:
Как восстановить резервную копию iCloud? Решено тремя эффективными способами
Как эффективно восстановить iPhone 15/16 из резервной копии? [4 метода]
Как восстановить iPad из резервной копии? [Официальные и профессиональные способы]
Легкое восстановление iPhone из резервной копии [содержит резервные копии iTunes и iCloud]