
Как эффективно восстановить iPhone 15/16 из резервной копии? [4 метода]

Если вы недавно обновились до последней модели iPhone 15/16 или столкнулись с неожиданной проблемой на вашем устройстве, знание того, как восстановить iPhone 15/16 из резервной копии, может оказаться ценным навыком. Если вы потеряли важные данные, хотите перенести информацию на новое устройство или просто восстановить настройки iPhone, это руководство проведет вас через пошаговый процесс восстановления iPhone 15/16 из резервной копии.
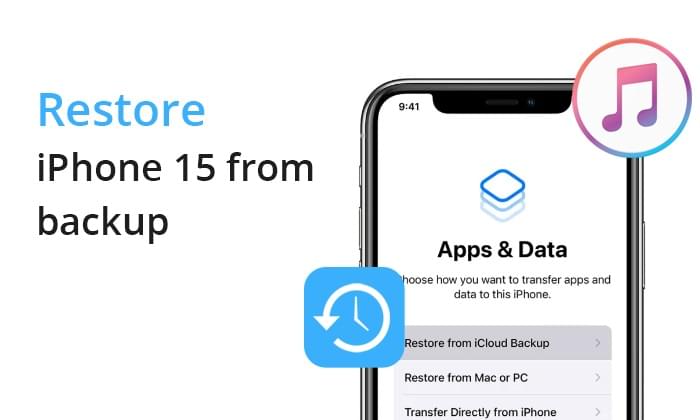
Один из способов восстановить iPhone из резервной копии — через iTunes. iTunes — это программное обеспечение, которое может помочь в управлении данными на устройствах iOS . С помощью iTunes вы можете создавать резервные копии своих данных и восстанавливать их при необходимости. Чтобы восстановить iPhone из резервной копии компьютера, выполните следующие действия.
Шаг 1. Убедитесь, что на вашем компьютере установлена последняя версия iTunes . Подключите iPhone к компьютеру с помощью кабеля USB.
Шаг 2. Запустите iTunes, если он не открывается автоматически при подключении iPhone.
Шаг 3. В iTunes вы должны увидеть значок вашего iPhone в верхнем левом углу окна. Щелкните по нему, чтобы выбрать свое устройство.
Шаг 4. В разделе Резервные копии нажмите кнопку Создать резервную копию сейчас , чтобы начать процесс резервного копирования. iTunes начнет создавать полную резервную копию вашего iPhone, включая ваши приложения, настройки и контент.

Шаг 1. Подключите iPhone 15/16 к компьютеру с установленным iTunes с помощью USB-кабеля.
Шаг 2. Запустите iTunes, если он не открылся автоматически.
Шаг 3. Нажмите на значок вашего iPhone в левом верхнем углу окна iTunes. В разделе Резервные копии нажмите Восстановить резервную копию .
Шаг 4. Выберите резервную копию из списка доступных резервных копий. Убедитесь, что это правильная резервная копия, содержащая нужные вам данные.
Шаг 5. Нажмите «Восстановить» и дождитесь завершения процесса. iTunes уведомит вас, когда он будет завершен.

Примечание: Сколько времени занимает восстановление iPhone и как ускорить этот процесс? Вот ответ.
По сравнению с iTunes многие пользователи предпочтут iCloud для резервного копирования и восстановления данных iPhone . Это связано с тем, что он более удобен. Однако iCloud не на высоте в некоторых аспектах. Вы не можете восстановить все пароли учетных записей iPhone из резервной копии iCloud. Кроме того, необходим Wi-Fi, а 5 ГБ памяти недостаточно для восстановления резервной копии. Наконец, он не выполняет резервное копирование и восстановление больших объемов через iCloud.
Помните, что при восстановлении iPhone из iCloud вам необходимо сбросить настройки устройства до заводских. Это удалит все ваши файлы, сохраненные на телефоне после последнего резервного копирования. Поэтому убедитесь, что вы сделали резервные копии всех важных файлов.
Шаг 1. Откройте приложение «Настройки» на вашем iPhone. В верхней части меню «Настройки» вы увидите свой профиль Apple ID. Нажмите на него.
Шаг 2. Прокрутите вниз и нажмите на iCloud . В настройках iCloud выберите Резервное копирование iCloud .
Шаг 3. Переведите переключатель резервного копирования iCloud в положение Вкл . Если этот параметр включен, ваш iPhone будет автоматически выполнять резервное копирование в iCloud, когда он подключен к Wi-Fi, заблокирован и подключен к источнику питания.

Шаг 1. Перейдите в Настройки > Основные > Сброс > Удалить все содержимое и настройки . Подтвердите свое решение, введя свой пароль.

Шаг 2. После перезагрузки iPhone следуйте инструкциям на экране, пока не дойдете до экрана «Приложения и данные» . Выберите «Восстановить из резервной копии iCloud» .
Шаг 3. Введите свой Apple ID и пароль, связанные с резервной копией iCloud, из которой вы хотите восстановить данные.

Шаг 4. Выберите нужную резервную копию из списка доступных резервных копий. Обязательно выберите ту, которая содержит данные, которые вы хотите восстановить.
Ознакомьтесь с этим руководством, чтобы узнать, как восстановить данные из резервной копии iCloud без сброса настроек.
Как восстановить данные из резервной копии iCloud без сброса настроек? [2 быстрых решения]Помимо iCloud, вы также можете использовать сторонние приложения для резервного копирования данных в облако. Если вы использовали Google Drive для резервного копирования данных , вы можете восстановить свой iPhone с помощью резервной копии. Вот шаги для восстановления iPhone из резервной копии Google Drive:
Шаг 1. Перейдите в настройки iPhone и найдите опцию Mail, Contacts, Calendars . Оттуда нажмите Accounts и Add Account .
Шаг 2. Выберите Google и введите свои учетные данные Gmail. Все файлы, сохраненные в учетной записи Google, будут автоматически синхронизированы и импортированы на iPhone.

Несмотря на то, что методы, упомянутые выше, могут помочь вам восстановить резервную копию, вы не можете извлечь из резервной копии только те файлы, которые вам нужны. Поэтому, если вы хотите восстановить только то, что нужно, не удаляя текущие данные на вашем iPhone, мы рекомендуем Coolmuster iOS Assistant . Это мощный менеджер данных iOS , который легко переносит и организует данные iOS . Неважно, сколько файлов вы сохранили на своем iPhone.
Основные характеристики:
Нажмите кнопку загрузки, чтобы загрузить iOS Assistant.
01 Запустите программное обеспечение на ПК и подключите iPhone с помощью USB. После того, как ваше устройство будет успешно обнаружено программным обеспечением, перейдите в раздел Super Toolkit .

02 Найдите и щелкните вкладку iTunes Backup & Restore в интерфейсе. Выберите опцию Backup из раскрывающегося меню и выберите устройство для резервного копирования.

03 Вы можете сохранить новые файлы резервной копии либо в месте резервного копирования iTunes по умолчанию, либо в любом другом предпочтительном месте на вашем компьютере. Чтобы указать пользовательское место, нажмите кнопку Browse , затем подтвердите свой выбор, нажав кнопку OK , чтобы начать процесс резервного копирования данных iOS .
01 Перейдите в раздел Super Toolkit и нажмите на вкладку iTunes Backup & Restore . Оттуда выберите опцию Restore в программном обеспечении.
02 В раскрывающемся меню выберите устройство, с которого вы хотите восстановить резервную копию iTunes. Затем выберите из списка конкретный файл резервной копии для восстановления и нажмите кнопку ОК .

03 После ознакомления с примечаниями во всплывающем окне нажмите кнопку «ОК» еще раз, чтобы начать восстановление резервной копии iTunes на вашем устройстве iOS .
Видеоурок:
На этом этапе ничто не должно помешать вам дать отдохнуть вашему устройству iPhone 15/16. Это некоторые из лучших доступных вариантов, которые позволят вам гарантированно вернуть свои файлы. Методы просты, но самым простым является приложение Coolmuster iOS Assistant . Этот инструмент подходит для всех ваших нужд по резервному копированию и восстановлению данных.
Похожие статьи:
Легкое восстановление iPhone из резервной копии [содержит резервные копии iTunes и iCloud]
Что означает восстановление iPhone? Как восстановить iPhone? [Отвечено]
Как восстановить резервную копию iCloud? Решено тремя эффективными способами





