
Как сделать резервную копию iPhone на компьютере: 5 простых методов 2025 года

Ваш iPhone, с его сокровищницей фотографий, контактов, сообщений и приложений, хранит огромное количество информации, которую вы не захотите потерять. Именно здесь в игру вступает регулярное резервное копирование. iCloud предлагает удобное решение для резервного копирования, но некоторые пользователи предпочитают создавать резервные копии данных iPhone на ПК.
Но как создать резервную копию iPhone на компьютере? В этом руководстве мы расскажем вам о пяти способах создания резервной копии iPhone на ПК. Независимо от того, используете ли вы ПК Windows или Mac , этот процесс прост и понятен, и вы наверняка найдёте подходящий.
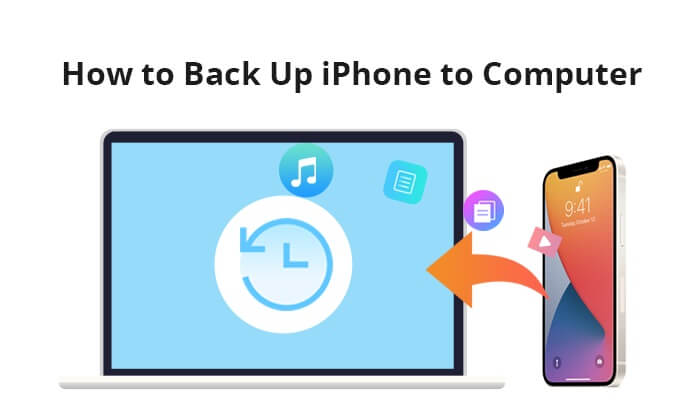
Если вы ищете простой способ резервного копирования данных iPhone на компьютер, одним из лучших инструментов, которые я рекомендую, является Coolmuster iOS Assistant . Он работает как умное соединение между вашим iPhone и компьютером, помогая вам легко управлять данными, переносить их и создавать резервные копии.
С помощью этого программного обеспечения вы можете быстро переносить данные, такие как контакты, текстовые сообщения, фотографии, музыку, видео и многое другое, между iPhone и компьютером. Оно также предлагает надёжное и безопасное решение для резервного копирования, независимо от того, хотите ли вы сохранить отдельные файлы или создать резервную копию всех данных всего одним щелчком мыши. Это простой и гибкий способ обеспечить безопасность и доступность всей важной информации.
Основные возможности Coolmuster iOS Assistant:
Нажмите кнопку загрузки, чтобы загрузить нужную версию Coolmuster iOS Assistant на свой компьютер, и следуйте инструкциям ниже, чтобы создать резервную копию вашего iPhone на ПК.
01. Запустите Coolmuster iOS Assistant на компьютере. Подключите iPhone к компьютеру через USB-кабель, выберите «Доверять» в окне «Доверять этому компьютеру?» на iPhone и нажмите «Продолжить» при появлении запроса.

02 После успешного подключения вы увидите основную информацию об iPhone на компьютере. Все типы файлов, которые можно перенести, отображаются на левой боковой панели.

03 Выберите нужную папку с файлами на левой панели главного интерфейса и нажмите «Экспорт» на правой панели, чтобы выборочно выполнить резервное копирование iPhone на ПК.

01 После того, как программное обеспечение распознает ваше устройство, перейдите в раздел «Super Toolkit».
02. Откройте вкладку «Резервное копирование и восстановление iTunes» в интерфейсе. Затем нажмите вкладку «Резервное копирование» и выберите устройство для резервного копирования в раскрывающемся меню.
03. Выберите место для сохранения новых резервных копий: хранилище iTunes по умолчанию или любое другое удобное место на вашем компьютере. Нажмите кнопку «Обзор», затем нажмите «ОК», чтобы начать процесс резервного копирования данных iOS .

Видеоурок:
Для пользователей Windows iTunes остаётся надёжным способом резервного копирования данных iPhone. Хотя iTunes позволяет копировать большую часть данных с iPhone на ПК, он не даёт полного доступа к резервной копии iTunes и не контролирует её. Кроме того, файлы резервных копий скрыты в медиатеке iTunes, найти которую непросто; даже если вы их найдёте, вы не сможете просмотреть их содержимое. ( Расположение резервной копии iTunes )
Вот как создать резервную копию iPhone на ноутбуке с Windows через iTunes:
Шаг 1. Подключите устройство к компьютеру с помощью USB-кабеля.
Шаг 2. Откройте iTunes на вашем ПК Windows .
Шаг 3. Нажмите на значок устройства в левом верхнем углу окна iTunes.
Шаг 4. На вкладке «Сводка» найдите раздел «Резервные копии».
Шаг 5. Выберите «Этот компьютер» и нажмите «Создать резервную копию сейчас», чтобы начать процесс резервного копирования.

Шаг 6. Дождитесь завершения резервного копирования и убедитесь, что у вас установлена последняя резервная копия, проверив дату и время в разделе «Последняя резервная копия».
Пользователи Mac , работающие под управлением Mac OS Catalina 10.15 или более поздней версии, могут создать резервную копию iPhone на компьютере Mac напрямую через Finder. Вот как это сделать:
Шаг 1. Подключите iPhone к Mac с помощью USB-кабеля. Откройте Finder на Mac .
Шаг 2. В боковой панели Finder в разделе «Местоположения» должен отображаться ваш iPhone. Щёлкните по нему, чтобы выбрать его.
Шаг 3. В окне iPhone вы увидите различные вкладки. Нажмите на вкладку «Основные» и найдите опцию «Создать резервную копию всех данных с iPhone на этом Mac ». Нажмите «Создать резервную копию сейчас», чтобы начать процесс резервного копирования.

Шаг 4. Процесс резервного копирования может занять некоторое время в зависимости от объёма данных на вашем iPhone. Убедитесь, что iPhone подключен к сети до завершения резервного копирования.
iCloud, сервис Apple, представляет собой облачное хранилище. Это альтернативный способ резервного копирования данных с iPhone на ПК, устраняя необходимость в iTunes. После активации сервиса iCloud ваши файлы синхронизируются на устройствах iPhone, iPad и Mac . ( Разве iCloud Photos не синхронизируется на iPhone/iPad/ Mac ?)
Вот как создать резервную копию iPhone на ПК через iCloud:
Шаг 1. Убедитесь, что ваш iPhone подключен к сети Wi-Fi и у вас достаточно места в хранилище iCloud для резервного копирования. (Если места в хранилище iCloud недостаточно , нажмите здесь, чтобы найти решение.)
Шаг 2. Откройте «Настройки» на вашем iPhone, выберите «[Ваше имя]», затем перейдите в «iCloud», а затем «Резервное копирование iCloud».
Шаг 3. После включения резервного копирования iCloud нажмите «Создать резервную копию сейчас», чтобы начать процесс резервного копирования.

Шаг 4. После завершения процедуры резервного копирования откройте веб-браузер на компьютере и посетите сайт www.icloud.com . Войдите в систему, используя свой Apple ID, и выберите данные, резервную копию которых вы хотите создать.

Шаг 5. Выберите файлы, резервную копию которых вы хотите создать, и нажмите кнопку «Загрузить», расположенную в верхней части сайта.
Советы: Нажмите здесь, чтобы узнать, как загрузить резервную копию iCloud на свой компьютер/iPhone/iPad.
Некоторые облачные онлайн-хранилища также могут служить альтернативным решением для резервного копирования, а наиболее распространенными сервисами онлайн-хранилищ являются Google Drive, Microsoft One Drive, Amazon Cloud Drive, Google Photos, Dropbox и т. д. Однако такие сервисы онлайн-хранилищ могут не создавать резервные копии всех данных iPhone.
В качестве примера мы возьмём Google Диск. Вот как создать резервную копию iPhone на компьютере через Google Диск:
Шаг 1. Скачайте, установите и откройте приложение Google Drive на iPhone. Войдите в систему, используя данные своей учётной записи Google.
Шаг 2. В приложении Google Диск нажмите на значок «+». Выберите «Загрузить» и выберите файлы, которые хотите перенести с iPhone на компьютер.

Шаг 3. Запустите веб-браузер на компьютере и перейдите на сайт Google Диска . Войдите в систему, используя ту же учётную запись Google, которая привязана к вашему iPhone.
Шаг 4. Найдите загруженные файлы на Google Диске в интернете. Выберите файлы, которые хотите загрузить на компьютер. Нажмите кнопку «Ещё» (три вертикальные точки) и выберите «Загрузить».

Бонус: если вы хотите создать резервную копию своего iPhone на Google Диске , вот пошаговое руководство.
Теперь вы знаете, как создать резервную копию iPhone на компьютере. В этой статье перечислены шесть способов, которые вы можете попробовать. Из вышеизложенного вы уже знаете их преимущества и недостатки. После тщательного анализа я настоятельно рекомендую вам попробовать Coolmuster iOS Assistant , который может создавать резервные копии всех данных iPhone без iTunes и отличается высокой безопасностью, простотой и качеством файлов без потерь. Конечно, вы также можете попробовать любой из перечисленных выше способов по вашему усмотрению.
Если у вас возникнут какие-либо проблемы во время использования, вы можете поделиться с нами своим мнением, оставив комментарий ниже, и мы поможем вам решить их.
Статьи по теме:
[Полное руководство] Как легко создать резервную копию iPhone на Windows 11/10?
Как создать резервную копию iPhone на ноутбуке за считанные минуты: полное руководство
5 способов резервного копирования iPhone с помощью компьютера и без него (пошаговое руководство)





