
Как создать резервную копию iPhone на ноутбуке за считанные минуты: полное руководство

Можно ли создавать резервные копии данных iPhone на ноутбуке? Конечно. Смартфоны хранят в себе множество информации из нашей повседневной жизни, включая фотографии, контакты, сообщения, приложения и многое другое. Однако данные могут быть потеряны или повреждены, или на вашем iPhone может закончиться место , и вам придется удалить изображения или приложения для корректной работы устройства. Именно поэтому регулярное резервное копирование так важно.
В этом руководстве вы узнаете о нескольких практичных способах резервного копирования данных iPhone на ноутбук. Каждый метод подробно описан, чтобы вам было проще начать работу. Читайте дальше, чтобы узнать, насколько проще защитить данные на iPhone, чем вы думаете.
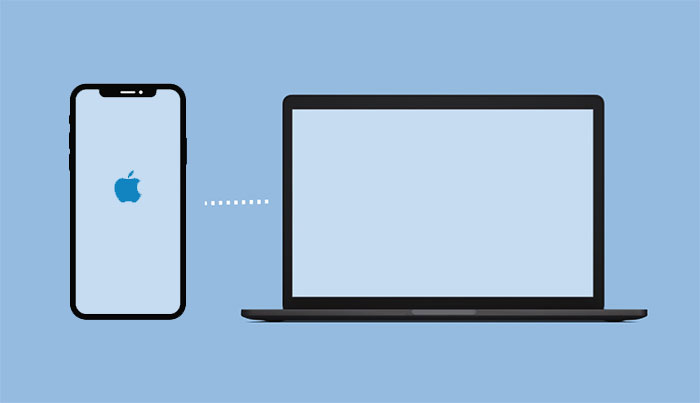
iTunes — это программное приложение, разработанное Apple, которое позволяет пользователям воспроизводить, упорядочивать и приобретать цифровые медиафайлы, такие как музыка, фильмы, телешоу и подкасты. iTunes также позволяет пользователям синхронизировать медиафайлы и настройки с устройствами iOS , такими как iPhone, iPad и iPod.
Шаги по резервному копированию iPhone на ноутбук с помощью iTunes:
Шаг 1: Загрузите и установите iTunes на свой ноутбук.
Шаг 2: Откройте iTunes на своем ноутбуке и при необходимости обновите его до последней версии.
Шаг 3: Подключите iPhone к ноутбуку с помощью USB-кабеля и нажмите «Доверять» на экране iPhone.
Шаг 4: Нажмите значок «iPhone» в верхнем левом углу окна iTunes.
![]()
Шаг 5: Нажмите «Сводка» на левой боковой панели, а затем нажмите «Создать резервную копию сейчас» в разделе резервных копий.

Шаг 6: Если вы хотите зашифровать резервную копию, установите флажок « Зашифровать резервную копию iPhone» и введите пароль.
Шаг 7: Дождитесь завершения процесса резервного копирования и проверьте дату и время последнего резервного копирования.
Примечание: Подводя итог, можно сказать, что резервное копирование данных iPhone через iTunes, несмотря на простоту и практичность, имеет некоторые ограничения. Например, на одном компьютере можно создать резервную копию только одного устройства. Некоторые пользователи также жалуются на медленную работу iTunes, его сбои или частые перебои. Как же создать резервную копию данных iPhone на ноутбуке без iTunes?
Вы уже знаете, как создать резервную копию iPhone на ноутбуке через iTunes, а также о связанных с этим недостатках. Поэтому мы хотим показать вам более простой и гибкий вариант: Coolmuster iOS Assistant . Эта умная программа позволяет легко управлять данными iPhone и создавать резервные копии прямо на компьютере.
Программа работает с файлами различных типов, такими как контакты, текстовые сообщения, фотографии, видео, музыка и многое другое. Благодаря простому интерфейсу вы можете создать резервную копию своего iPhone всего за несколько кликов и восстановить данные в любой момент. Если вы ещё не создали резервную копию, попробуйте Coolmuster iOS Assistant уже сегодня и сохраните свои важные файлы в безопасности.
Шаги по резервному копированию iPhone на ноутбук с помощью Coolmuster iOS Assistant:
01. Скачайте и установите Coolmuster iOS Assistant. Подключите iPhone к ноутбуку с помощью USB-кабеля. Нажмите «Доверять» , чтобы продолжить. Как только программа обнаружит ваше устройство, вы увидите главный интерфейс, как показано ниже.

02 Перейдите в меню программы слева, выберите типы данных, для которых вы хотите создать резервную копию, и просмотрите весь контент, который отсканировал для вас помощник iOS .

03 Выберите данные, резервную копию которых вы хотите создать, нажмите кнопку «Экспорт» , выберите нужный формат выходного файла и начните процесс.

Кстати, если вы хотите создать резервную копию данных вашего iPhone одним щелчком мыши, вы также можете перейти в верхнее меню и выбрать «Super Toolkit» > «iTunes Backup & Restore» > «Резервное копирование», чтобы создать резервную копию всех данных iPhone на ноутбуке одним щелчком мыши.

Резервное копирование данных iPhone на ноутбуке с помощью Coolmuster iOS Assistant — это быстрый и простой процесс, гарантирующий безопасность и сохранность важных данных. Программа удобна в использовании и имеет простой интерфейс, что делает резервное копирование данных iPhone простым и удобным.
Видеогид:
Finder — это программное приложение, разработанное Apple, которое позволяет пользователям просматривать, организовывать и управлять файлами и папками на компьютерах Mac . Оно также обеспечивает доступ к iCloud Drive, сетевым серверам и внешним устройствам. ( Как создать резервную копию iPhone на Mac ?)
Шаги по созданию резервной копии iPhone на ноутбуке с помощью Finder:
Шаг 1: Убедитесь, что ваш ноутбук работает под управлением macOS Catalina или более поздней версии.
Шаг 2: Откройте Finder на вашем ноутбуке.
Шаг 3: Подключите iPhone к ноутбуку с помощью USB-кабеля и нажмите «Доверять» на экране iPhone.
Шаг 4: Выберите свой iPhone в разделе «Местоположения» в Finder.
Шаг 5: Откройте вкладку «Общие» и установите флажок «Резервное копирование всех данных с iPhone на этот Mac .
Шаг 6: Если вы хотите зашифровать резервную копию, установите флажок «Шифровать локальную резервную копию» и введите пароль.
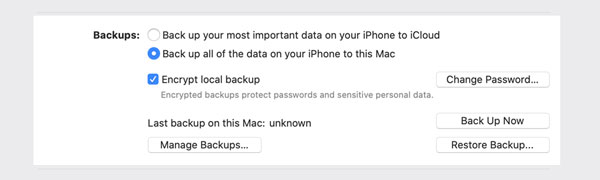
Шаг 7: Нажмите «Создать резервную копию сейчас», чтобы начать резервное копирование данных iPhone на ноутбук.

Хотя Finder является полезным приложением для базового управления файлами, в нем не так много расширенных функций, как в других сторонних файловых менеджерах.
iCloud — это облачное хранилище, позволяющее автоматически создавать резервные копии данных iPhone по беспроводной сети. Вы можете получить доступ к резервной копии iCloud с любого устройства, используя свой Apple ID и пароль. Резервное копирование iCloud поможет восстановить данные iPhone в случае замены, потери или повреждения устройства.
Чтобы создать резервную копию iPhone на ноутбуке с помощью iCloud, выполните следующие действия:
Шаг 1: Подключите iPhone к сети Wi-Fi.
Шаг 2: Перейдите в «Настройки» на вашем iPhone.
Шаг 3: Нажмите на свое имя в верхней части экрана.
Шаг 4: Нажмите «iCloud».
Шаг 5: Прокрутите вниз и нажмите «Резервное копирование iCloud».
Шаг 6: Включите «Резервное копирование iCloud», если оно еще не включено.
Шаг 7: Нажмите «Создать резервную копию», чтобы начать процесс резервного копирования. Это создаст резервную копию вашего iPhone в iCloud.

Чтобы получить доступ к резервной копии на вашем ноутбуке:
Шаг 1: Откройте веб-браузер на вашем ноутбуке.
Шаг 2: Перейдите на сайт iCloud.com и войдите в систему, используя свой Apple ID.
Шаг 3: Нажмите «iCloud Drive».
Шаг 4: Найдите файл резервной копии, который вы только что создали, и загрузите его на свой ноутбук.
Используя iCloud, вы можете легко создать резервную копию своего iPhone на ноутбуке без необходимости физического подключения iPhone к ноутбуку.
Dropbox — популярный сервис облачного хранения данных, позволяющий создавать резервные копии данных iPhone онлайн и получать к ним доступ с любого устройства. Вы также можете синхронизировать файлы между несколькими устройствами и легко делиться ими с другими.
Чтобы создать резервную копию вашего iPhone на ноутбуке с помощью Dropbox, выполните следующие действия:
Шаг 1. Установите Dropbox на свой iPhone и ноутбук, если вы ещё этого не сделали. Вы можете скачать приложение из App Store на iPhone и с сайта Dropbox на ноутбуке.
Шаг 2. Откройте Dropbox на iPhone и нажмите значок «+» в нижней части экрана.
Шаг 3. Выберите «Загрузить фотографии» и выберите фотографии и видео, резервную копию которых вы хотите создать.

Шаг 4. Нажмите «Загрузить», чтобы начать резервное копирование iPhone в Dropbox .
Шаг 5. Откройте Dropbox и дождитесь синхронизации файлов на вашем ноутбуке. После этого файлы будут доступны на вашем ноутбуке.
Шаг 6. Скопируйте файлы в папку на ноутбуке, чтобы создать резервную копию.
Однако загрузка больших файлов в Dropbox может занять некоторое время, особенно если у вас медленное интернет-соединение. Это означает, что резервное копирование данных iPhone может занять больше времени, чем другие методы резервного копирования.
Проводник позволяет просматривать и управлять файлами и папками на вашем ноутбуке.
Шаги по резервному копированию iPhone на ноутбук с помощью Проводника:
Шаг 1: Подключите iPhone к ноутбуку с помощью USB-кабеля.
Шаг 2: Разблокируйте iPhone и нажмите «Доверять».
Шаг 3: Откройте проводник и выберите имя вашего iPhone в левом меню.
Шаг 4: Теперь перейдите к разделам «Внутреннее хранилище» и «DCIM».

Шаг 5: Скопируйте и вставьте в папку на ноутбуке.
Следуя простым инструкциям, вы сможете легко создать резервную копию своего iPhone на ноутбуке с помощью проводника.
Примечание: Проводник может создавать резервные копии только фотографий и видео.
Это подробное руководство демонстрирует резервное копирование данных iPhone на ноутбук шестью различными способами, включая iTunes, Coolmuster iOS Assistant , iCloud, Finder, DropBox и Проводник. Конечно, Coolmuster iOS Assistant — это быстрый и простой способ резервного копирования данных iPhone на ноутбук благодаря своему простому интерфейсу. Вы можете выбрать способ, который соответствует вашим потребностям и предпочтениям. Надеемся, эта статья помогла вам найти оптимальное решение для резервного копирования данных iPhone на ноутбук.
Статьи по теме:
Как просмотреть резервные копии iPhone в Windows и macOS? (4 способа)
Как создать резервную копию сообщений Viber на ПК? (Исправлено)
Как восстановить фотографии с iPhone без iCloud [с инструкцией]





