
Как перенести музыку с iPhone на компьютер с помощью iTunes или без него?

Будь то резервное копирование, освобождение места для хранения или воспроизведение музыки на компьютере, многие пользователи хотят перенести музыку со своего iPhone на компьютер. Итак, как именно это можно сделать? В этой статье представлено подробное руководство о том, как перенести музыку с iPhone на компьютер.
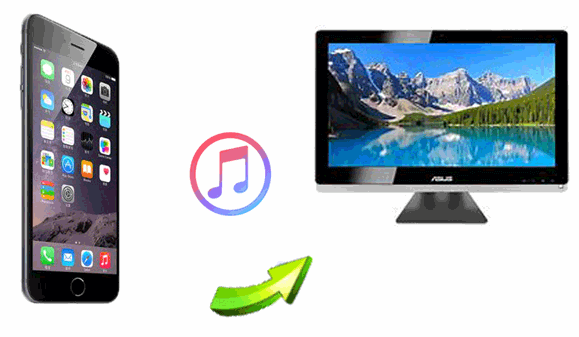
Лучшее приложение для переноса музыки с iPhone на компьютер — Coolmuster iOS Assistant . Он поддерживает перенос всей музыки с вашего iPhone (включая как купленные, так и некупленные песни) непосредственно на компьютер под управлением Windows или Mac без потери данных. Кроме того, программное обеспечение может управлять другими файлами на вашем iPhone, такими как фотографии, контакты, сообщения и многое другое. Если вам нужен быстрый, безопасный и эффективный способ массовой передачи всей вашей музыки, это лучший выбор.
Основные возможности iOS Assistant:
Вот как перенести всю музыку с iPhone на компьютер с помощью iOS Assistant:
01 Загрузите на компьютер правильную версию программы iOS Assistant и подключите iPhone к компьютеру с помощью кабеля освещения.
02 Когда ваш iPhone будет обнаружен, на компьютере появится всплывающее окно. Нажмите кнопку «Доверять» на телефоне и нажмите «Продолжить», чтобы перейти к следующему шагу и начать передачу музыки.

03 Войдите в папку «Музыка» и просмотрите детали. Во время предварительного просмотра выберите музыкальные файлы, которые нужно перенести на ноутбук. Выбрав правильные музыкальные файлы, нажмите «Экспорт» и выберите выход.

Если вы по-прежнему не можете использовать iOS Assistant, посмотрите видеоруководство, чтобы узнать больше о том, как перенести музыку с iPhone на компьютер с помощью iOS Assistant.
iTunes — это официальный инструмент управления устройствами iOS , предоставляемый Apple. Он может синхронизировать музыку, купленную на iPhone, с компьютером. Хотя iTunes не поддерживает передачу музыки, импортированной на iPhone вручную, этот метод является официальным рекомендуемым вариантом для музыки, купленной в iTunes Store.
Вот как перенести песни с iPhone на компьютер с помощью iTunes:
Шаг 1. Загрузите и установите на свой компьютер последнюю версию iTunes .
Шаг 2. Подключите iPhone к компьютеру с помощью кабеля для передачи данных и откройте iTunes.
Шаг 3. Нажмите «Учетная запись» > «Авторизация» > «Авторизовать этот компьютер» и введите свой Apple ID и пароль для авторизации.

Шаг 4. Выберите «Файл» > «Устройства» > «Перенести покупки с [Имя устройства]», чтобыперенести купленную музыку с iPhone в медиатеку iTunes .

Шаг 5. Нажмите «Недавно добавленные» в левой части iTunes, выберите купленную музыку, которую хотите сохранить, и нажмите кнопку «Загрузить», чтобы перенести музыку.
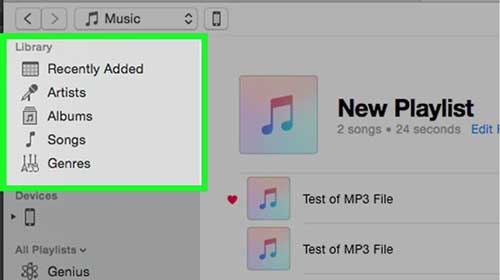
Если вы хотите скопировать только купленные песни со своего iPhone, вы можете повторно загрузить купленные песни в iTunes Store, не подключая телефон к компьютеру. Вот как можно перенести музыку с iPhone на ПК через Apple ID:
Шаг 1. Запустите iTunes, затем перейдите в меню «Учетная запись». Выберите «Войти», затем введите Apple ID, который вы использовали для покупки музыки.
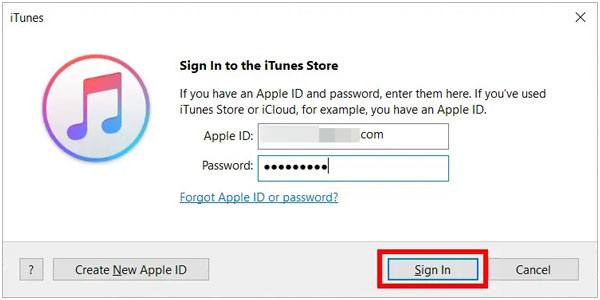
Шаг 2. Перейдите в «Аккаунт», затем в «Купленные» и, наконец, в «Музыка». Переключитесь на кнопку «Не в моей библиотеке», чтобы увидеть все купленные предметы.
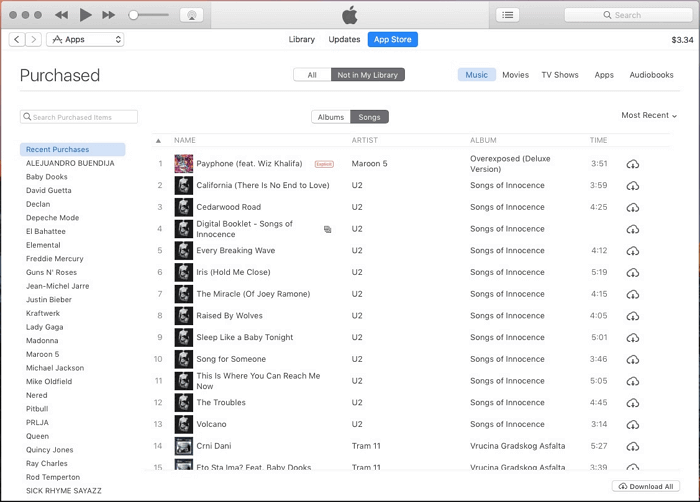
Шаг 3. Нажмите кнопку «Загрузить все», чтобы сохранить песни на ПК.
Если вы предпочитаете экспортировать музыку с iPhone по беспроводной сети, вы можете использовать облачные хранилища, такие как iCloud или Dropbox. Эти методы удовлетворяют разные потребности: iCloud подходит для пользователей Apple Music, а Dropbox работает со всеми типами музыкальных файлов.
Музыкальная библиотека iCloud позволяет подписчикам Apple Music синхронизировать музыку на всех своих устройствах. Если ваша музыка хранится в iCloud, вы можете загрузить ее прямо на свой компьютер.
Вот как перенести музыку с iPhone на ноутбук с помощью iCloud:
Шаг 1. Откройте «Настройки» на своем iPhone и выберите «Музыка». Включите «Музыкальную библиотеку iCloud». Когда появится всплывающее окно, выберите сохранение музыки на iPhone, чтобы добавить песни в музыкальную библиотеку iCloud.

Шаг 2. На компьютере включите опцию «Музыкальная библиотека iCloud» в разделе «Редактирование» > «Предпочтения» в Windows , а на Mac проверьте раздел «iTunes» > «Предпочтения».
Шаг 3. Нажмите «Общие», затем включите «Музыкальную библиотеку iCloud» и нажмите «ОК». Все ваши музыкальные файлы будут перенесены с вашего iPhone в iTunes. Нажмите кнопку «облако», чтобы перенести музыку с iPhone на ПК.

Dropbox может помочь при переносе песен с iPhone на ПК. Эта служба облачного хранения позволяет пользователям обмениваться данными между устройствами в одной учетной записи. Он может помочь вам перенести файлы с iPhone на ПК и наоборот. Чтобы перенести музыку с iPhone на ПК, выполните следующие действия:
Шаг 1. Загрузите Dropbox на iPhone и ПК. Войдите в свою учетную запись Dropbox на обоих устройствах под одной и той же учетной записью.
Шаг 2. Загрузите песни, которые хотите перенести с iPhone на компьютер. Для этого откройте приложение Dropbox на своем iPhone, перейдите в выбранную папку, нажмите кнопку «+», выберите и одновременно загрузите музыкальные файлы.

Шаг 3. После этого получите доступ к музыкальным файлам с компьютера и загрузите их.

Если вы используете Mac , AirDrop — один из наиболее удобных способов беспроводной передачи. AirDrop позволяет пользователям быстро обмениваться файлами между iPhone и Mac без необходимости использования кабеля для передачи данных или сторонних приложений.
Вот как перенести музыку с iPhone на Mac с помощью AirDrop:
Шаг 1. Включите AirDrop на вашем iPhone и Mac .
На Mac : откройте Finder, выберите «AirDrop» на левой боковой панели и установите для него значение «Все» или «Только контакты».

На iPhone: откройте «Настройки», нажмите «Основные», включите «AirDrop» и выберите «Все» или «Только контакты».

Шаг 2. Найдите музыкальные файлы, которые хотите передать на свой iPhone, затем нажмите «Поделиться» > «AirDrop».

Шаг 3. Выберите свое устройство Mac , и на вашем Mac появится запрос на получение; нажмите «Принять». Музыкальные файлы будут сохранены в папке «Загрузки» на вашем Mac .
Теперь мяч на вашей площадке. В этой статье были выделены 6 лучших вариантов переноса музыки с iPhone на компьютер. Выберите наиболее подходящий метод, соответствующий вашим потребностям. Однако мы должны сказать, что обмен музыкой между iPhone и компьютером, особенно ПК Windows , может оказаться сложной задачей и требует технических знаний.
Чтобы избежать всего этого, мы рекомендуем использовать Coolmuster iOS Assistant для экспорта музыки с iPhone на компьютер. Это быстрее, проще в использовании и, что более важно, не требует технических навыков.
Похожие статьи:
2 простых способа перенести музыку с iPhone/iPod на внешний жесткий диск
Как скачать музыку на iPhone без iTunes? 6 способов решить вашу проблему!
Как перенести музыку с компьютера на iPhone без iTunes? - 4 способа
6 эффективных способов | Как перенести музыку с iPhone на iPad?





