
Как перенести фотографии с ПК на iPad с помощью iTunes или без него?

Когда мы сохранили много ценных фотографий на нашем компьютере, мы можем перенести их на iPad, чтобы их было легче просматривать, редактировать или делиться с друзьями. Но процесс передачи не так прост, как мы думаем. Поскольку ПК и iPad — это две разные операционные системы, мы не можем просто перетаскивать фотографии. Итак, как перенести фотографии с ПК на iPad? Многие люди будут использовать синхронизацию iTunes или iCloud. Есть ли другие способы? Конечно! Следуйте этой статье, и вы узнаете 5 простых способов перенести изображения с ПК на iPad.
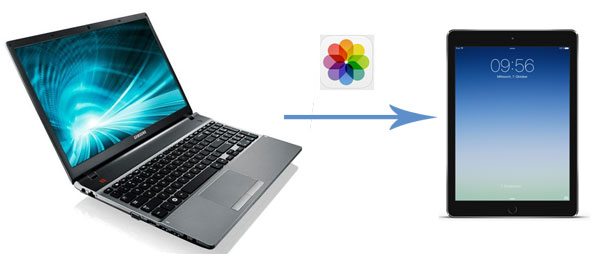
В этой части мы предлагаем 4 способа, которые помогут вам перенести фотографии с компьютера на iPad без необходимости использования iTunes. Читайте дальше и узнайте больше.
Существует простой и эффективный способ перенести фотографии с ПК на iPad. Все, что вам нужно сделать, это обратиться к посреднику — iPad Photo Transfer . Это очень полезный инструмент, который считается отличной альтернативой iTunes . Он поможет вам переносить данные, включая фотографии, с ПК на iPad и наоборот без iTunes или iCloud.
Основные моменты передачи фотографий с iPad:
Теперь загрузите бесплатную версию iPad Photo Transfer и попробуйте.
Как перенести фотографии с компьютера на iPad с помощью iPad Photo Transfer? Следуйте пошаговому руководству ниже:
01 Запустите программное обеспечение на своем компьютере, а затем подключите iPad к компьютеру с помощью USB-кабеля.

02 Нажмите «Фотографии» в левой части главного интерфейса. Через несколько секунд все фотографии появятся в программе.
03 Нажмите кнопку «Добавить», найдите файл, который хотите импортировать, выберите его и нажмите «Открыть».

Используя iPad Photo Transfer, ваши фотографии с компьютера можно быстро перенести на iPad. Вы также можете использовать его для передачи других файлов с iPad на ПК .
iCloud предлагает пользователям Apple 5 ГБ бесплатного дискового пространства для синхронизации своих данных с Интернетом и доступа к ним на разных устройствах. iCloud также является хорошим способом импортировать фотографии с ПК на iPad. Чтобы использовать этот метод, вам необходимо включить «Фото iCloud» на iPad и загрузить iCloud на свой компьютер, чтобы синхронизировать фотографии с вашего ПК с iCloud.
Как перенести фотографии с ПК на iPad через iCloud? Вот шаги:
Шаг 1. На iPad перейдите в приложение «Настройки» > «iCloud» > «Фотографии» > «Включить «Фото iCloud». ( Что произойдет, если вы отключите «Фото iCloud» ?)

Шаг 2. Загрузите iCloud для Windows на свой компьютер. Затем запустите его и войдите в него, используя свой Apple ID.
Шаг 3. Нажмите «Параметры» на вкладке «Фотографии». Появится папка; включите «Библиотеку фотографий iCloud» вместе с «Загрузить новые фотографии и видео с моего компьютера» и нажмите «Готово».
Шаг 4. Нажмите «Изменить» под этой опцией, чтобы выбрать папку, содержащую фотографии, которые вы хотите перенести с компьютера на iPad.
Шаг 5. После завершения процесса синхронизации вы сможете просмотреть фотографии в приложении «Фотографии» на iPad.

Если вы предпочитаете не устанавливать iCloud для Windows , вместо этого вы можете загрузить фотографии в iCloud через iCloud.com:
Шаг 1. Зайдите на веб-сайт iCloud на своем компьютере и войдите в систему, используя свой Apple ID.
Шаг 2. Включите опцию «Фотографии» и загрузите фотографии, которые хотите перенести в iCloud.
Шаг 3. На iPad включите «Фото iCloud» и подождите, пока фотографии автоматически синхронизируются с устройством.

Если вы хотите загрузить фотографии iCloud на свой iPhone/iPad/ПК, вы можете прочитать следующие две статьи.
Помимо встроенного облачного сервиса Apple, вы можете использовать другие облачные сервисы, такие как Google Photos, Google Drive или Dropbox, для переноса фотографий с вашего ПК на iPad. Для этого выполните следующие действия.
Шаг 1. На своем компьютере войдите на сайт photos.google.com под своей учетной записью Google.
Шаг 2. Нажмите «Загрузить» в правом верхнем углу и выберите фотографии, которые хотите перенести.
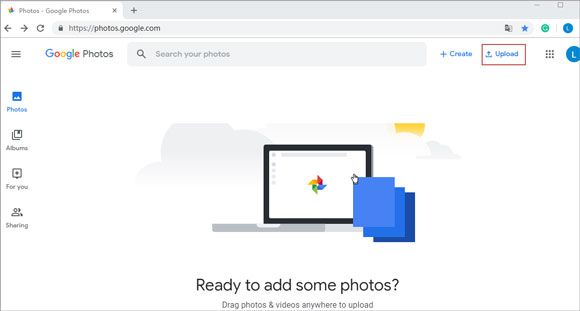
Шаг 3. Выберите размер фотографий (оригинал или высокое качество), которые вы хотите сохранить.
Шаг 4. На iPad загрузите и откройте Google Фото, найдите нужные фотографии, коснитесь значка «Поделиться», выберите «Сохранить изображение».
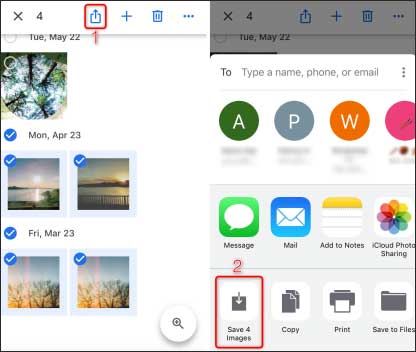
Шаг 1. На своем компьютере войдите на сайт Google Drive под своей учетной записью Google.
Шаг 2. Нажмите «Создать» > «Загрузка файла». Выберите фотографии, которые хотите перенести с компьютера на iPad, и нажмите «Открыть». Теперь фотографии загружены в облако.

Шаг 3. На iPad откройте приложение Google Drive и загрузите фотографии с компьютера на iPad.
Шаг 1. Посетите веб-сайт Dropbox на своем компьютере и войдите в учетную запись Dropbox.
Шаг 2. Нажмите «Загрузить файлы» и выберите изображения со своего компьютера. Нажмите «Готово», когда процесс завершится.

Шаг 3. На iPad загрузите Dropbox и войдите в свою учетную запись Dropbox.
Шаг 4. Выберите нужные фотографии и загрузите их на iPad, нажав значок «Загрузить» в правом верхнем углу.
Передача фотографий через вложение к электронной почте — простой и быстрый метод, особенно для небольших партий. Если вам нужно только время от времени переносить несколько фотографий на iPad, этот подход экономит время, удобен и не требует стороннего программного обеспечения.
Вот как перенести фотографии с компьютера на iPad по электронной почте:
Шаг 1. На своем компьютере войдите в свою учетную запись электронной почты.
Шаг 2. Выберите нужные фотографии и отправьте их в свой аккаунт.
Шаг 3. Войдите в свою учетную запись электронной почты на iPad и загрузите фотографии.

Для многих людей iTunes является выбором по умолчанию для переноса фотографий с компьютера на iPad. Давайте посмотрим, как это работает:
Шаг 1. Запустите iTunes на своем компьютере, а затем подключите iPad к компьютеру с помощью USB-кабеля. Выберите значок iPad, расположенный в верхнем левом углу меню. ( iTunes не распознает ваш iPad/iPhone ?)
Шаг 2. Нажмите «Фотографии», установите флажок «Синхронизировать фотографии» и выберите фотографии, которые вы хотите перенести, в меню «Копировать фотографии из».
Шаг 3. Нажмите «Применить», чтобы начать синхронизацию фотографий с вашего компьютера на iPad.

Вот и все о том, как перенести фотографии с ПК на iPad. Для сравнения, самый простой и прямой способ — использовать iPad Photo Transfer . Он позволяет переносить фотографии с ПК на iPad без подключения к iTunes или Wi-Fi. Использование облачного сервиса может быть очень неудобным, поскольку, если у вас закончится место для хранения, вам придется удалить старые фотографии, чтобы освободить место для передачи. Но с помощью iPad Photo Transfer вы избавлены от этой проблемы; вы можете в любое время перенести на iPad столько фотографий, сколько захотите.
Какой способ копирования фотографий с ПК на iPad вы чаще всего используете? Пожалуйста, не стесняйтесь поделиться своим опытом, оставив комментарий ниже.
Похожие статьи:
Как перенести файлы с ПК на iPad с помощью USB-кабеля [2 способа]
Как перенести музыку с компьютера на iPad (новые советы в 2024 г.)
Как перенести файлы с ПК на iPad без iTunes [5 лучших способов]
Как перенести фотографии с iPad на компьютер без iTunes? 8 простых способов для вас





