
[Полное руководство] Как легко редактировать контакты iPhone на ПК?

«Привет всем! Есть ли способ загрузить все контакты моего iPhone на компьютер ( Mac или ПК), отредактировать контакт и восстановить его на телефоне? Любая помощь будет оценена по достоинству».
-из сообщества Apple
Редактирование контактов на iPhone по одному занимает много времени, особенно если у вас сотни контактов. Поэтому некоторые задаются вопросом, как редактировать контакты iPhone на ПК. К счастью, в этом руководстве показаны три простых метода редактирования контактов iPhone и управления ими на компьютере с большим экраном. Для получения более подробной информации продолжайте читать следующий контент.
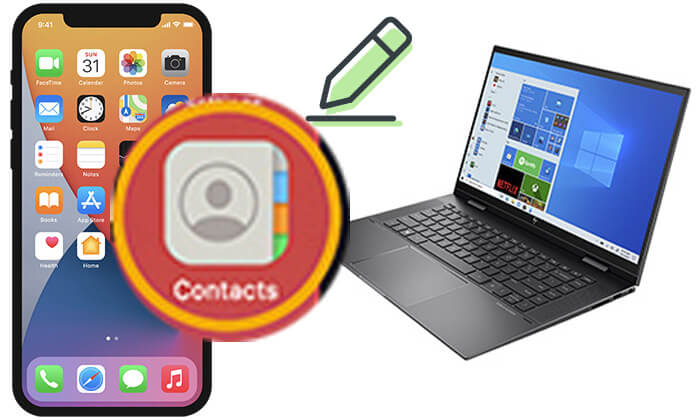
Хотя ПК Windows не предлагает возможности редактировать контакты iPhone и управлять ими, вы можете легко добиться этого с помощью диспетчера контактов iPhone для Windows / Mac — Coolmuster iOS Assistant . Он не только редактирует контакты, но также имеет множество других расширенных функций для управления контактами iPhone, включая добавление новых контактов , удаление контактов, импорт и экспорт контактов и т. д.
Ключевые особенности Coolmuster iOS Assistant:
Вот как управлять контактами iPhone на ПК с помощью iOS Assistant:
01 Установите iOS Assistant на свой компьютер, запустите его и подключите iPhone к компьютеру через USB-кабель.
02 Программа автоматически обнаружит ваше устройство. Если вас спросят, коснитесь опции «Доверять» на своем iPhone, чтобы доверять компьютеру, и нажмите кнопку «Продолжить» в программе, чтобы двигаться дальше. После обнаружения вы увидите домашний интерфейс ниже.

03 Выберите «Контакты» на левой панели, просмотрите все контакты и отметьте те, которыми вы хотите управлять.

Чтобы редактировать контакты iPhone , просто нажмите кнопку «Изменить» в верхнем меню, чтобы изменить контактную информацию, включая имя контакта, группу, адрес, номер телефона, адрес электронной почты, национальность и т. д.
Чтобы добавить контакты iPhone , нажмите «Новый» в верхнем меню, введите имя, номер телефона, адрес электронной почты и любые другие данные, а затем нажмите «ОК», чтобы сохранить новый контакт на вашем iPhone.
Чтобы удалить контакты iPhone , просто выберите ненужные контакты и нажмите кнопку «Удалить». Программа спросит: «Вы действительно хотите удалить выбранные контакты?» Если вы уверены, нажмите «ОК», чтобы подтвердить свой выбор.
Чтобы перенести контакты , нажмите кнопку «Экспорт», чтобы перенести контакты с iPhone на компьютер, и нажмите кнопку «Импортировать», чтобы перенести контакты с компьютера на iPhone .
Если вы использовали резервное копирование контактов iPhone в iCloud , вы можете бесплатно получить доступ к контактам iPhone и редактировать их на ПК на iCloud.com.
Вот как редактировать контакты iPhone на вашем компьютере через iCloud.com:
Шаг 1. Откройте «Настройки» на своем iPhone, коснитесь своего профиля Apple ID и выберите «iCloud».
Шаг 2. Убедитесь, что переключатель «Контакты» включен; это автоматически синхронизирует вашу контактную информацию с iCloud. ( Контакты iCloud не синхронизируются ?)

Шаг 3. Откройте веб-сайт iCloud в браузере вашего ПК и войдите в систему, используя свой Apple ID.
Шаг 4. Нажмите значок «Контакты», чтобы просмотреть, отредактировать или удалить контактную информацию.
Шаг 5. Как только вы закончите редактирование, ваши контакты на iPhone автоматически обновятся.
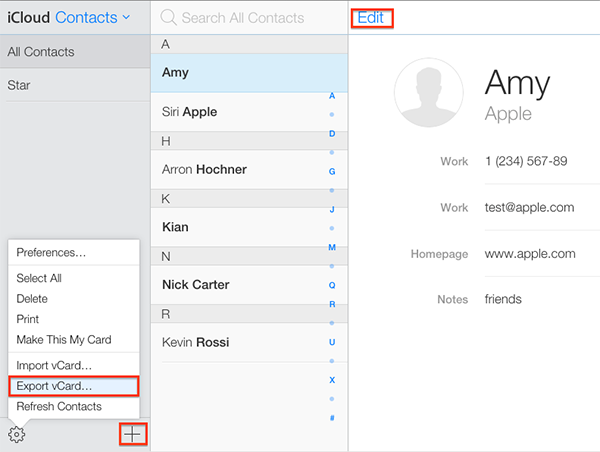
Контакты Windows , комплексный менеджер контактов, доступный в Windows 10/8/7/Vista/XP, заменил адресную книгу Windows и Windows Live Mail. Он оказывает ценную помощь в управлении контактами iPhone.
Вот как редактировать контакты iPhone на ПК с помощью контактов Windows :
Шаг 1. На своем компьютере откройте проводник Windows и перейдите в папку: C:\Users%username%\Contacts.
Шаг 2. Нажмите вкладку «Импорт» на панели инструментов. Если он не отображается, нажмите «>>», чтобы отобразить его в раскрывающемся меню.
Шаг 3. Во всплывающей панели выберите «vCard (VCF-файл)» и нажмите «Импортировать». Перейдите в папку, содержащую файл VCF, выберите ее и нажмите «Открыть».
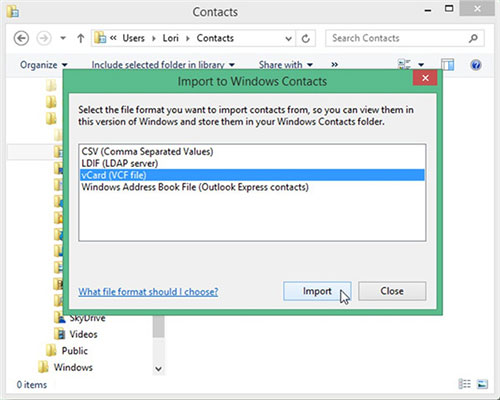
Шаг 4. Просмотрев все «Свойства», нажмите «ОК», чтобы начать перенос контактов в Контакты Windows .
Шаг 5. После завершения передачи каждый контакт появится в папке «Контакты» в виде файла .contact.
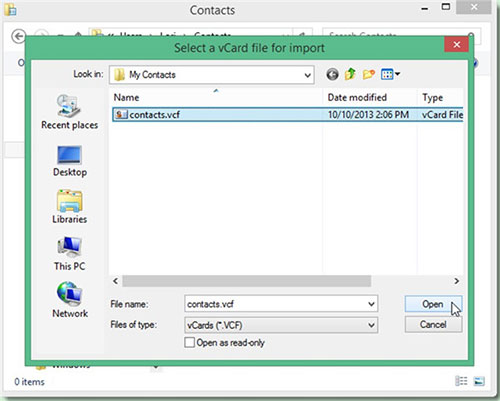
Шаг 6. Нажмите на файл, который хотите отредактировать, затем нажмите «Редактировать» на панели инструментов. Вы можете изменить или добавить фотографию контакта, а также отредактировать подробную информацию, такую как имя, должность, псевдоним, адрес электронной почты, семья, дом, работа, заметки и идентификаторы. Наконец, нажмите «ОК», чтобы сохранить изменения в контактах Windows .
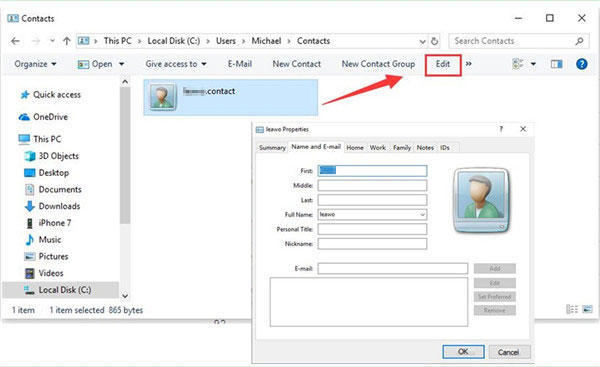
Шаг 7. После этого вы можете редактировать каждый контакт индивидуально по мере необходимости, следуя инструкциям выше.
Предположим, вы также хотите знать, как редактировать контакты iPhone напрямую. В этом случае следуйте приведенным ниже инструкциям, чтобы проявить терпение.
Как редактировать контакты iPhone напрямую?
Шаг 1. Откройте приложение «Контакты» на своем iPhone и выберите один контакт, который хотите отредактировать.
Шаг 2. Нажмите кнопку «Изменить» в правом верхнем углу, чтобы отредактировать подробную информацию. Коснитесь опции «Добавить поле», чтобы при необходимости добавить новые поля.
Шаг 3. Нажмите кнопку «Готово», чтобы сохранить изменения.
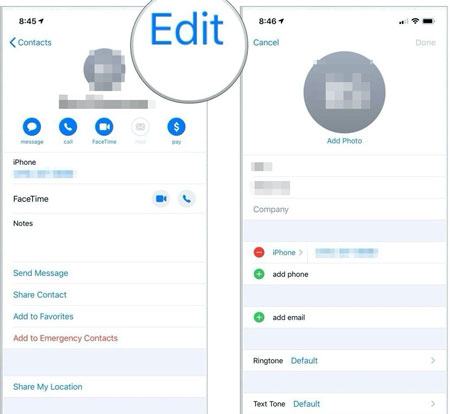
Хотя контакты на вашем iPhone представляют собой зашифрованные данные, после прочтения приведенного выше содержимого вы сможете легко редактировать контакты iPhone на ПК. Coolmuster iOS Assistant — лучший способ выполнить работу, который позволяет выборочно управлять контактами и другими данными на ПК, экономя ваше время и энергию по сравнению с другими методами.
Попробуйте эти методы и легко управляйте контактами вашего iPhone!
Похожие статьи:
Как редактировать контакты на Android с помощью 2 простых способов и 5 отличных редакторов
[Полное руководство] Как с легкостью перенести контакты Gmail в iCloud
Как объединить контакты на iPhone [Полное руководство в 2024 году, нельзя пропустить]
Как импортировать контакты с iPhone на Mac ? (4 лучших способа)





