
Как распечатать контакты с iPhone 6 способами [поддерживается iPhone 16]

« Я хотел бы иметь возможность распечатать полную копию списка контактов моего iPhone. Я не использую iCloud. Я синхронизирую свой iPhone с iTunes на компьютере Windows 10. Хотя я установил флажок, чтобы контакты моего iPhone синхронизировались с контактами Windows , я не могу найти файл для печати в Windows ».
- Пользователь из сообщества Apple
Можно ли распечатать контакты с iPhone? Как один из зашифрованных данных на вашем iPhone, контакты трудно напрямую прочитать и экспортировать на компьютер для печати. Итак, как распечатать контакты с iPhone, когда вам это нужно? Вам придется использовать другое программное обеспечение. Прочитайте полное руководство, чтобы освоить шесть эффективных методов, чтобы сделать это с легкостью.
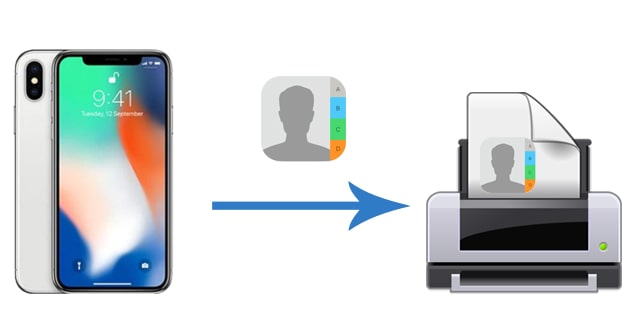
Самый простой способ распечатать контакты с iPhone — использовать менеджер iOS — Coolmuster iOS Assistant . Это программное обеспечение может экспортировать выбранные контакты iPhone на компьютер в форматах CSV, VCF или XML, а затем распечатать их как полную контактную форму, содержащую имя контакта, адрес, номер телефона, национальность, род занятий и другую подробную информацию.
Кроме того, вы также можете импортировать контакты с компьютера на свой iPhone и управлять другими данными iPhone на компьютере.
Что можно делать с помощью Coolmuster iOS Assistant?
Как распечатать контакты с iPhone без iCloud или iTunes с помощью iOS Assistant?
01 После установки и открытия этого программного обеспечения подключите ваш iPhone к компьютеру через USB-кабель. Программное обеспечение автоматически обнаружит ваше устройство. Когда на вашем iPhone появится всплывающее окно «Доверять этому компьютеру», нажмите «Доверять» и нажмите «Продолжить», чтобы продолжить.

02 После подключения нажмите «Контакты» на левой боковой панели интерфейса, отметьте нужные контакты для печати и нажмите кнопку «Экспорт» вверху, чтобы экспортировать контакты с iPhone на компьютер.

03 Теперь вы можете распечатать экспортированные контакты:
Видео-гид:
Узнайте, как легко печатать текстовые сообщения с iPhone с помощью 4 представленных методов. Получайте печатные копии SMS для личных целей.
Как распечатать текстовые сообщения с iPhone? 4 проверенных методаЕсли вы включили автоматическую синхронизацию контактов на вашем iPhone с iCloud , вы можете получить доступ к контактам на iCloud.com через любой телефон или браузер компьютера. Затем вам будет довольно легко распечатать контакты iPhone онлайн.
Как распечатать контакты с iPhone через iCloud?
1. Включите синхронизацию контактов iCloud: откройте «Настройки» iPhone > нажмите на свое имя > выберите «iCloud» > включите «Контакты».
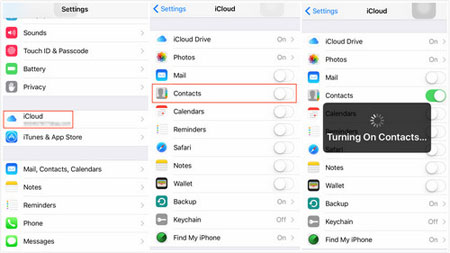
2. На компьютере, ранее подключенном к принтеру, зайдите на сайт iCloud.com из веб-браузера. После этого войдите в систему с тем же Apple ID, который вы используете на своем iPhone, и выберите «Контакты» из предложенных вариантов.
3. В следующем интерфейсе отметьте нужные контакты или опцию «Выбрать все» и щелкните значок шестеренки в нижнем левом углу > нажмите «Печать» > настройте параметры печати во всплывающем окне и распечатайте контакты.
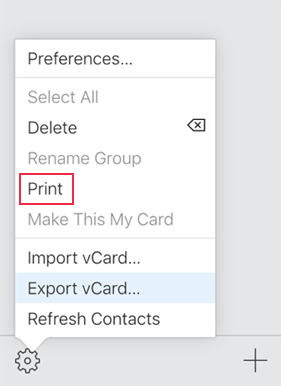
Советы: В качестве альтернативы, на шаге 3 вы также можете выбрать «Экспорт vCard» в меню шестеренки, чтобы перенести контакты на компьютер и вручную распечатать их позже. Вы также можете узнать , как управлять контактами в iCloud .
Google предлагает вам возможность резервного копирования контактов iPhone в ваш аккаунт Gmail. Как и в iCloud, вы также можете распечатать список контактов с iPhone на компьютере через Google Contacts .
Ниже приведены шаги по печати контактов iPhone с помощью Google Contacts.
1. На вашем iPhone перейдите в «Настройки» > нажмите «Пароль и учетная запись» > «Добавить учетную запись» > «Google».
2. Введите свой аккаунт Gmail и пароль для входа в систему и включите «Контакты» на следующем экране.
3. Перейдите на contacts.google.com на своем компьютере. После входа в систему с тем же аккаунтом Gmail отметьте нужные контакты и нажмите на три точки вверху. Затем выберите «Печать» и распечатайте контакты iPhone после настройки параметров печати.
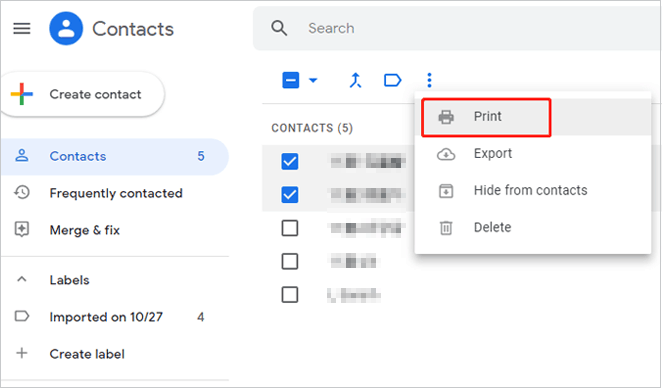
Думаю, вы часто делаете резервные копии и управляете данными iOS с помощьюiTunes . Он также помогает вам печатать контакты iPhone на компьютере, хотя процесс немного сложен. Тем не менее, вы можете попробовать следующие инструкции, если вас интересует этот способ.
1. Установите и откройте последнюю версию iTunes на вашем ПК Windows .
2. Подключите iPhone к компьютеру. Когда вы увидите значок iPhone в левом верхнем углу окна iTunes, щелкните его и выберите вкладку «Информация» в левом окне.
3. Установите флажок «Синхронизировать контакты с», выберите рядом с ним «Контакты Windows » и нажмите кнопку «Синхронизировать» ниже.

4. Конвертируйте сохраненные контакты в читаемый формат CSV. Вы можете нажать кнопку «Пуск» в нижнем левом углу > нажать на свое имя пользователя > найти папку «Контакты» и дважды щелкнуть по ней > нажать «Экспорт» > выбрать «CSV (значения, разделенные запятыми)» > нажать «Экспорт» > дать имя файлу CSV.
5. Нажмите «Обзор», чтобы указать путь к местоположению файла CSV > выберите «Далее» > выберите поле контакта iPhone для сохранения > нажмите «Готово», чтобы экспортировать файл CSV на ПК.
6. Откройте CSV-файл на своем компьютере как электронную таблицу и распечатайте его.
Если вы печатаете только несколько контактов, вы можете сначала сделать скриншоты данных каждого контакта, а затем распечатать их прямо с вашего iPhone. Этот способ не потребует установки какого-либо приложения, но может израсходовать несколько листов бумаги. ( Как исправить ошибку «Снимок экрана iPhone/iPad не работает ?»
Вот как сделать снимок экрана списка контактов и распечатать его:
1. Откройте приложение «Контакты» на iPhone и выберите нужный контакт.
2. Сделайте снимок экрана контакта и повторите процесс, чтобы сделать снимки экрана других контактов.
3. На вашем iPhone откройте приложение «Фото», выберите снимок экрана и нажмите «Поделиться» > «Печать». Убедитесь, что вы подключили свой iPhone к принтеру. После этого он начнет печатать контакты iPhone.
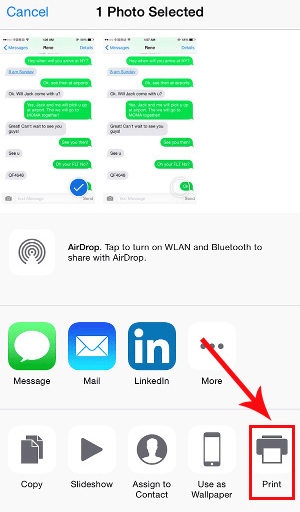
Этот метод предназначен только для пользователей Mac . Если у вас есть скриншоты ваших контактов и вы хотите их распечатать, вы можете использовать приложение Preview на вашем Mac , чтобы объединить их в одно изображение, а затем сохранить его как PDF. Вот как это сделать:
1. Сначала сделайте скриншоты всех контактов, которые вы хотите включить. Постарайтесь сделать скриншоты примерно одинакового размера для более чистого конечного результата.
2. Щелкните правой кнопкой мыши по одному из скриншотов и выберите «Получить информацию», чтобы проверить его размеры. Запишите ширину. Повторите это для каждого скриншота и сложите все ширины.
3. Откройте один из снимков экрана в Preview.
4. Нажмите Command + A, чтобы выделить все изображение, затем нажмите Command + X, чтобы вырезать его.
5. В строке меню перейдите в Tools и выберите Adjust Size. Снимите флажок с надписью «Scale percentageally», чтобы вы могли вручную изменить размер изображения.
6. Установите ширину, равную сумме всех ширин ваших скриншотов. Оставьте высоту такой же, как у исходного скриншота. Нажмите OK.
7. Нажмите Command + V, чтобы вставить изображение обратно на измененный холст.
8. Теперь откройте еще один снимок экрана в Preview, выберите и вырежьте его таким же образом, затем вернитесь к первому изображению и вставьте его. Повторите это для всех оставшихся снимков экрана, вставляя их рядом.
9. Когда вы добавите все скриншоты в одно изображение, перейдите в Файл и нажмите «Экспортировать как PDF». Затем вы можете распечатать изображение или экспортировать его как PDF.

Если вам интересно, как распечатать контакты с iPhone, вы можете обратиться к шести проверенным методам, указанным выше. Чтобы напрямую распечатать контакты iPhone с минимальными шагами, вы можете попробовать Coolmuster iOS Assistant . Экспортировать и распечатать нужные контакты на компьютере безопасно и легко. В то время как другие способы могут быть слишком сложными в использовании, а распечатанные контакты не содержат всей информации. Таким образом, легко принять решение.
Если у вас возникли особые трудности при экспорте или печати, пожалуйста, оставьте комментарий ниже и опишите проблему. Мы поможем вам как можно скорее.
Похожие статьи:
Как легко исправить отсутствующие имена в контактах iPhone [12 вариантов]
Как перенести контакты с iPhone на Android без компьютера
4 надежных способа пересылки контактов с iPhone на iPhone через AirDrop
Импортируйте контакты CSV на iPhone без усилий с помощью 5 простых методов





