
[Простое руководство] Как печатать фотографии/изображения напрямую с iPhone?

По мере совершенствования камер iPhone наши фотоальбомы растут. Знание того, как печатать фотографии, — отличный способ убедиться, что их не забудут! Печать фотографий с iPhone может показаться немного сложной, но мы покажем вам, насколько это просто.
Мы покажем вам три простых способа легко печатать фотографии и картинки с iPhone. Таким образом, вы сможете распечатать ваши драгоценные воспоминания в виде физических фотографий, чтобы поделиться ими с семьей и друзьями и сохранить их на долгие годы.

Если у вас есть совместимый с AirPrint принтер, печать с вашего iPhone или iPad проста. Вы можете легко печатать фотографии, сообщения, заметки и многое другое, пока ваше устройство работает под управлением iOS 4.2 или более поздней версии. Вот как печатать фотографии с вашего iPhone:
1. Откройте приложение «Фотографии» на вашем iPhone.
2. Выберите фотографию, которую хотите напечатать.
3. Нажмите кнопку «Поделиться» в левом нижнем углу экрана.
4. Выберите Печать. Ваш iPhone найдет ближайшие принтеры AirPrint, и вы сможете выбрать один из них, чтобы напечатать свою фотографию.

Узнайте, как легко распечатать текстовые сообщения с вашего iPhone с помощью пошаговых инструкций. Быстро распечатайте ваши разговоры, будь то для записей или на память. Простое и эффективное руководство!
Как распечатать текстовые сообщения с iPhone [4 эффективных метода]Если у вас нет принтера, совместимого с AirPrint, вы все равно можете распечатать свои фотографии, используя приложение, которое позволяет вам загружать ваши фотографии в ближайший магазин с услугой фотопечати. Одним из вариантов является приложение Walgreens, которое позволяет вам печатать фотографии с вашего iPhone и забирать их в тот же день.
Вот как можно распечатать фотографии с iPhone с помощью приложения Walgreens:
1. Загрузите приложение Walgreens на свой компьютер.
2. Перенесите фотографии с iPhone на компьютер.
3. Загрузите фотографии в фотоцентр Walgreens на сайте.
4. Выберите размер фотографии, которую вы хотите напечатать (например, размером с бумажник, 4×6", 5×7", 8×10" или даже постеры на глянцевой бумаге).
5. Заберите распечатанные фотографии в ближайшем магазине Walgreens в течение часа или выберите доставку на дом.
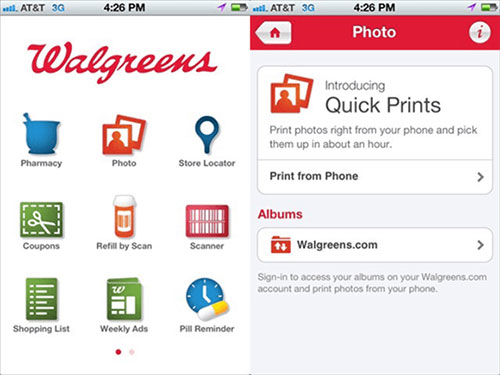
Хотя использование AirPrint или Walgreens удобно, у многих людей нет таких возможностей. В этом случае простоперенесите фотографии на компьютер и распечатайте их прямо оттуда. Читайте дальше, чтобы узнать больше.
Если у вас нет принтера, совместимого с AirPrint, или приложения Walgreens, вы все равно можете распечатать фотографии с iPhone через компьютер. Первый шаг — перенести фотографии с iPhone на компьютер. После этого вы можете выбрать и распечатать фотографии с помощью любого принтера, подключенного к вашему компьютеру.
Однако, предостережение: импорт фотографий с iPhone на компьютер с помощью iPhoto или приложения Photos иногда может привести к потере фотографий, и нет простого способа их восстановить. Чтобы избежать этого, лучше всего использовать надежный метод, такой как Coolmuster iOS Assistant . Этот инструмент позволяет безопасно переносить фотографии с iPhone на компьютер, не рискуя потерей данных.
Помощник iOS — перенос фотографий с iPhone на компьютер без потерь:
Следуйте инструкциям ниже, чтобы узнать, как экспортировать фотографии с iPhone на компьютер, а затем распечатать их.
01 Загрузите iOS Assistant на свой компьютер, нажав на иконку выше. Подключите iPhone к компьютеру с помощью подходящего USB-кабеля и запустите инструмент. Подождите немного, и ваш iPhone вскоре подключится к программе.

02 Ваши данные iPhone будут категоризированы и отображены на левой панели. Выберите вкладку «Фото» > «Фото» или «Альбомы», и все файлы изображений на вашем iPhone будут отсканированы.

03 Предварительно просмотрите и выберите фотографии, которые вы хотите напечатать, нажмите кнопку «Экспорт» в верхнем меню, чтобы переместить их на свой компьютер. После этого подключите принтер к своему компьютеру и распечатайте эти экспортированные фотографии. ( Как печатать с iPhone/iPad на принтере HP ?)
Видео-гид:
Мы перечислили три способа печати фотографий с вашего iPhone, но мы рекомендуем Метод 3 — использование Coolmuster iOS Assistant, поскольку он экономичен и практичен. Если вы думаете о приобретении собственного фотопринтера, имейте в виду, что принтер, чернила и бумага могут быстро накопиться. С другой стороны, если вы решите использовать Walgreens для печати своих фотографий, вам нужно будет потратить время на то, чтобы разобраться, как использовать их приложение, и найти ближайший магазин. Короче говоря, печать с вашего компьютера — самый простой и эффективный вариант.
Похожие статьи:
[Решено] Как легко и быстро удалить фотографии с iPhone?
Как исправить черные/пустые изображения на iPhone? - 8 способов
Как отправить фотографии с iPhone на Android без потери качества
Как перенести фотографии с компьютера на iPhone 5 способами?





