
Как перенести фотографии с компьютера на iPhone с помощью iTunes или без него?

Для нас фотографии — важный способ документировать нашу жизнь и сохранять воспоминания. Иногда нам нужно перенести фотографии с компьютера на iPhone, чтобы мы могли просматривать их и делиться ими в любое время и в любом месте. В этой статье будут представлены несколько часто используемых методов передачи фотографий, в том числе варианты, использующие iTunes, и те, которые не используются, что поможет вам выбрать тот, который лучше всего подходит для вас. Давайте посмотрим, как шаг за шагом перенести фотографии с компьютера на iPhone.
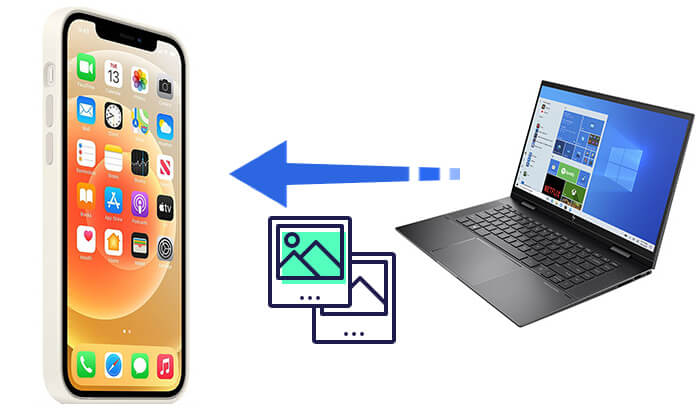
iTunes — это официальный инструмент Apple, который помогает пользователям управлять контентом на своем iPhone, включая музыку, фотографии и т. д. Как перенести фотографии с компьютера на iPhone? Шаги по синхронизации фотографий через iTunes следующие:
Шаг 1. Загрузите и установите на свой компьютер последнюю версию iTunes .
Шаг 2. Подключите iPhone к компьютеру с помощью USB-кабеля и выберите «Доверять этому компьютеру» на своем телефоне.
Шаг 3. Откройте iTunes, щелкните значок устройства и выберите параметр «Фотографии».
Шаг 4. Установите флажок «Синхронизировать фотографии», затем выберите параметр «Копировать фотографии из».
Шаг 5. Нажмите «Выбрать папку...» и выберите папку, содержащую фотографии, которые вы хотите перенести.
Шаг 6. Нажмите «Применить», чтобы начать синхронизацию фотографий с вашего компьютера на iPhone.

* Преимущества: iTunes — официальный инструмент Apple, стабильный и надежный, позволяющий выполнять пакетную синхронизацию фотографий.
* Недостатки: нельзя выбрать отдельные фотографии для переноса, а существующие фотографии на iPhone могут быть перезаписаны после синхронизации.
Хотя iTunes может передавать фотографии, процесс его синхронизации довольно сложен и может перезаписать существующий контент на вашем iPhone. Поэтому, если вам не нравится использовать iTunes или вы предпочитаете более гибкие варианты, следующие методы помогут вам перенести фотографии с компьютера на iPhone без iTunes.
Если вы хотите найти отличное приложение для переноса фотографий с компьютера на iPhone, эта часть — ваш лучший выбор. iPhone Photo Transfer — это менеджер фотографий для всех, позволяющий легко переносить фотографии с iPhone на компьютер и наоборот. Кроме того, он также может помочь вам перенести музыку, видео, контакты и многое другое между вашим iPhone и компьютером. Попробуйте, и вам это понравится.
Основные моменты передачи фотографий с iPhone:
Как перенести фотографии с компьютера на iPhone с помощью USB-кабеля без iTunes?
01 Загрузите и установите iPhone Photo Transfer на свой компьютер. Далее вам необходимо подключить iPhone к компьютеру через USB-кабель. iPhone Photo Transfer распознает ваш мобильный телефон за считанные секунды.

02 В главном интерфейсе нажмите «Фотографии» на левой панели, и в средней части вы увидите папки с фотографиями. Перейдите к папке, в которую хотите перенести фотографии, и нажмите значок «Добавить» в верхнем меню.
03 Откройте папку с фотографиями на компьютере, вы можете выбрать фотографии на экране, а затем нажать значок «Открыть». Выбранные фотографии будут перенесены с ПК на ваш iPhone.

* Преимущества: высокая скорость передачи, поддержка пакетной передачи, простота в использовании и не требует iTunes.
* Недостатки: Требуется загрузка и установка программного обеспечения.
iCloud — это официальная служба облачного хранения Apple, которая позволяет загружать фотографии в облако и синхронизировать их на всех устройствах Apple. Если на вашем iPhone включена функция «Фото iCloud», вы можете загружать фотографии в iCloud со своего компьютера, а затем просматривать и загружать их на свой iPhone.
Вот как перенести фотографии с компьютера на iPhone по беспроводной сети с помощью iCloud:
Шаг 1. Откройте браузер на своем компьютере, посетите официальный сайт iCloud и войдите в систему, используя свой Apple ID.
Шаг 2. Перейдите в раздел «Фотографии» и нажмите кнопку «Загрузить».

Шаг 3. Выберите фотографии, которые хотите загрузить, и дождитесь завершения загрузки.
Шаг 4. Откройте «Настройки» на своем iPhone и коснитесь своего Apple ID вверху.
Шаг 5. Перейдите в раздел «iCloud», выберите «Фотографии» и включите «Фото iCloud». Убедитесь, что ваш iPhone подключен к Wi-Fi, и через некоторое время фотографии автоматически синхронизируются с вашим iPhone.

* Преимущества: кабель не требуется, фотографии можно синхронизировать между несколькими устройствами.
* Недостатки: Требуется стабильное подключение к Интернету, а бесплатное пространство для хранения данных iCloud ограничено 5 ГБ. ( Хранилище iCloud заполнено ?)
Если вам нужно передать только небольшое количество фотографий, вы можете отправить их на свой адрес электронной почты в виде вложений, а затем загрузить на свой iPhone. Этот метод подходит для передачи разрозненных фотографий, но не идеален для больших партий фотографий.
Как импортировать фотографии с ПК на iPhone по электронной почте? Вот шаги:
Шаг 1. Откройте почтовый клиент (например, Gmail, Outlook и т. д.) на своем компьютере.
Шаг 2. Создайте новое письмо и прикрепите фотографии.
Шаг 3. Отправьте письмо на свой адрес электронной почты.
Шаг 4. Откройте электронное письмо на своем iPhone, коснитесь вложения и загрузите фотографии.
Шаг 5. Загруженные фотографии будут автоматически сохранены в приложении «Фотографии» на вашем iPhone.

* Преимущества: Не требуется установка дополнительного программного обеспечения, подходит для передачи небольшого количества фотографий.
* Недостатки: ограниченный размер вложения, что затрудняет передачу большого количества фотографий.
AirDrop — один из лучших беспроводных методов передачи файлов между устройствами Apple, подходящий для передачи фотографий между Mac и iPhone. Если на вашем Mac и iPhone включена функция AirDrop, вы можете быстро переносить фотографии с вашего Mac на iPhone без необходимости использования кабеля или подключения к Интернету.
Вот как перенести фотографии с компьютера Mac на iPhone через AirDrop:
Шаг 1. Откройте «Finder» на своем Mac и нажмите «AirDrop» на левой боковой панели.

Шаг 2. Убедитесь, что AirDrop включен на вашем iPhone (включите Bluetooth и Wi-Fi в Центре управления и установите для AirDrop значение «Все» или «Только контакты»).

Шаг 3. Выберите фотографии, которые хотите перенести на свой Mac , щелкните правой кнопкой мыши и выберите «Поделиться» > «AirDrop».

Шаг 4. Выберите устройство iPhone, нажмите «Принять» на iPhone, и фотографии будут автоматически сохранены в приложении «Фотографии».
* Преимущества: высокая скорость передачи данных, кабель не требуется, простота в использовании.
* Недостатки: доступно только для устройств Mac и iPhone, недоступно для пользователей Windows .
Существуют различные способы переноса фотографий с компьютера на iPhone, и вы можете выбрать тот, который лучше всего соответствует вашим потребностям. Если вам нужен стабильный, эффективный и гибкий способ передачи фотографий, iPhone Photo Transfer — лучший выбор. Он поддерживает пакетную передачу, не требует iTunes и не перезаписывает существующие фотографии, что делает его идеальным для пользователей, которые хотят легко управлять фотографиями iPhone.
Если эта статья оказалась для вас полезной, вы можете поделиться ею со своими друзьями, и для нас большая честь, если вы запишете свой совет в области комментариев или свяжитесь с нами по электронной почте.
Похожие статьи:
Как перенести видео с ПК на iPhone с помощью iTunes или без него
Как перенести файлы с ПК на iPhone с помощью iTunes или без него?
Как перенести файлы с Mac на iPhone? Решено 5 проверенными способами
Как перенести музыку с компьютера на iPhone? [Предлагается 5 способов]





