
Как перенести видео с ПК на iPhone с помощью iTunes или без него?

Перенос видео с ПК на iPhone может оказаться настоящей проблемой. Представьте, что вы только что смонтировали потрясающее видео из отпуска на компьютере и хотите показать его на iPhone. Но как это сделать, не потеряв в качестве и не потратив много времени на изучение процесса?
Не волнуйтесь, мы готовы помочь. В этой статье мы расскажем вам простые пошаговые инструкции по переносу видео с ПК на iPhone . Давайте сделаем этот процесс быстрым и простым.

iTunes — это универсальный инструмент, который выполняет функции медиаплеера и утилиты управления мобильными устройствами. Он также предлагает эффективные решения различных проблем, с которыми сталкиваются пользователи iPhone. Для переноса видеофайлов с компьютера на iPhone необходимо обновить iTunes на компьютере.
Убедившись, что у вас установлена последняя версия приложения iTunes, вот как можно перенести видео с ПК на iPhone:
Шаг 1. Подключите iPhone к компьютеру с помощью USB-накопителя. На iPhone появится всплывающее сообщение «Доверяйте этому компьютеру» . Нажмите «Доверять» для бесперебойной передачи файлов.
Шаг 2. Откройте приложение iTunes на компьютере. В интерфейсе приложения нажмите «Файл» . Затем нажмите «Добавить папку в медиатеку » или «Добавить файл в медиатеку» . Теперь выберите папку или файл для добавления видео, которые вы хотите перенести.
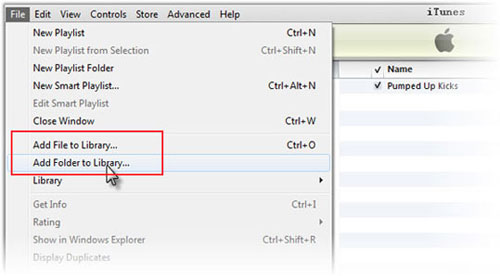
Шаг 3. Нажмите «Фильмы» на боковой панели, а затем включите опцию «Синхронизация фильмов» на правой панели. Затем выберите видео, которыми хотите поделиться. Нажмите кнопку «Готово» и нажмите «Применить» , чтобы начать процесс передачи видео. Дождитесь завершения процесса передачи. Теперь ваши видео будут на вашем iPhone.
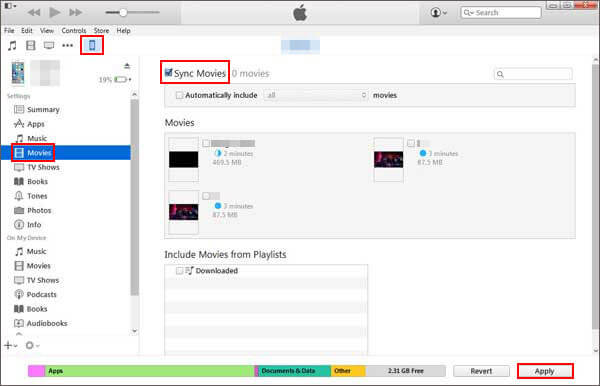
Примечание : Имейте в виду, что iTunes синхронизирует только выбранные вами видео, поэтому все видео, уже имеющиеся на вашем устройстве, будут удалены во время процесса. Кроме того, iTunes часто зависает при работе с большими видеофайлами.
Если вы предпочитаете не использовать iTunes или iCloud, существуют альтернативные инструменты для переноса данных с iPhone . Один из таких инструментов — iPhone Data Transfer , который позволяет бесплатно переносить видео с ПК или Mac на iPhone без потери данных. Помимо видео, он также поддерживает перенос других типов данных, таких как контакты, музыка, фотографии, SMS, история вызовов, электронные книги и многое другое.
Основные возможности передачи данных iPhone:
Вот шаги по импорту видео с ПК на iPhone с помощью iPhone Data Transfer:
01. Установите программу iPhone Video Transfer на свой компьютер, затем подключите iPhone с помощью кабеля Lightning. Запустите программу, и она мгновенно обнаружит ваш iPhone.

02 Все данные вашего iPhone отображаются в интерфейсе по категориям. Выберите «Видео» на левой панели и дождитесь загрузки.
03. Нажмите на значок «Добавить» , затем найдите видеофайл, который хотите импортировать. Выберите нужные видео и нажмите « Открыть» , чтобы начать перенос видео с компьютера на iPhone.
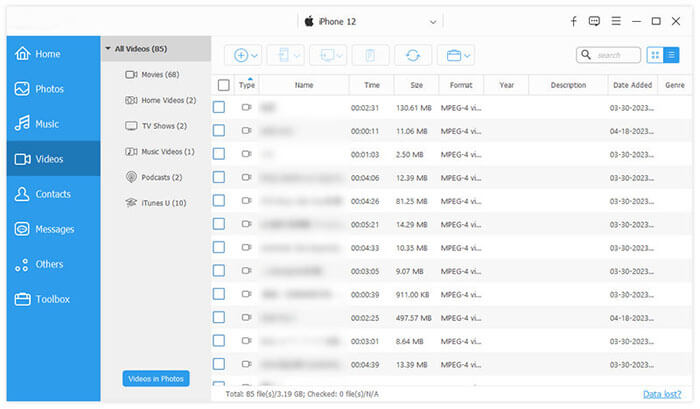
На всякий случай:
Если вы хотите перенести видео с ПК на фотоплёнку iPhone , вот несколько простых способов. Кстати, если хотите узнать , как перенести большие видео с iPhone на ПК , попробуйте эти способы.
Вы можете использовать Google Диск для загрузки видео в облачное хранилище, а затем скачать их на свой iPhone. Для этого вам потребуется учётная запись Google и приложение Google Диск на вашем устройстве. Вот шаги, которые нужно выполнить для переноса видео на устройство iOS с помощью Google Диска:
Шаг 1. На компьютере откройте сайт google.com/drive/ и создайте учётную запись Google.
Шаг 2. Нажмите кнопку «Мой диск» или «Новый» в левом углу. Выберите «Загрузка файла» или «Загрузка папки». из раскрывающегося списка. Появится всплывающее окно для загрузки ваших видео.

Шаг 3. Скачайте Google Drive из App Store на свой iPhone и разрешите установку. Затем войдите в ту же учётную запись Google, которую вы использовали на компьютере.
Шаг 4. После входа в приложение вы увидите все загруженные в облако файлы. Загрузите видео с Google Диска на свой iPhone .
Примечание: Google Диск имеет ограничения по объёму. Поэтому убедитесь, что размер видео не превышает доступного места на вашем Google Диске.
Ещё один отличный способ перенести файлы с компьютера на iPhone — это iCloud. Это приложение, разработанное Apple, позволяет пользователям переносить видео, фотографии, контакты и другие файлы с одного устройства на другое по беспроводной сети. iCloud может стать отличным решением, будь то отправка файлов с одного iPhone на другой или доступ к файлам iPhone на ПК. Ещё одно преимущество iCloud — совместимость с компьютерами Windows . Это позволит вам легко переносить файлы с любого компьютера на iPod/iPad/iPhone по Wi-Fi.
Чтобы использовать iCloud для переноса файлов, на вашем устройстве iOS и компьютере должен быть одинаковый Apple ID. Кроме того, в хранилище iCloud должно быть достаточно места для сохранения видео. Существует два способа переноса файлов с компьютера на iPhone через iCloud. Давайте рассмотрим каждый из них:
Шаг 1. Откройте «Настройки» на iPhone. Затем нажмите [ ваше имя ] и выберите iCloud . Нажмите «Фото» и включите функцию «Фотографии iCloud» .

Шаг 2. Откройте настройки iCloud на компьютере. Выберите «Фотографии» и включите «Медиатеку iCloud» .
Шаг 3. Теперь включите опцию «Загружать новые фотографии и видео с моего ПК» . Затем нажмите кнопку «Изменить» , чтобы указать папку с видео или фотографиями, которые вы хотите отправить.
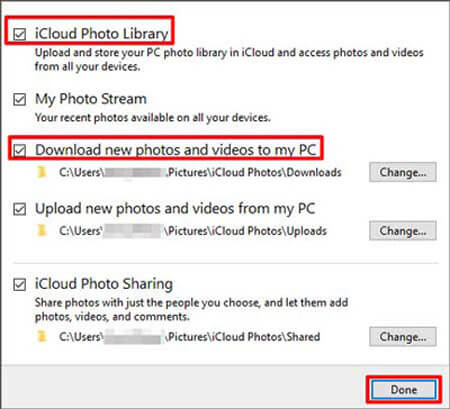
Шаг 4. Дождитесь завершения синхронизации. Ваши видео будут загружены в iCloud. Теперь откройте приложение «Фото» на iPhone. Там вы найдете свои видео.
Шаг 1. На вашем iPhone-устройстве перейдите в раздел «Настройки» и убедитесь, что функция «Фотографии iCloud» включена.
Шаг 2. В браузере вашего компьютера откройте сайт icloud.com и войдите в систему, используя свои данные Apple (ID и пароль).
Шаг 3. Выберите «Фотографии» из списка.
Шаг 4. Нажмите на значок «Загрузить» и выберите видео или фотографии, которые хотите переместить. Вы можете загрузить несколько видео одновременно.

Шаг 5. После загрузки всех видео перейдите на свое устройство и откройте приложение «Фотографии» , чтобы проверить видео.
Если размер видео, которые вы хотите перенести, превышает ограничение iCloud Photos, используйте iCloud Drive для переноса больших видео с ПК на iPhone.
Большинство пользователей компьютеров Windows используют этот метод для передачи данных с компьютера на iPhone . Главное преимущество этого метода заключается в отсутствии необходимости загружать сторонние программы. Поэтому, если вы не хотите устанавливать дополнительное программное обеспечение на свой компьютер, этот метод вам подойдёт. Вот шаги, которые нужно выполнить для передачи видео с компьютера на iPhone с помощью проводника Windows :
Шаг 1. Подключите iPhone к компьютеру через USB-кабель. В появившемся окне выберите « Доверять» .
Шаг 2. На компьютере откройте раздел «Устройства и диски» и найдите нужное устройство. Нажмите на iPhone и перейдите во «Внутренняя память» . Нажмите на DCIM , а затем на 100APPLE . Если на вашем телефоне много видео и фотографий, вы увидите множество папок с названиями 101APPLE, 102APPLE, 103APPLE и т. д.
Шаг 3. Выберите видео и фотографии для отправки. Скопируйте их и вставьте в папку 100APPLE . Вы также можете перетащить файлы в папку, используя функцию перетаскивания. После завершения процесса передачи вы увидите видео на iPhone.

Если вы хотите отправить видео по беспроводной сети, вам могут помочь некоторые приложения, такие как SHAREit и AirDrop. Хотя компьютеры Windows несовместимы с AirDrop, приложение SHAREit работает аналогично и позволяет передавать видео между ПК и iPhone по беспроводной сети. Ниже приведено пошаговое руководство по передаче видео 4K с ПК на iPhone:
Шаг 1. Откройте сайт SHAREit в браузере на компьютере. Загрузите и установите приложение SHAREit.
Шаг 2. На вашем устройстве iPhone посетите Apple Store и загрузите приложение SHAREit.
Шаг 3. Запустите SHAREit на ПК и нажмите «Показать QR-код» .
Шаг 4. Откройте приложение на iPhone и нажмите «Подключить ПК/ Mac в левом верхнем углу. Затем нажмите «Сканировать для подключения» . Отсканируйте QR-код на экране компьютера с помощью iPhone.
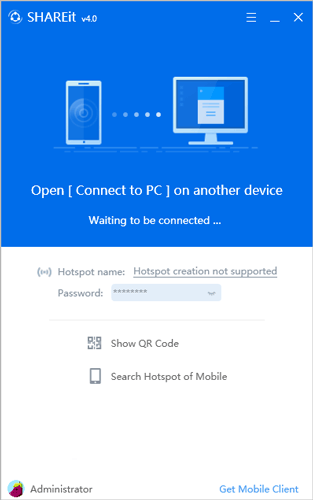
Шаг 5. После успешного подключения компьютера и iPhone используйте функцию перетаскивания, чтобы перенести видео, которые вы хотите отправить, в окно SHAREit.
Шаг 6. Во всплывающем окне на вашем iPhone нажмите «ОК» , чтобы разрешить iPhone принимать видео.
Шаг 7. Теперь нажмите на видео, чтобы открыть его. Вы также можете сохранить его в Фотоплёнке iPhone.
После прочтения этой статьи вы теперь знаете, как перенести видео с ПК на iPhone. Мы предлагаем несколько вариантов переноса видео с компьютера на iPhone. Попробуйте их и выберите наиболее подходящий. Из всех вариантов мы рекомендуем использовать iPhone Data Transfer для лёгкой отправки больших видео с ПК на iPhone. Скачайте и установите iPhone Video Transfer, чтобы перенести видео прямо сейчас.
Статьи по теме:
6 способов перенести музыку с компьютера на iPhone без iTunes
5 удивительно простых способов перенести видео с ПК на Android
7 лучших способов легко перенести файлы с iPhone на ПК
Как перенести контакты с ПК на iPhone с iTunes или без него — 4 способа





