
5 лучших приложений для передачи файлов iPhone для передачи файлов с iPhone на ПК / Mac

Вы ищете простое в использовании приложение для передачи файлов на iPhone? Мы все сталкивались с этим: память вашего iPhone заканчивается, и вы не можете найти хороший способ перенести большие файлы на свой компьютер. Не волнуйтесь, эта статья специально для вас! Мы собираемся познакомить вас с 5 первоклассными программами для передачи файлов с iPhone на компьютер, которые помогут вам легко управлять передачей файлов. Если вам нужно освободить место для хранения или быстро создать резервную копию данных, эти приложения помогут вам. Давайте взглянем на эти удивительные инструменты!

Это краткий обзор 5 приложений для передачи файлов iPhone:
| Приложение для передачи файлов iPhone | Скорость передачи | Ограничения |
| Coolmuster iOS Assistant | Супер-быстрый | Ничего |
| iTunes | Середина | Медленнее при передаче больших файлов |
| iCloud | Зависит от скорости сети | Ограниченное свободное место для хранения; требуется покупка дополнительного хранилища |
| Проводник файлов | Середина | Поддерживает только передачу фотографий и видео. |
| AirDrop | Быстрый; подходит для небольших файлов | Ограничено передачей между устройствами Apple. |
Coolmuster iOS Assistant — это инструмент управления файлами, разработанный специально для устройств iOS . Он беспрепятственно передает данные между устройствами iOS и компьютерами, такие как фотографии, видео, контакты, сообщения и музыку. Кроме того, он поддерживает прямую передачу данных с iPhone на iPhone и позволяет выполнять пакетную передачу, что существенно экономит время. Считается лучшим программным обеспечением для переноса файлов с iPhone на ПК.
Основные возможности iOS Assistant:
Выполните следующие действия, чтобы перенести файлы с iPhone на компьютер с помощью iOS Assistant:
01 Загрузите и установите это программное обеспечение на свой компьютер Windows или Mac . Затем запустите его и подключите iPhone к компьютеру с помощью USB-кабеля.
02 Нажмите «Доверять» на iPhone и «Продолжить» на компьютере, когда появится запрос. После успешного подключения вы увидите интерфейс, как показано ниже.

03 Выберите тип файла, который вы хотите перенести, на левой панели, выберите и просмотрите элементы на правой панели, а затем нажмите «Экспорт», чтобы начать процесс передачи.

Видеоурок:
Еще одно программное обеспечение для передачи файлов iPhone — iTunes . Это официальный инструмент Apple для передачи файлов. Через iTunes вы можете синхронизировать свой iPhone с компьютером. Однако iTunes иногда сталкивается с низкой скоростью передачи при обработке больших файлов. Вот как перенести файлы с iPhone на компьютер с помощью iTunes:
Шаг 1. Откройте iTunes на своем компьютере.
Шаг 2. Подключите iPhone к компьютеру и выберите свое устройство.
Шаг 3. Перейдите к опции «Общий доступ к файлам» слева.

Шаг 4. Выберите приложения или файлы, которые вы хотите перенести, и сохраните их на своем компьютере.
iCloud — третье приложение для передачи файлов с iPhone на ПК. Через iCloud пользователи могут загружать файлы в облако и синхронизировать их на разных устройствах. Преимущество iCloud заключается в его способности передавать файлы без необходимости подключения физического устройства — требуется только подключение к Интернету. Однако бесплатное пространство iCloud ограничено, и пользователям может потребоваться приобрести дополнительное хранилище для удовлетворения своих потребностей.
Вот как это сделать:
Шаг 1. На iPhone перейдите в «Настройки» > коснитесь своего «Apple ID» > «iCloud» > включите параметры в зависимости от файлов, которые вы хотите перенести.
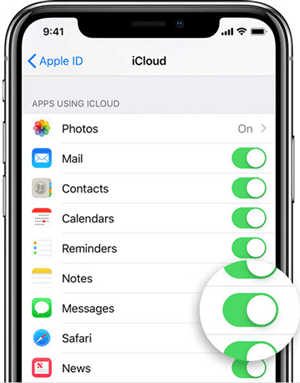
Шаг 2. На своем ПК откройте веб-браузер и перейдите на iCloud.com > войдите в систему, используя свой Apple ID, связанный с вашим iPhone > выберите файлы, которые вы хотите загрузить на свой компьютер.

Если вашего хранилища iCloud недостаточно, вы можете прочитать эту статью, чтобы узнать, как решить эту проблему.
iPhone сообщает, что хранилища iCloud недостаточно, но оно есть? Найдите исправление здесь!Для пользователей Windows Проводник также является широко используемым приложением для передачи файлов с iPhone на Windows . Подключив iPhone к компьютеру, вы сможете напрямую получать доступ к фотографиям и видео и передавать их через Проводник. Хотя этот метод прост для мультимедийных файлов, он не может обрабатывать передачу других типов данных, таких как контакты и сообщения. Вот шаги:
Шаг 1. Подключите устройство iOS к компьютеру с помощью USB-кабеля. Разблокируйте свой iPhone и установите доверие между устройством и компьютером.
Шаг 2. Откройте проводник, перейдите в раздел «Этот компьютер» и найдите свой iPhone в разделе «Устройства и диски».

Шаг 3. Откройте «Внутреннее хранилище», затем перейдите в папку «DCIM» и откройте папку «100APPLE».

Шаг 4. Выберите фотографии и видео, которые хотите перенести со своего iPhone, и скопируйте их на свой компьютер.
Аналогично, для пользователей Mac AirDrop также является отличным вариантом. AirDrop — инструмент для быстрой передачи файлов между устройствами Apple. С помощью AirDrop вы можете передавать по беспроводной сети фотографии, видео, документы и многое другое между iPhone и другими устройствами Apple. Он предлагает высокую скорость передачи и простоту управления — просто откройте AirDrop и выберите целевое устройство для завершения передачи файлов. Однако AirDrop ограничен передачей файлов между устройствами Apple и не может обмениваться файлами с устройствами сторонних производителей. Вот как перенести файлы с iPhone на Mac через AirDrop:
Шаг 1. На iPhone проведите пальцем вверх от нижней части экрана и нажмите «AirDrop». Выберите «Только контакты» или «Все» в зависимости от ваших предпочтений.

Шаг 2. На Mac откройте окно Finder и выберите «AirDrop». Установите видимость «Только контакты» или «Все».

Шаг 3. Выберите на своем iPhone файлы, которые вы хотите перенести, например фотографии, и коснитесь значка «Поделиться». Вы увидите имя вашего Mac — коснитесь его, чтобы отправить фотографии через AirDrop на свой Mac .

Мы перечислили пять приложений для передачи файлов iPhone, включая программное обеспечение для передачи файлов с iPhone на Windows и программное обеспечение для передачи файлов с iPhone на Mac . Среди множества инструментов для передачи файлов Coolmuster iOS Assistant выделяется как лучшее программное обеспечение для передачи файлов с iPhone на ПК.
Он не только поддерживает передачу различных типов файлов, но также предлагает функцию пакетной передачи, что делает его идеальным для пользователей, которые часто переносят и управляют данными iPhone. Более того, он поддерживает операционные системы Windows и Mac . Загрузите его сейчас и попробуйте!
Похожие статьи:
Топ-8 лучших программ для передачи данных с iPhone, которые нельзя пропустить в 2025 году
С iOS на Android : лучшее приложение для переноса с iPhone на Android [9 лучших]
Лучшее приложение для передачи данных с Android на iPhone [последнее обновление от 2025 г.]
Откройте для себя лучшие приложения для обмена файлами: 11 проверенных победителей

 iOS Трансфер
iOS Трансфер
 5 лучших приложений для передачи файлов iPhone для передачи файлов с iPhone на ПК / Mac
5 лучших приложений для передачи файлов iPhone для передачи файлов с iPhone на ПК / Mac





