
Как сохранить текстовые сообщения с iPhone на компьютер: 4 проверенных метода

Приложение «Сообщения» — это то место, где вы остаетесь на связи с семьей, друзьями и коллегами. Оно хранит много важной истории чатов, включая текстовые сообщения, фотографии, видео и многое другое. Но иногда сообщения могут быть утеряны из-за обновлений iOS , повреждения водой или даже взлома. Чтобы сохранить вашу информацию в безопасности, рекомендуется переносить текстовые сообщения с iPhone на компьютер. Вы также можете сохранять или распечатывать их в формате PDF. Какова бы ни была причина, есть несколько простых и бесплатных способов сохранить текстовые сообщения с iPhone на компьютер, даже в разных форматах.

Хотите сохранить текстовые сообщения iPhone на компьютере, чтобы вы могли прочитать или распечатать их в любое время? Coolmuster iOS Assistant — отличный инструмент, который поможет вам сделать именно это. Это удобное программное обеспечение для передачи данных iPhone позволяет вам перемещать все виды данных между вашим iPhone, iPad или iPod и вашим компьютером. Помимо сообщений, вы также можете передавать фотографии, видео, музыку, рингтоны, контакты, аудиокниги и многое другое. Таким образом, когда вы хотите получить текстовые сообщения iPhone на ПК Windows 11/10 или Mac , вы можете использовать этот инструмент, чтобы сделать это.
Вот что может делать Coolmuster iOS Assistant:
Coolmuster iOS Assistant предлагает вам два варианта сохранения текстовых сообщений iPhone на ПК или Mac . Независимо от того, какой вариант вы выберете, просто загрузите и установите программу и следуйте инструкциям, чтобы попробовать.
Как выборочно сохранять тексты с iPhone на компьютер с помощью iOS Assistant:
01 Запустите программу и подключите iPhone с помощью USB-кабеля. Нажмите кнопку «Доверять», когда всплывающее окно спросит вас, доверять ли этому компьютеру на вашем iPhone. После этого нажмите на опцию «Продолжить» на ПК, чтобы продолжить.

02 Выберите опцию «Сообщения» на левой панели, программа быстро просканирует ваше устройство, а затем все сообщения на вашем iPhone отобразятся в правом интерфейсе.

03 Выберите сообщения, которые вы хотите перенести, нажмите кнопку «Экспорт», и вы увидите несколько вариантов выбора. Вы можете экспортировать сообщения в формате HTML, текст или CSV, а затем настроить место назначения для их сохранения. После этого нажмите кнопку «ОК», чтобы завершить перенос.
Видеоурок:
Сохранять текстовые сообщения с iPhone на компьютер можно совершенно бесплатно с помощью iTunes, но есть одна загвоздка. iTunes не позволяет делать резервные копии только сообщений. Вместо этого он делает полную резервную копию всего на вашем iPhone, включая фотографии, настройки и приложения.
Даже если вы можете найти, где хранится резервная копия на вашем компьютере (независимо от того, используете ли вы Windows или Mac ), вы не сможете открыть и прочитать свои сообщения оттуда. Резервная копия полностью заперта в формате, который вы не можете просмотреть. Поэтому, если вы не восстановите свой iPhone из этой резервной копии, вы не сможете просматривать текстовые сообщения напрямую.
Вот как можно создать резервную копию вашего iPhone с помощью iTunes (который также сохраняет ваши сообщения):
Шаг 1: Загрузите и установите последнюю версию iTunes на свой компьютер.
Шаг 2: Подключите iPhone к компьютеру с помощью USB-кабеля. iTunes должен запуститься сам по себе.
Шаг 3: Когда ваш iPhone спросит, доверяете ли вы этому компьютеру, нажмите «Доверять».

Шаг 4: В iTunes нажмите на маленький значок iPhone в верхнем левом углу.
Шаг 5: Перейдите в раздел «Обзор». В разделе «Резервные копии» выберите «Этот компьютер» и нажмите «Создать резервную копию сейчас».
Шаг 6: Нажмите «Применить», чтобы начать процесс резервного копирования.

После завершения резервного копирования найдите местоположение резервной копии iTunes .
Если вы используете Mac и на вашем iPhone включен iMessage, вы можете легко синхронизировать текстовые сообщения iPhone с вашим Mac . Просто войдите в систему с тем же Apple ID на обоих устройствах, и ваши сообщения автоматически появятся в приложении «Сообщения» на вашем Mac .
Однако помните, что этот метод синхронизирует только сообщения — он не создает постоянную резервную копию. Поэтому если вы удалите сообщение на своем iPhone, оно исчезнет и с вашего Mac . Вот почему этот вариант не идеален, если ваша цель — сохранить резервную копию ваших текстов. В этом случае сторонний инструмент, такой как Coolmuster iOS Assistant, будет лучшим выбором.
Однако если вы просто хотите, чтобы ваши сообщения всегда были актуальными на всех ваших устройствах, синхронизация через iMessage подойдет отлично.
Вот как синхронизировать сообщения iPhone с Mac :
Шаг 1: На вашем iPhone перейдите в «Настройки» > «Сообщения». Затем включите «iMessage».

Шаг 2: Откройте приложение «Сообщения» на Mac и войдите в систему, используя тот же Apple ID, который вы используете на своем iPhone.
Шаг 3: Нажмите «Сообщения» в верхнем меню и выберите «Настройки».
Шаг 4: Перейдите на вкладку «Учетные записи» и выберите свою учетную запись iMessage.

Шаг 5: Установите флажок «Включить сообщения в iCloud», затем нажмите «Синхронизировать сейчас».

Если вы намерены выборочно сохранить несколько текстовых сообщений с вашего iPhone на ПК, вы можете сделать это с помощью электронной почты. Скопируйте нужные сообщения и отправьте их на свой адрес электронной почты; впоследствии вы можете получить их, войдя в свою учетную запись электронной почты на ПК. Пока вы воздерживаетесь от удаления этого конкретного письма, сообщения будут оставаться постоянно доступными. Вот как сохранить тексты с iPhone на компьютер с помощью электронной почты:
Шаг 1: Откройте приложение «Сообщения» на iPhone, нажмите на один разговор, который хотите перенести, и выберите одно сообщение, удерживая его. ( Исчезли текстовые сообщения на iPhone ?)
Шаг 2: Вам будет предложено выбрать несколько вариантов. Нажмите кнопку «Еще...», и вы сможете выбрать больше сообщений, отметив их галочками.
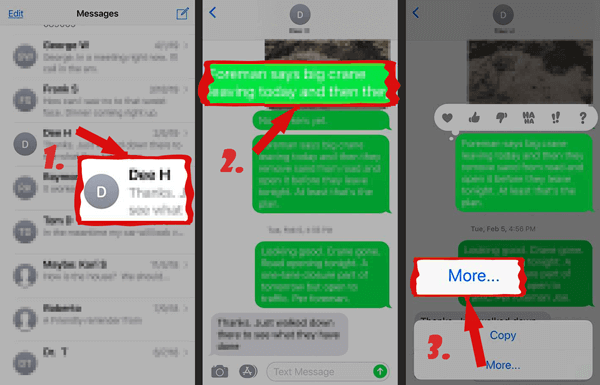
Шаг 3: После выбора вы увидите синюю стрелку, которая означает «Поделиться», в правом нижнем углу. Нажмите эту кнопку и напишите адрес электронной почты получателя.
Шаг 4: Затем войдите в свою учетную запись электронной почты и загрузите сообщения на компьютер.
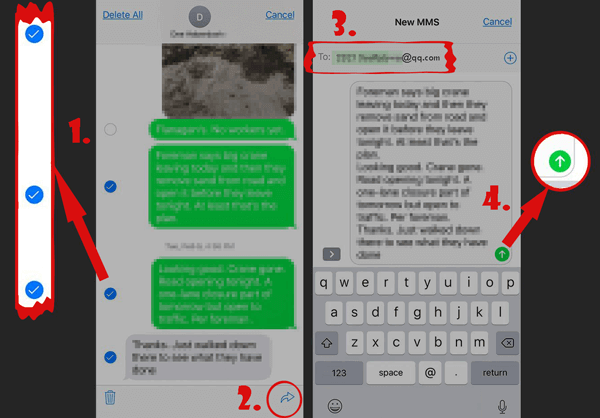
В1: Возможно ли загрузить все мои текстовые сообщения на мой компьютер?
Да, вы можете! Существуют удобные приложения и программное обеспечение, которые позволяют вам переносить ваши сообщения с телефона на компьютер для резервного копирования или хранения. Такие инструменты, как Coolmuster iOS Assistant или Samsung Smart Switch, могут помочь в этом. Просто помните, что точные шаги могут различаться в зависимости от того, какой телефон вы используете.
В2: Как сохранить все мои текстовые сообщения в файле?
Если вы используете iPhone, самый простой способ — сделать резервную копию с помощью iTunes. Эта резервная копия включает ваши текстовые сообщения. Когда вы настраиваете новый iPhone, вы можете восстановить эту резервную копию и получить ваши старые сообщения обратно.
Вот как это сделать:
В3: Как скопировать полный текст разговора на iPhone?
Если вы хотите скопировать весь чат, вот что вам нужно сделать:
Вот четыре простых и безопасных способа сохранения текстовых сообщений с вашего iPhone на компьютер, каждый из которых имеет свои преимущества:
Выберите наиболее подходящий вам способ безопасного экспорта сообщений с iPhone на компьютер.
Похожие статьи:
6 лучших программ для передачи SMS на iPhone, о которых вам следует знать
Как загрузить iMessages 6 простыми и быстрыми способами?
Легкое резервное копирование текстовых сообщений iPhone в Gmail 5 способами
Как создать резервную копию текстовых сообщений на iPhone без iCloud? [6 проверенных способов]





