«Мне было интересно, есть ли какой-нибудь способ перенести iMessages с iPhone на Mac Book Pro, чтобы можно было легко читать их и просматривать прошлые сообщения. У меня все еще есть все iMessages на моем iPhone, и я не удалил их. Я просто ищу способ перенести их на свой Mac , чтобы я мог сохранить их для будущего использования. Заранее спасибо за любую помощь».
- из сообщества Apple
Когда мы получаем важные текстовые сообщения или iMessages на наш iPhone, мы можем захотеть сохранить их на нашем Mac для дальнейшего использования или резервного копирования. Будь то работа или личное архивирование, передача сообщений с iPhone на Mac — очень практичная задача. Итак, как перенести сообщения с iPhone на Mac ? В этой статье будут подробно представлены несколько часто используемых и эффективных методов.
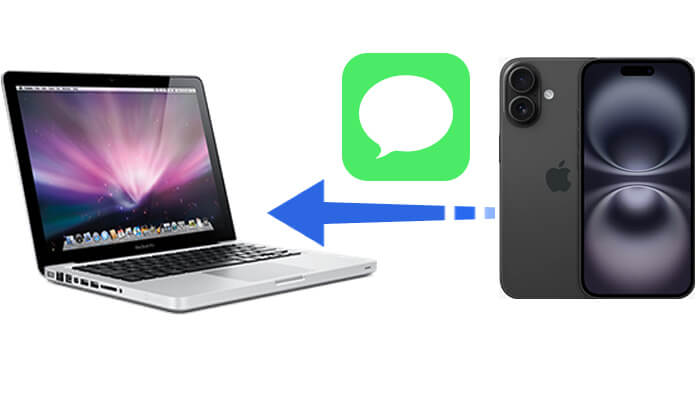
Самый простой способ передачи SMS с iPhone на Mac — использовать Coolmuster iOS Assistant , мощный инструмент, разработанный специально для устройств Apple. Он предлагает простой и эффективный способ управления и передачи данных вашего устройства. С помощью этого программного обеспечения вы можете легко и безопасно переносить iMessages с iPhone на Mac одним щелчком мыши.
Основные возможности iOS Assistant:
Теперь позвольте мне показать вам, как перенести iMessages с iPhone на Mac с помощью iOS Assistant:
01 После загрузки iOS Assistant на Mac запустите программу и подключите iPhone к Mac через USB. Не забудьте нажать кнопку «Доверять» на своем iPhone, а затем нажать «Продолжить» на своем Mac , чтобы продолжить работу программы.

02 После успешного подключения вашего iPhone вы увидите основной интерфейс, как на этом рисунке.

03 Выберите опцию «Сообщения»; вы увидите все свои текстовые сообщения на правой панели, где показано содержание и время всех видов сообщений. Выберите сообщения, которые вы хотите перенести, и нажмите кнопку «Экспорт» выше. Вы увидите, что можете экспортировать эти сообщения в файлы HTML, текст и CSV и сохранить их там, где вам нужно.

Второй способ передачи SMS с iPhone на Mac — через iCloud . iCloud от Apple обеспечивает удобное облачное хранилище. Вход в одну и ту же учетную запись iCloud на iPhone и Mac позволяет легко переносить тексты с iPhone на Mac .
Чтобы сделать это, выполните следующие действия:
Шаг 1. Перейдите в «Настройки» > «Apple ID» > «iCloud».
Шаг 2. Чтобы активировать «Сообщения iCloud», переключите зеленый переключатель «Сообщения».

Шаг 3. На Mac откройте приложение «Сообщения». Нажмите «Сообщения» в верхней левой строке меню > «Настройки».
Шаг 4. Выберите вкладку «iMessage» и убедитесь, что Apple ID для входа в систему такой же, как на вашем iPhone.
Шаг 5. Установите флажок «Включить сообщения в iCloud». Эта функция синхронизирует все сообщения iPhone с программой «Сообщения» вашего Mac . Нажмите «Синхронизировать сейчас», чтобы начать синхронизацию, если она не начнется немедленно. ( iMessage не синхронизируется на Mac ?)

Пользователи, использующие iMessage, могут использовать функцию пересылки текстовых сообщений для импорта iMessages с iPhone на Mac . Вот как передавать сообщения в Mac Book с помощью пересылки текстовых сообщений:
Настройте учетную запись iMessages:
Шаг 1. Запустите приложение «Сообщения» на своем Mac и войдите в систему, введя свой Apple ID и пароль во всплывающем окне, затем нажмите «Войти».
Шаг 2. Если вы настроили двухфакторную аутентификацию, введите правильный код.
Шаг 3. После входа в систему перейдите в верхнее меню и нажмите «Сообщения». Оттуда выберите «Настройки».

Шаг 4. На вкладке «Учетные записи» введите свой адрес электронной почты и номер телефона, чтобы получать электронные письма и текстовые сообщения.
Шаг 5. У вас также будет возможность указать адрес электронной почты и номер телефона, которые вы предпочитаете использовать при начале нового разговора.
Перенос iMessages с iPhone на Mac :
Шаг 1. Переключитесь на свой iPhone и перейдите в «Настройки» > «Сообщения» > «Отправка и получение».

Шаг 2. Выберите опцию «Использовать свой Apple ID для iMessage» и введите свой Apple ID и пароль. Если вы включили двухфакторную аутентификацию, введите пароли по запросу.
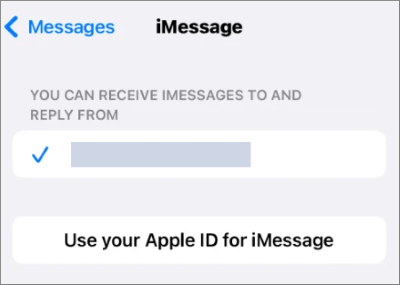
Шаг 3. Выберите соответствующий адрес электронной почты и нажмите «Далее».
Шаг 4. Затем вернитесь в «Настройки», затем перейдите в «Сообщения» > «Пересылка текстовых сообщений». Следуйте инструкциям, чтобы получить код подтверждения, затем введите код на своем iPhone, чтобы включить пересылку сообщений.

Шаг 5. Как только на вашем iPhone включена пересылка текстовых сообщений, вы можете составить новое сообщение, нажав кнопку «Написать» в приложении «Сообщения», или выбрав «Файл», а затем «Новое сообщение», или используя ярлык «Command + N», чтобы открыть окно создания нового сообщения.
Шаг 6. Введите имя получателя и введите свое сообщение внизу экрана. Наконец, нажмите «Возврат», чтобы отправить сообщение.
Если вы хотите перенести сообщения со старого iPhone на новый iPhone, вы можете прочитать это пошаговое руководство.
Как перенести сообщения с iPhone на iPhone?iTunes — это базовый инструмент резервного копирования, предоставляемый Apple, позволяющий переносить практически все данные iPhone на Mac , включая текстовые сообщения. Однако важно отметить, что вы не можете напрямую просматривать содержимое текстовых сообщений.
Вот как загрузить сообщения с iPhone на Mac с помощью iTunes:
Шаг 1. Подключите iPhone к Mac и откройте iTunes.
Шаг 2. В iTunes выберите значок iPhone, и вы увидите панель «Сводка».
Шаг 3. Теперь вы можете нажать «Создать резервную копию сейчас», и резервная копия вашего iPhone вместе со всеми текстовыми сообщениями будет сохранена на вашем Mac .

Вопрос 1. Может ли AirDrop передавать SMS?
К сожалению, AirDrop не может напрямую передавать SMS-сообщения. AirDrop в основном используется для передачи фотографий , видео, документов, контактов и других файлов между устройствами Apple. Однако вы можете использовать AirDrop для передачи скриншотов SMS-сообщений.
В2. Удалит ли передача iMessages с iPhone на Mac их с моего iPhone?
Нет, передача iMessages на ваш Mac не приведет к их удалению с вашего iPhone. Они останутся на вашем iPhone, если вы не удалите их вручную.
Вопрос 3. Сколько времени требуется iMessages для синхронизации между iPhone и Mac ?
Синхронизация iMessages между устройствами обычно происходит быстро, но это может зависеть от вашего подключения к Интернету и количества передаваемых сообщений. Как правило, появление сообщений на вашем Mac должно занять всего несколько минут после того, как они были отправлены или получены на вашем iPhone.
Вот четыре метода, а также подробные инструкции по передаче сообщений с iPhone на Mac . Каждый из этих четырех методов имеет свои преимущества. Однако, если вы хотите управлять различными файлами, а не только сообщениями, и не хотите беспокоиться о возможности потери важного контента в процессе передачи, тогда Coolmuster iOS Assistant — лучший выбор. Вы будете чувствовать себя в безопасности при управлении документами между вашим iPhone и Mac , и я искренне рекомендую вам это.
Похожие статьи:
[Решено] Как перенести фотографии текстовых сообщений с iPhone на компьютер?
[Полное руководство] Как сделать резервную копию iPhone на Mac тремя быстрыми способами?
Как создать резервную копию текстовых сообщений на iPhone без iCloud? [6 проверенных способов]
3 простых способа перенести iMessages на внешний жесткий диск 2025





