
Как синхронизировать заметки с iPhone на Mac за считанные минуты — 5 надежных способов

Приложение «Заметки» для iPhone — это мощный и практичный инструмент, который помогает нам записывать важную информацию, списки дел и творческие идеи. Если вы часто делаете заметки на своем iPhone, возможно, вам также захочется синхронизировать заметки между iPhone и Mac , чтобы не потерять их или обеспечить легкий доступ и редактирование в любое время. Можете ли вы поделиться заметками между iPhone и Mac ? Конечно. В этом руководстве представлено подробное руководство по синхронизации заметок с iPhone на Mac , которое поможет вам успешно выполнить синхронизацию заметок.
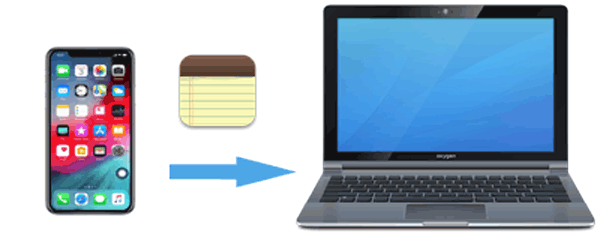
Coolmuster iOS Assistant — лучший выбор для синхронизации заметок с iPhone на Mac , если вы хотите перенести заметки с iPhone на Mac без iCloud. Вы можете использовать его для переноса всех заметок с вашего iPhone единоразово или выборочно в один клик и без каких-либо потерь. Помимо заметок, он может управлять другими файлами, такими как контакты, сообщения, фотографии и многое другое.
Чем iOS Assistant может вам помочь?
Вот как перенести заметки с iPhone на Mac без iCloud с помощью iOS Assistant:
01 Загрузите и установите программное обеспечение на свой компьютер, затем подключите iPhone с помощью USB-кабеля. При появлении запроса на вашем iPhone выберите опцию «Доверять».

02 Как только программное обеспечение распознает ваш iPhone, появится основной интерфейс. В интерфейсе вы увидите различные папки с файлами.

03 Нажмите кнопку «Заметки» на левой панели, и подробности заметок отобразятся справа. Выберите заметки, которые вы хотите синхронизировать, нажмите кнопку «Экспорт», выберите тип выходного файла и запустите процесс.

Видеоурок:
Нам, как пользователю Apple, iCloud очень знаком. Это инструмент облачной синхронизации, предоставляемый Apple. Если вы используете один и тот же Apple ID на своем iPhone и Mac и включаете синхронизацию iCloud Notes, ваши заметки будут автоматически синхронизироваться между двумя устройствами без необходимости каких-либо действий вручную.
Вот как синхронизировать заметки с iPhone на Mac через iCloud:
Шаг 1. Включите синхронизацию iCloud на iPhone.
Откройте «Настройки», нажмите на свой «Apple ID» и перейдите в «iCloud». В настройках iCloud найдите опцию «Заметки» и убедитесь, что она включена.

Шаг 2. Включите синхронизацию iCloud на Mac .
Откройте «Системные настройки» (macOS Ventura и более поздние версии) или «Системные настройки» (macOS Monterey и более ранние версии). Нажмите «Apple ID» > «iCloud», затем убедитесь, что опция «Заметки» включена. Откройте приложение «Заметки» на своем Mac , и ваши заметки iPhone автоматически синхронизируются с вашим Mac .

Примечание. Для этого метода требуется стабильное подключение к Интернету, поэтому при синхронизации могут возникнуть задержки. Кроме того, хранилище iCloud ограничено, поэтому если места недостаточно , это может повлиять на процесс синхронизации.
Если вы не хотите использовать iCloud, но все же хотите быстро перенести некоторые заметки на свой Mac , AirDrop — отличный вариант. Он позволяет передавать данные по беспроводной сети напрямую между устройствами Apple без необходимости использования Интернета или стороннего программного обеспечения.
Как перенести заметки AirDrop с iPhone на Mac ? Вот шаги:
Шаг 1. Включите AirDrop на iPhone: откройте «Центр управления», нажмите и удерживайте параметр «Wi-Fi», нажмите «AirDrop» и выберите «Все» или «Только контакты». ( AirDrop не работает ?)

Шаг 2. Включите AirDrop на Mac : откройте Finder, выберите «AirDrop» на левой боковой панели и убедитесь, что для параметра «Разрешить меня быть обнаруженным» установлено значение «Все» или «Только контакты».

Шаг 3. Откройте приложение «Заметки» и выберите заметку, которую хотите перенести.
Шаг 4. Нажмите кнопку «Поделиться» (квадрат со стрелкой), затем выберите «AirDrop».
Шаг 5. Выберите свое устройство Mac , и на вашем Mac появится приглашение. Нажмите «Принять», чтобы завершить передачу.
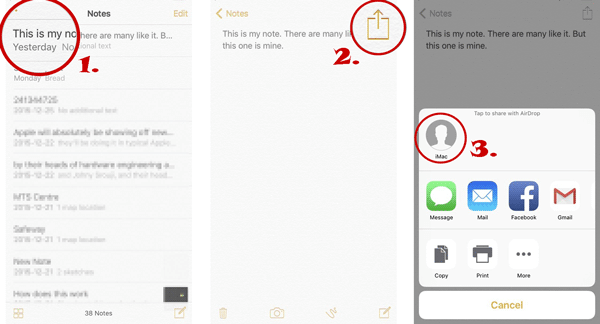
Если вы хотите синхронизировать заметки, связанные с вашей учетной записью Google Gmail, вы можете включить опцию синхронизации как на своем Mac , так и на iPhone. Сначала убедитесь, что ваша учетная запись Gmail подключена как к вашему iPhone/iPad, так и к Mac .
Вот как синхронизировать заметки между iPhone и Mac с помощью Gmail:
Шаг 1. На вашем iPhone перейдите в «Настройки» > «Почта» > «Учетные записи». Выберите добавленную учетную запись Gmail; если нет, нажмите «Добавить учетную запись» и выберите «Google».
Шаг 2. Включите опцию «Заметки», и ваши заметки iPhone будут синхронизированы с вашей учетной записью Gmail.
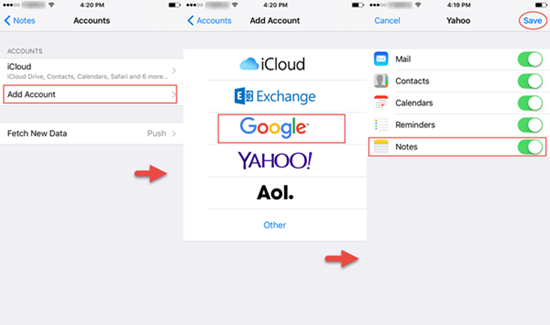
Шаг 3. Откройте приложение «Заметки» на своем Mac и нажмите «Заметки» в строке меню в верхнем левом углу.
Шаг 4. В раскрывающемся меню выберите «Учетная запись», затем выберите опцию «Google».
Шаг 5. Следуйте инструкциям, чтобы ввести имя пользователя и пароль. Затем выберите «Заметки» из доступных вариантов.
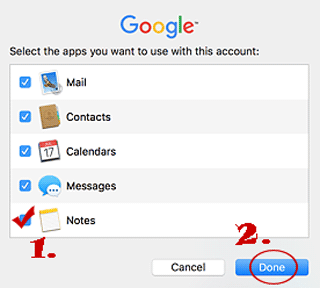
Если вам нужно отправить на Mac только несколько важных заметок, вы можете использовать для передачи электронную почту. Вот как бесплатно перенести заметки с iPhone на Mac по электронной почте:
Шаг 1. Откройте приложение «Заметки» на своем iPhone и выберите заметку, которую хотите отправить.
Шаг 2. Нажмите кнопку «Поделиться» и выберите «Почта».
Шаг 3. Введите свой адрес электронной почты и нажмите «Отправить».
Шаг 4. На Mac откройте электронное письмо, загрузите и сохраните заметку.
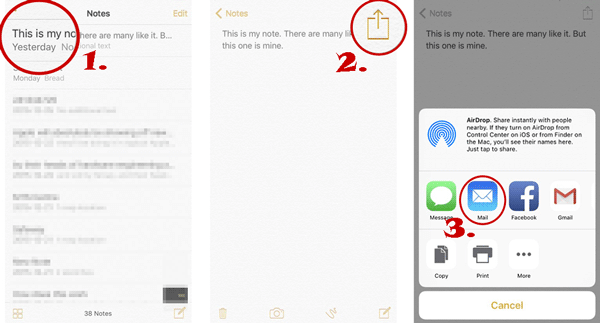
В большинстве случаев, если вы включили синхронизацию iCloud, ваши заметки на вашем iPhone будут автоматически синхронизироваться с вашим Mac . Однако если заметки не синхронизируются должным образом, это может быть вызвано следующими причинами:
На этой странице вы узнаете, как синхронизировать заметки с iPhone на Mac 5 способами. Подводя итог, функции Coolmuster iOS Assistant — это больше, чем любые другие методы, упомянутые выше, в аспекте управления между iPhone и Mac . Он эффективно экспортирует заметки iPhone на Mac без необходимости использования iCloud, обеспечивая безопасность данных. Если вы хотите более удобно управлять данными своего iPhone, попробуйте этот инструмент!
Похожие статьи:
Как легко перенести заметки с iPhone на компьютер? (4 лучших способа)
[Решено] Как синхронизировать iPhone с Mac по беспроводной сети или с помощью проводов?
Комплексное руководство: как синхронизировать сообщения с iPhone на Mac
[Не могу пропустить] Как переместить заметки с iPhone в iCloud?





