
Как легко перенести заметки с iPhone на компьютер? (4 лучших способа)

«Как перенести заметки с iPhone на ПК? Я напечатал много заметок, но не знаю, как перенести их на компьютер. Есть комментарии?»
-из сообщества Apple
Вы столкнулись с той же проблемой? Встроенное в iPhone приложение «Заметки» очень удобно, когда нам нужно делать заметки, например, во время занятий или встреч. Он позволяет записывать списки дел или блестящие идеи без блокнота. Таким образом, в этом приложении хранится много важных вещей, которые вы, возможно, захотите создать резервную копию или управлять ими на своем компьютере.
Тогда как мне скопировать заметки с iPhone на компьютер? В этом руководстве мы представили четыре способа переноса заметок с iPhone на компьютер. Пожалуйста, посмотрите.
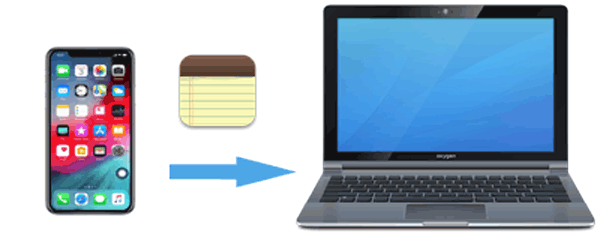
Первый и самый простой способ, который я хочу вам порекомендовать, — это экспортировать заметки iPhone на компьютер с помощью Coolmuster iOS Assistant . Это профессиональный инструмент управления устройствами iOS , призванный помочь пользователям легко управлять данными на своих iPhone, iPad и iPod touch. Пользователи могут использовать его для быстрой и безопасной передачи данных между устройствами iOS и компьютерами, таких как заметки, фотографии, музыка, видео, контакты, сообщения и журналы вызовов.
Основные особенности Coolmuster iOS Assistant:
Теперь загрузите бесплатную пробную версию нужной вам версии на свой компьютер и посмотрите, как iOS Assistant помогает копировать заметки с iPhone на ПК/ Mac .
Как перенести заметки с iPhone на компьютер через iOS Assistant? Вот шаги:
01 Загрузите это программное обеспечение и запустите его на своем компьютере. Подключите iPhone с помощью USB-кабеля. Выберите опцию «Доверять» во всплывающем окне на вашем iPhone.

02 Вы увидите основной интерфейс ниже, как только ваш iPhone распознается программным обеспечением.

03 Войдите в папку «Заметки» и выберите заметки, которые вы хотите перенести. Затем нажмите кнопку «Экспорт» и выберите формат, который вы хотите перенести с iPhone на компьютер.

Примечание. С сожалением сообщаем, что в настоящее время iOS Assistant не поддерживает копирование заметок с iPhone на компьютер в iOS 11 или более поздней версии.
Видеоурок:
iCloud — это служба облачного хранения, предоставляемая Apple, позволяющая пользователям синхронизировать данные на разных устройствах, включая заметки, фотографии, контакты и многое другое. Благодаря синхронизации iCloud пользователи могут получать доступ к заметкам со своего iPhone на своем компьютере без необходимости использования USB-кабеля. Однако для этого метода требуется стабильное подключение к Интернету, а свободное пространство iCloud ограничено, поэтому может потребоваться покупка дополнительного хранилища. ( Как освободить хранилище iCloud ?)
Вот как перенести заметки с iPhone на компьютер через iCloud:
Шаг 1. Откройте приложение «Настройки», нажмите «Ваше имя», перейдите в «iCloud», затем включите «Заметки».

Шаг 2. На своем компьютере войдите на iCloud.com под своим Apple ID и выберите «Заметки». Вы сможете получить доступ ко всем заметкам, загруженным с вашего iPhone.
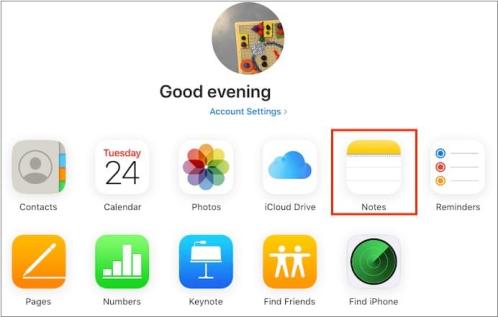
Шаг 3. Теперь вы можете копировать заметки с iCould.com на свой компьютер.
iTunes — популярное приложение, с помощью которого вы можете наслаждаться музыкой, фильмами и телепередачами и прекрасно управлять ими с помощью этого приложения. Знаете ли вы, что с его помощью можно экспортировать заметки с iPhone на компьютер? Прежде всего, вам необходимо иметь учетную запись Outlook, поскольку заметки можно копировать только в Microsoft Outlook.
Вот как перенести заметки с iPhone на ПК с помощью iTunes:
Шаг 1. Подключите iPhone к компьютеру с помощью USB-кабеля. Запустите iTunes на своем компьютере.
Шаг 2. Щелкните свое устройство, отображаемое в левой части iTunes, и перейдите на вкладку «Информация».
Шаг 3. Прокрутите вниз и установите флажок «Синхронизировать заметки с Outlook», нажмите кнопку «Синхронизировать» и начните резервное копирование заметок с iPhone на компьютер.
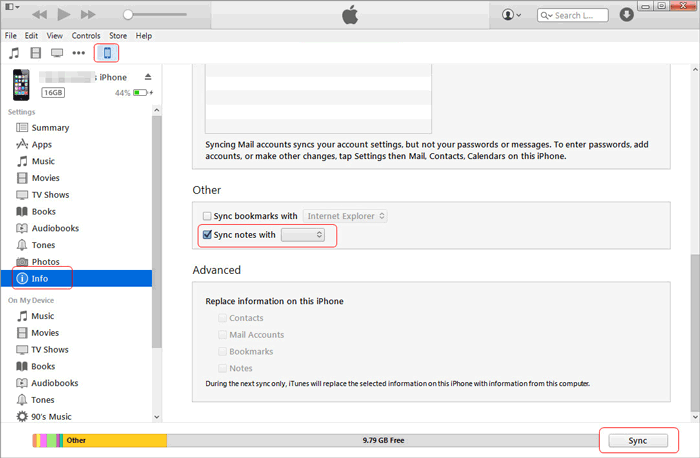
После этой настройки заметки будут автоматически перенесены с вашего iPhone на компьютер. Если вы не являетесь пользователем Microsoft Outlook, этот способ может показаться вам немного сложным.
Если вы хотите скопировать только несколько заметок со своего iPhone на компьютер, вы можете использовать электронную почту, чтобы решить эту проблему. Это просто и никаких других приложений не требуется. Вот как перенести заметки iPhone на ПК по электронной почте:
Шаг 1. На вашем iPhone откройте приложение «Заметки».
Шаг 2. Выберите заметку, которую хотите передать.
Шаг 3. Нажмите значок «Поделиться» в верхней части экрана (обычно это стрелка, направленная вверх).
Шаг 4. Во всплывающем окне «Параметры общего доступа» выберите «Почта».
Шаг 5. Введите адрес электронной почты, на который вы хотите отправить заметку.
Шаг 6. После отправки электронного письма вы можете войти в соответствующую учетную запись электронной почты на своем компьютере.
Шаг 7. Откройте только что отправленное электронное письмо и увидите содержание заметки.
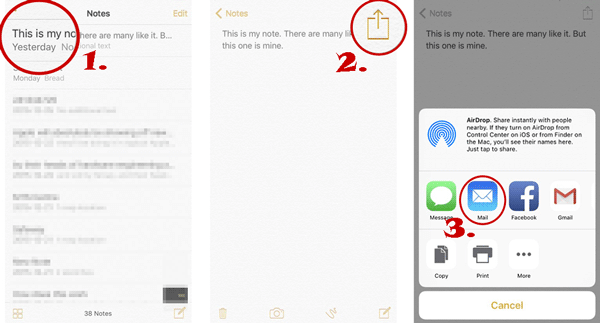
Вы можете легко скопировать нужные заметки на свой компьютер по электронной почте, но учтите, что заметки можно передавать только по одной. Поэтому это может быть не идеальный способ завершить задачу, если вам нужно передать много заметок.
Вот и все о том, как перенести заметки с iPhone на компьютер. Как видите, существует множество способов перенести заметки с iPhone на компьютер. Вы можете выбрать тот, который подходит вам лучше всего. Например, если вы хотите скопировать только одну или две заметки со своего телефона, вам подойдет электронная почта. Но после сравнения среди всех этих способов самым идеальным способом, который мы хотим вам порекомендовать, является Coolmuster iOS Assistant . Он может передавать заметки быстрее, проще и безопаснее, чем через Интернет.
Вы можете скачать его и попробовать, поскольку он может делать больше, чем просто передавать заметки. Это лучший помощник для управления вашими данными iOS .
Похожие статьи:
Как перенести заметки с iPhone на iPhone с iCloud или без него?
[Пошаговое руководство] Как перенести заметки из iCloud на iPhone?
Как перенести заметки с iPhone на Android [4 способа]
[Не могу пропустить] Как переместить заметки с iPhone в iCloud?





