
Хранилище iCloud заполнено? Вот что нужно сделать, чтобы освободить хранилище iCloud

Многие владельцы iPhone и iPad сталкиваются с проблемой заполнения хранилища iCloud. Получение уведомления о переполнении хранилища iCloud может вызывать недоумение и смятение у пользователей, использующих iCloud для резервного копирования, хранения изображений, файлов и других данных.
Как удалить данные из iCloud, чтобы освободить место в хранилище? Вы попали по адресу. В этой статье мы рассмотрим причины проблемы с переполнением хранилища iCloud, а также дадим инструкции по проверке и очистке хранилища iCloud. Итак, приступим.
Существует несколько причин, по которым ваше пространство iCloud заполнено:
Резервное копирование файлов: Если на вашем устройстве включено резервное копирование iCloud, файлы резервных копий могут занимать значительный объём памяти. Вы можете проверить размер файлов резервных копий в настройках устройства и удалить ненужные резервные копии или выбрать ручное резервное копирование.
Фото и видео: При активации Медиатеки iCloud ваши фотографии и видео загружаются в iCloud, что может занять значительное место в хранилище. Вы можете получить к ним доступ и упорядочить их в приложении «Фото», удаляя ненужные элементы или сохраняя их в локальном хранилище.
Документы и файлы: Если вы храните документы, файлы и другие данные в iCloud Drive, они также занимают место в хранилище. Вы можете проверить и удалить ненужные файлы или переместить их в локальное хранилище.
Вложения и заметки электронной почты: Вложения и заметки, которые вы получаете в электронных письмах, также могут занимать место в хранилище. Вы можете очистить свой почтовый ящик и удалить ненужные вложения и заметки.
Другие данные приложений: Некоторые приложения могут хранить данные в iCloud, что также занимает место в хранилище. Вы можете проверить объём хранилища, используемый каждым приложением, в настройках устройства и при необходимости очистить данные.
Прежде чем предпринимать какие-либо действия по освобождению хранилища, важно проверить, сколько места в данный момент занято ( Сколько места в хранилище iCloud необходимо для резервного копирования ). Чтобы проверить объём хранилища iCloud, выполните следующие действия:
Шаг 1. Откройте приложение «Настройки» на iPhone и нажмите на свое имя в верхней части.
Шаг 2. Далее выберите «iCloud», а затем «Управление хранилищем».
Шаг 3. Здесь вы найдете подробную информацию о приложениях и данных, использующих хранилище iCloud, а также общий объем доступного хранилища.

Почему память моего iPhone по-прежнему заполнена после удаления всех данных? Ответ можно найти в этой статье.
[Ответ дан] Почему память моего iPhone заполнена после удаления всех данных?Как только мы узнаем, что хранилище заполнено, следующим шагом будет принятие мер по его освобождению. Итак, как избавиться от сообщения о переполнении хранилища iCloud? В этом разделе представлен ряд решений, которые помогут вам эффективно управлять хранилищем iCloud и освобождать его.
Уменьшение размера резервных копий — эффективный способ решения проблемы переполненного хранилища iCloud. Оптимизируя содержимое резервных копий, можно освободить значительное количество места. Вот как удалить хранилище iCloud:
Шаг 1. Перейдите в «Настройки» > «[ваше имя]» > «iCloud».
Шаг 2. Нажмите «Управление хранилищем учетной записи» или «Управление хранилищем», затем нажмите «Резервные копии».
Шаг 3. Нажмите на название устройства, которое вы используете.
Шаг 4. Отключите все приложения, резервную копию которых вы не хотите создавать.
Шаг 5. Выберите «Выключить и удалить».
Шаг 6. Когда вы подтвердите, что хотите отключить и удалить приложение, резервное копирование iCloud для этого приложения будет отключено, а вся его информация будет удалена из iCloud.
Примечание: некоторые приложения автоматически резервируются и не могут быть отключены.
Старые резервные копии могут занимать значительный объём хранилища iCloud и могут больше не понадобиться. Удалив старые резервные копии, вы освободите больше места для новых данных. Вот как очистить хранилище iCloud, удалив резервную копию iCloud :
Шаг 1. Перейдите в «Настройки» > «[ваше имя]», затем нажмите «iCloud».
Шаг 2. Нажмите «Управление хранилищем аккаунта» или «Управление хранилищем», затем нажмите «Резервные копии».
Шаг 3. Щелкните по названию устройства, для которого вы хотите удалить резервную копию.
Шаг 4. Нажмите «Удалить резервную копию» > «Отключить и удалить».

При удалении резервной копии резервное копирование iCloud для вашего iPhone или iPad также будет отключено. Вы можете снова включить резервное копирование iCloud в настройках iCloud на устройстве.
iCloud Photos может быть одним из основных факторов, занимающих место в хранилище. Если iCloud Photo включен, фотографии и видео с вашего устройства автоматически загружаются в iCloud. Удаление ненужных фотографий — эффективный способ освободить место в хранилище. Вот как очистить хранилище iCloud:
Шаг 1. Откройте приложение «Фотографии», затем нажмите «Библиотека» в нижней части экрана.
Шаг 2. Нажмите «Все фотографии».
Шаг 3. Нажмите «Выбрать», затем выберите одну или несколько фотографий или видео, которые вы хотите удалить.
Шаг 4. Нажмите на значок «Корзина», затем нажмите «Удалить фото».

Удалить дубликаты фотографий и видео:
Шаг 1. В приложении «Фотографии» выберите «Альбомы».
Шаг 2. Выберите альбом «Дубликаты», расположенный в разделе «Утилиты».

Шаг 3. Нажмите «Объединить», чтобы объединить дубликаты.
Шаг 4. Нажмите «Объединить [Количество] элементов» для подтверждения.
Шаг 5. При объединении дубликатов фотографий ваш телефон объединяет изображения наивысшего качества и соответствующие данные, сохраняя одну фотографию в вашей библиотеке. Остальные дубликаты переносятся в альбом «Недавно удалённые».
Примечание: Перед удалением любого контента обязательно создайте резервные копии всех необходимых вам фотографий и видео. Если вы используете iCloud Photos и удалите фотографию или видео с одного устройства, они автоматически исчезнут со всех остальных устройств, на которых выполнен вход с тем же Apple ID.
Файлы и папки, хранящиеся в iCloud Drive, могут занимать значительный объём хранилища. Удалив ненужные файлы и папки, вы можете освободить место в хранилище и обеспечить его полное использование. Вот как уменьшить объём хранилища iCloud:
Шаг 1. Перейдите в приложение «Файлы» и выберите «Обзор».
Шаг 2. В разделе «Местоположения» выберите «iCloud Drive».

Шаг 3. Нажмите значок «Ещё», а затем «Выбрать».
Шаг 4. Выберите файл или папку, которую вы хотите удалить.
Шаг 5. Чтобы удалить файл из iCloud Drive и всех подключенных устройств, нажмите «Удалить». Он останется в списке «Недавно удаленные» в течение 30 дней.
При использовании приложения «Сообщения» в iCloud все отправляемые и получаемые текстовые сообщения, а также вложения, будут занимать место в хранилище iCloud. Удаление ненужных текстовых сообщений и вложений, таких как фотографии, видео и файлы, может освободить больше свободного места. Вот как удалить данные iCloud: ( Как удалить сообщения из iCloud, но не с iPhone ?)
Удаление сообщений или вложений на iPhone или iPad:
Шаг 1. В диалоговом окне «Сообщения» нажмите и удерживайте сообщение или вложение, которое вы хотите удалить.
Шаг 2. Выберите «Ещё».
Шаг 3. Нажмите кнопку «Удалить», затем нажмите «Удалить сообщение». Чтобы удалить все сообщения в цепочке, выберите «Очистить всё» в левом верхнем углу, затем нажмите «Удалить переписку».
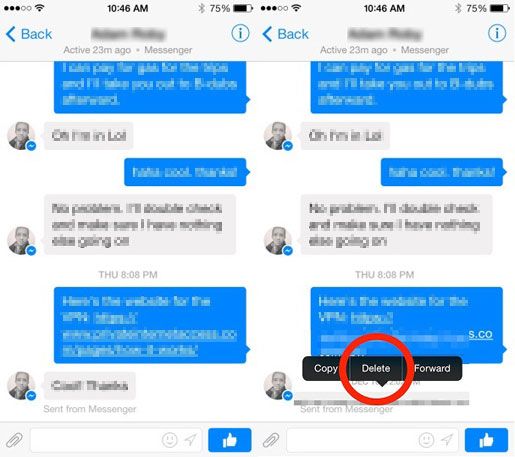
Удалить несколько вложений из контактов или бесед:
Шаг 1. В диалоговом окне «Сообщения» нажмите на имя контакта в верхней части экрана.
Шаг 2. В разделе «Фотографии» нажмите «Просмотреть все».
Шаг 3. Нажмите «Выбрать», затем нажмите на изображения, которые вы хотите удалить.
Шаг 4. Нажмите «Удалить», затем нажмите «Удалить вложения» для подтверждения.
Удалить всю беседу:
Шаг 1. Проведите пальцем влево по беседе, которую хотите удалить.
Шаг 2. Нажмите «Удалить».
Шаг 3. Нажмите «Удалить» еще раз для подтверждения.
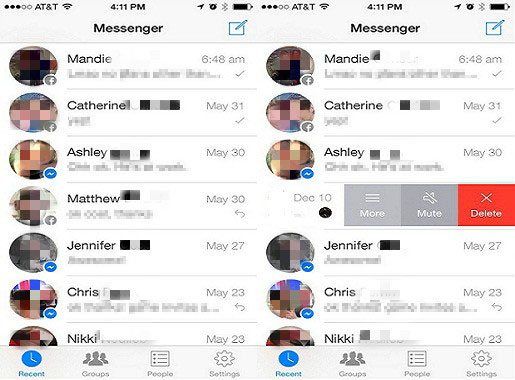
Электронные письма и сообщения также могут занимать значительный объём хранилища. Удаляя письма из учётной записи электронной почты iCloud, вы можете освободить место в iCloud. Если на вашем iPhone или iPad настроен доступ к электронной почте iCloud, вы можете удалить письма из любого почтового ящика, а затем очистить корзину, чтобы освободить место. Вот как управлять хранилищем iCloud:
Шаг 1. Проведите пальцем влево по любому сообщению, чтобы удалить его.
Шаг 2. Зайдите в свой почтовый ящик и выберите папку «Корзина».
Шаг 3. Чтобы удалить сообщения по одному, проведите по каждому из них пальцем влево. Чтобы удалить всё содержимое, нажмите «Изменить», затем «Выбрать всё», а затем «Удалить». Нажмите «Удалить всё» для подтверждения.
Благодаря функции «Диктофон» в iCloud ваши записи хранятся в iCloud. Если вам нужно больше места, вы можете легко удалить их. Вот как уменьшить объём хранилища iCloud:
Шаг 1. Нажмите «Изменить», затем выберите голосовые заметки, которые вы хотите удалить.
Шаг 2. Нажмите кнопку «Удалить».
Шаг 3. Откройте «Недавно удаленные», затем нажмите «Изменить».
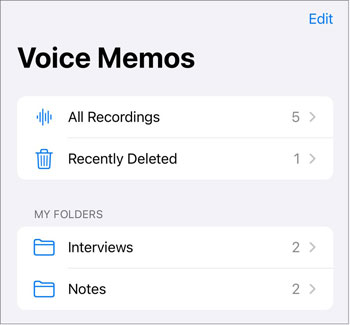
Шаг 4. Нажмите «Удалить все» или выберите голосовые заметки, затем нажмите «Удалить».
Случайно удалили важные голосовые заметки? Узнайте, как их восстановить: Как восстановить удалённые голосовые заметки с iPhone ?
Если после использования вышеперечисленных решений вам всё ещё требуется больше места, вы можете расширить свой тарифный план хранилища iCloud. Для этого:
Шаг 1. Перейдите в «Настройки» > [ваше имя] > «iCloud».
Шаг 2. Нажмите «Управление хранилищем» > «Изменить план хранилища».
Здесь вы можете выбрать тарифный план, соответствующий вашим потребностям, и приобрести дополнительное хранилище напрямую у Apple.

Перед внесением любых существенных изменений в хранилище iCloud важно создать резервную копию вашего iPhone. Это гарантирует сохранность и доступность ваших данных даже в случае сбоев во время очистки. Coolmuster iOS Assistant — это комплексный и безопасный инструмент, позволяющий создавать резервные копии всех данных iPhone одним щелчком мыши. Он обеспечивает бесперебойный процесс резервного копирования и восстановления, гарантируя отсутствие потери важных файлов.
Основные возможности iOS Assistant:
Вот как создать резервную копию вашего iPhone на компьютере с помощью iOS Assistant:
01. Загрузите и установите приложение iOS Assistant, затем запустите его на компьютере. Подключите iPhone к компьютеру с помощью USB-кабеля.
02. На iPhone выберите опцию «Доверять», а на компьютере нажмите значок «Продолжить». Дождитесь, пока программа обнаружит ваше устройство, затем нажмите кнопку «Super Toolkit» в верхнем меню.

03. Затем нажмите «Резервное копирование и восстановление iTunes», выберите «Резервное копирование» и выберите iPhone, резервную копию которого вы хотите создать. Затем укажите место на компьютере для сохранения файлов и нажмите значок «ОК», чтобы начать процесс резервного копирования.

Вы также можете создавать выборочные резервные копии данных iPhone. Это позволяет выбрать определённые типы данных для переноса на компьютер. После обнаружения устройства вы можете выбрать нужные типы данных на левой панели, просмотреть их и нажать кнопку «Экспорт», чтобы перенести их на компьютер.

Управление хранилищем iCloud крайне важно для бесперебойной работы вашего iPhone. Используя стратегии, описанные в этой статье, вы сможете освободить место в iCloud, когда оно заполнено. Помните: если вам нужно надёжное и простое решение для резервного копирования, Coolmuster iOS Assistant определённо стоит рассмотреть.
Контроль над хранилищем iCloud критически важен для бесперебойной работы iPhone. Когда хранилище iCloud заполнено, вы можете освободить драгоценное пространство и контролировать его, используя решения, упомянутые в этой статье. Помните: если вам нужно надёжное и простое решение для резервного копирования, Coolmuster iOS Assistant определённо стоит рассмотреть.
Статьи по теме:
Резервное копирование iCloud и iTunes: в чем разница? (Полное руководство)
Восстановление из iCloud приостановлено? Исправьте это с помощью 9 решений здесь!
Как освободить место на iPhone/iPad, не удаляя приложения [9 возможных способов]
Резервное копирование iPhone не удалось, но у меня достаточно места в памяти — решения внутри!

 Ластик и очиститель телефона
Ластик и очиститель телефона
 Хранилище iCloud заполнено? Вот что нужно сделать, чтобы освободить хранилище iCloud
Хранилище iCloud заполнено? Вот что нужно сделать, чтобы освободить хранилище iCloud





