
Резервное копирование iCloud и резервное копирование iTunes: в чем разница между ними?

«Я только вчера получил свой iPhone 15, и я никогда не обновлялся с iPhone на iPhone. При этом я хочу, чтобы мои заметки, сообщения, контакты и т. д. были безопасно перенесены с моего 5s на мой 7 без каких-либо проблем. При резервном копировании , я выбираю между iCloud, который сейчас занимает 2 часа, и iTunes, который, кстати, выполняется за считанные минуты. Вопрос в том, что я не знаю разницы между ними...»
- Выдержки из Reddit
Многие люди не могут понять разницу между резервным копированием iCloud и резервным копированием iTunes при резервном копировании своих iPhone . На самом деле между ними много различий. В этом посте они сравниваются по 5 аспектам. Вы получите четкое представление об обоих методах и решите, какой выбрать, прочитав следующую информацию.

Прежде чем мы обсудим разницу между резервным копированием iCloud и iTunes, давайте сначала разберемся, что такое резервная копия iTunes и что такое резервная копия iCloud.
Резервное копирование iCloud впервые представлено в iOS 5. Когда вы включаете функцию резервного копирования iCloud на своем iPhone, iPad или iPod touch, она автоматически выполняет резервное копирование всех данных в вашу учетную запись iCloud через сеть Wi-Fi, независимо от того, заблокирована ли она. , включен или подключен к источнику питания. Для резервного копирования в вашу учетную запись iCloud поддерживается широкий спектр файлов, таких как данные приложений, настройки устройства, главный экран, организация приложений, iMessage и т. д.
После успешного резервного копирования вы можете легко получить доступ к резервным копиям и загрузить их из своей учетной записи iCloud . Поскольку резервное копирование iCloud зависит от сети Wi-Fi, процесс резервного копирования может занять много времени.
![]()
В отличие от резервного копирования iCloud, резервное копирование iTunes копирует файлы и настройки с вашего iPhone, iPad или iPod touch на компьютер и восстанавливает резервные копии с вашего компьютера на новое устройство через USB-кабель. Это прямой способ резервного копирования и восстановления вашего устройства в случае его утери, повреждения или изменения.
При использовании iTunes музыка, фильмы, фотографии, книги, файлы и т. д. обычно хорошо поддерживаются. Поскольку резервные копии сохраняются на вашем компьютере через USB-кабель, это происходит относительно быстро.

Как официальные приложения для резервного копирования, iCloud и iTunes имеют различия. В этой таблице кратко представлены различия между резервными копиями iCloud и iTunes. Мы продолжим показывать различия между резервными копиями iCloud и iTunes в следующих пяти подробных аспектах.
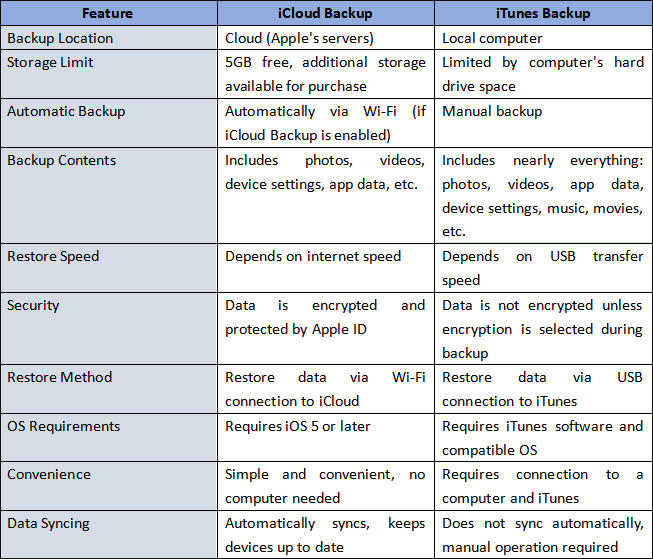
Файлы резервного копирования iCloud или iTunes немного отличаются. Ниже приведены списки файлов, резервные копии которых можно создать с помощью iTunes или iCloud.
Что включает в себя резервное копирование iTunes?
Что сохраняет резервная копия iCloud?
Если вы хотите узнать больше о файлах, резервные копии которых можно создать с помощью iTunes или iCloud, вы можете прочитать следующие две статьи:
Кроме того, iCloud или iTunes не выполняют резервное копирование некоторых типов файлов. Проверьте содержимое ниже, чтобы узнать, что не включено в резервную копию iCloud или iTunes.
Что не включено в резервную копию iTunes?
Что не включено в резервную копию iCloud?
По умолчанию iCloud автоматически предлагает вам 5 ГБ бесплатного пространства для хранения фотографий, видео, настроек и т. д. при настройке учетной записи iCloud. Если вы регулярно выполняете резервное копирование своего iDevice, со временем свободного места может стать недостаточно. Если вам нужно больше места, вы можете увеличить его в любое время. Вы можете выбрать один из типов планов хранения: 0,99 доллара США в месяц за 50 ГБ, 2,99 доллара США в месяц за 200 ГБ, 9,99 доллара США в месяц за 2 ТБ и т. д. Хотя ежемесячные платежи не являются высокими, они все же относительно выше, чем у большинства онлайн-облаков. складские услуги. ( Хранилища iCloud недостаточно ?)
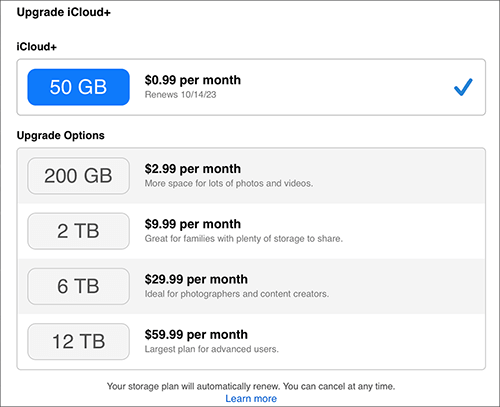
Для сравнения, iTunes не ограничивает объем хранилища библиотеки iTunes. Если на компьютере достаточно места, вы можете хранить как можно больше файлов резервных копий. Однако интерфейс iTunes может замедляться, когда библиотека iTunes становится большой. ( iPhone не может выполнить резервное копирование, потому что на компьютере недостаточно места ?)
Резервные копии iCloud и iTunes шифруют ваши данные, чтобы защитить вашу конфиденциальность от раскрытия. Единственная разница заключается в том, что iCloud автоматически шифрует файлы, включенные по умолчанию, тогда как iTunes позволяет кодировать данные вручную. Зашифрованные данные для резервной копии iCloud или iTunes показаны ниже.
Зашифрованные файлы в резервной копии iTunes или Finder включают:
Зашифрованные файлы в резервной копии iCloud включают:
Многие люди считают, что резервные копии iCloud и iTunes, созданные Apple, надежны и безопасны в использовании. Помимо этого, у них есть и другие достоинства и недостатки. Мы пришли к выводу обо всех преимуществах и недостатках резервного копирования iCloud или iTunes, как показано ниже.
Плюсы и минусы резервного копирования iCloud:
Плюсы:
Минусы:
Плюсы и минусы резервного копирования iTunes:
Плюсы:
Минусы:
Выполните следующие действия, чтобы создать резервную копию вашего iDevice в iTunes или iCloud.
Как использовать резервную копию iCloud?
Шаг 1. Откройте «Настройки» на своем iPhone или iPad > коснитесь своего имени > «iCloud» > включите «Резервное копирование iCloud». Если вы используете iOS 10.2 или более раннюю версию, перейдите в «Настройки» > «iCloud» > «Резервное копирование».
Шаг 2. Подключите iDevice к источнику питания и подключите его к сети Wi-Fi. Убедитесь, что экран вашего устройства заблокирован.
Шаг 3. iCloud начнет выполнять резервное копирование вашего iPhone каждый раз, когда вы подключаете устройство к сети Wi-Fi и источнику питания.
Шаг 4. Вы также можете нажать «Создать резервную копию сейчас», чтобы вручную создать резервную копию вашего iPhone или iPad в iCloud. ( iPhone не выполняет резервное копирование в iCloud ?)

Как использовать резервную копию iTunes?
Шаг 1. Установите последнюю версию iTunes на свой компьютер и подключите iPhone или iPad к компьютеру с помощью USB-кабеля.
Шаг 2. Запустите iTunes, если он не открывается автоматически. Затем нажмите «Доверять» на своем iPhone или iPad, если появится сообщение с просьбой доверять этому компьютеру.
Шаг 3. Коснитесь значка устройства в верхнем левом углу окна iTunes, нажмите «Сводка» и нажмите кнопку «Создать резервную копию сейчас» в разделе «Резервные копии». Если хотите, выберите «Зашифровать резервную копию iPhone» в разделе «Этот компьютер» и нажмите «Применить» ниже.

Если вам нужен способ резервного копирования вашего iPhone без iTunes или iCloud, вы можете попробовать Coolmuster iOS Assistant . Это профессиональное приложение для резервного копирования iPhone на компьютер и восстановления резервных копий с компьютера на iPhone. С его помощью вы можете одним щелчком мыши выполнить резервное копирование контактов , сообщений, заметок и других файлов с вашего iPhone на компьютер без ограничения объема данных.
Что включает в себя резервное копирование Coolmuster iOS Assistant?
Что не включено в резервную копию Coolmuster ?
Резервное хранилище Coolmuster :
Вы можете выполнить резервное копирование вашего iPhone на компьютер с помощью Coolmuster iOS Assistant бесчисленное количество раз без ограничения объема данных. Если на вашем компьютере достаточно места, вы можете с высокой скоростью создавать резервные копии любых данных с вашего iPhone, iPad или iPod touch на свой компьютер.
Плюсы резервного копирования Coolmuster :
Минусы резервного копирования Coolmuster :
Не поддерживается резервное копирование некоторых данных, таких как сообщения WhatsApp, Viber, Kik, Line и WeChat.
Выполните следующие действия, чтобы создать резервную копию вашего iPhone или iPad на компьютере без iTunes или iCloud с помощью iOS Assistant:
01 После загрузки соответствующей версии установите и откройте программное обеспечение. Подключите устройство iOS к ПК с помощью исправного USB-кабеля. Программа автоматически обнаружит ваше устройство. На своем телефоне выберите опцию «Доверять» и нажмите «Продолжить», чтобы продолжить.

02 После успешного подключения вы увидите интерфейс программы.

03 Чтобы создать резервную копию всех данных iPhone, перейдите в раздел «Super Toolkit» > щелкните вкладку «Резервное копирование и восстановление iTunes», > коснитесь «Резервное копирование» и выберите свое устройство в раскрывающемся меню. Выберите место для сохранения новых файлов резервной копии и нажмите «ОК», чтобы начать резервное копирование данных iOS .

Чтобы выборочно создать резервную копию данных iPhone, на левой панели найдите файлы, которые вы хотите экспортировать, выберите конкретные файлы и нажмите кнопку «Экспорт».

Видеоурок:
Прочитав приведенную выше информацию, вы можете легко прийти к выводу, что резервное копирование iCloud и iTunes имеют свои преимущества и недостатки и являются важными способами резервного копирования вашего iPhone. Трудно понять, что лучше использовать. Вы можете выбрать резервное копирование iCloud или iTunes в соответствии с вашими потребностями.
Кроме того, вы также можете использовать Coolmuster iOS Assistant для резервного копирования вашего iPhone, который прост, безопасен и быстр в использовании. Самое главное, что он позволяет просматривать и выборочно создавать резервные копии купленных и некупленных файлов. На мой взгляд, Coolmuster iOS Assistant — более подходящий вариант резервного копирования.
Если у вас есть какие-либо вопросы относительно резервного копирования iCloud, резервного копирования iTunes или нашего продукта, сообщите нам об этом в области комментариев.
Похожие статьи:
[РЕШЕНО] Резервное копирование iCloud занимает вечность? 7 простых способов это исправить
Как просмотреть резервную копию iPhone на ПК или Mac ? 4 способа, которые вы можете попробовать

 Больше решений
Больше решений
 Резервное копирование iCloud и резервное копирование iTunes: в чем разница между ними?
Резервное копирование iCloud и резервное копирование iTunes: в чем разница между ними?





