
Как создать резервную копию iPhone без компьютера или iTunes/Finder [пошаговое руководство]

«Я пользуюсь iPhone 15 и собираюсь сделать резервную копию перед обновлением. Но, честно говоря, я так устал от iTunes, он медленный и просто раздражает. Так что теперь я ищу более простой способ сделать резервную копию своего iPhone без использования компьютера. Есть какие-нибудь предложения?»
- Криптон Стратос с Reddit
Зачем кому-то может понадобиться сделать резервную копию своего iPhone без использования компьютера? Возможно, у вас нет компьютера поблизости или вы предпочитаете не иметь дела с iTunes. Какова бы ни была причина, хорошая новость заключается в том, что есть несколько простых способов сделать резервную копию вашего iPhone без кабеля. В этом руководстве мы расскажем вам о двух простых беспроводных методах резервного копирования данных вашего iPhone . А если вы предпочитаете использовать компьютер, мы также поделимся некоторыми полезными советами по резервному копированию с помощью iTunes, Finder или надежного инструмента под названием iOS Assistant.
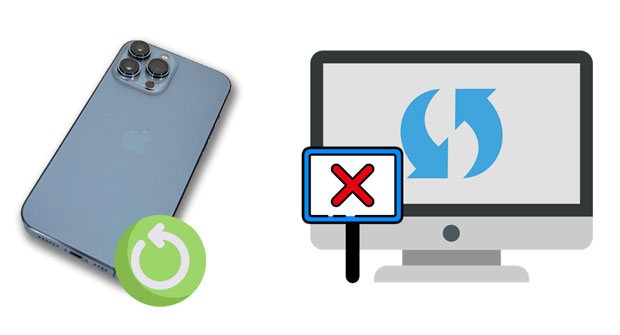
Ниже представлены два простых способа, которые помогут вам создать резервную копию вашего iPhone без компьютера. Следуйте нашим инструкциям, чтобы создать резервную копию данных вашего iPhone, если у вас нет компьютера или вы не хотите использовать iTunes.
iCloud — удобный инструмент, который многие пользователи iPhone используют для резервного копирования своих устройств. Хотя он не хранит напрямую купленные приложения, музыку, фильмы или книги, вы все равно можете загрузить их снова из App Store, iTunes Store или Apple Books при восстановлении резервной копии.
Чтобы создать резервную копию вашего iPhone с помощью iCloud, выполните следующие действия:
1. Сначала подключите свой iPhone к надежной и стабильной сети Wi-Fi. Затем откройте приложение «Настройки», нажмите на свое имя вверху и выберите «iCloud». Прокрутите вниз и нажмите «Резервное копирование iCloud».
2. Если резервное копирование iCloud не включено, включите его. Затем нажмите «Создать резервную копию сейчас», чтобы начать процесс резервного копирования.
3. После завершения резервного копирования вы можете проверить его, вернувшись в iCloud в приложении «Настройки». Нажмите «iCloud», затем «Хранилище», затем «Управление хранилищем» и выберите свой iPhone из списка.

Хотя iCloud упрощает резервное копирование, есть один недостаток: Apple дает вам только 5 ГБ бесплатного пространства. Если ваша резервная копия большая, она может быстро поглотить это пространство. Если вы не хотите платить за дополнительное хранилище, вы можете освободить хранилище iCloud или попробовать другие методы резервного копирования.
Хотите сделать резервную копию iPhone без iCloud ? Вы также можете сделать резервную копию данных iPhone с помощью других облачных сервисов хранения, которые обычно предлагают больше свободного места. Но имейте в виду, что эти сервисы могут делать резервные копии только ограниченного диапазона данных, гораздо меньше, чем поддерживает iCloud. Поэтому их лучше использовать в качестве второстепенного варианта, особенно когда ваше хранилище iCloud заполнено.
Чтобы использовать этот метод, убедитесь, что ваш iPhone подключен к стабильной сети Wi-Fi. Также обратите внимание, что с помощью Google Drive, например, вы можете создавать резервные копии только своих контактов, фотографий и событий календаря.
Как создать резервную копию моего iPhone с помощью Google Диска:
1. Установите Google Drive из App Store на свой iPhone и откройте его.
2. Нажмите значок меню в верхнем левом углу и выберите «Настройки».
3. Нажмите «Резервное копирование» > «Начать резервное копирование», чтобы создать резервную копию вашего iPhone на Google Диске.

Узнайте , как сделать резервную копию iPhone в Dropbox для полной безопасности данных и спокойствия. Изучите простые шаги для защиты вашего ценного контента.
Облачное хранилище — дорогое и медленное, особенно при резервном копировании тонн тяжелых файлов. Таким образом, традиционный способ использования компьютера может быть гораздо более подходящим для резервного копирования iPhone, полного многолетних файлов. Ознакомьтесь с двумя дополнительными способами ниже, чтобы сделать резервную копию вашего iPhone на компьютере.
Один из самых простых и надежных способов резервного копирования вашего iPhone на ПК Windows или Mac — это использование Coolmuster iOS Assistant . Этот мощный инструмент управления данными iOS упрощает перемещение файлов между вашим iPhone и компьютером. Вы можете использовать его для резервного копирования определенных данных по вашему выбору или сохранения всего содержимого вашего iPhone на вашем компьютере всего одним щелчком мыши. Он также позволяет вам просматривать и управлять данными вашего iPhone непосредственно с вашего компьютера, делая весь процесс плавным и удобным.
Основные возможности Coolmuster iOS Assistant:
Как сделать резервную копию iPhone на компьютере всего за один клик?
01 Установите и запустите Coolmuster iOS Assistant на вашем компьютере. Подключите ваш iPhone к компьютеру с помощью кабеля USB. Нажмите «Доверять» на вашем iPhone, если будет предложено, а затем нажмите «Продолжить» в программе, чтобы продолжить.

02 Как только программа обнаружит ваш iPhone, вы войдете в главный интерфейс ниже. Чтобы полностью создать резервную копию iPhone на компьютере, вы можете нажать «Super Toolkit» вверху > «iTunes Backup & Restore» > «Backup».

03 Наконец, выберите iPhone, который вы хотите скопировать, из списка устройств и определите место на вашем компьютере для сохранения файлов резервной копии. Все в порядке, вы можете нажать «ОК», чтобы начать процесс резервного копирования.

Как выборочно сделать резервную копию iPhone на компьютере?
01 Запустите Coolmuster iOS Assistant и подключите iPhone к компьютеру с помощью кабеля USB. После обнаружения все данные iPhone будут категоризированы и перечислены на левой панели.

02 Выберите типы файлов, резервную копию которых вы хотите создать, и iOS Assistant просканирует ваш iPhone, чтобы показать вам все его содержимое.

03 Просмотрите отсканированные данные, выберите файлы, резервную копию которых вы хотите создать, и нажмите кнопку «Экспорт» вверху, чтобы перенести их на свой компьютер.
Видео-гид:
Если вы не хотите использовать сторонние приложения, Apple предоставляет вам встроенный способ резервного копирования вашего iPhone с помощью iTunes или Finder. Вам просто нужен компьютер, чтобы начать. Вот как это можно сделать как на Windows , так и на Mac .
Для ПК Windows или Mac с более старыми версиями macOS:
1. Откройте iTunes на своем компьютере.
2. Подключите iPhone к компьютеру и разблокируйте его, чтобы система могла распознать устройство.
3. В iTunes нажмите на значок телефона в левом верхнем углу.
4. Выберите «Резюме» в меню слева.
5. Если вы хотите сохранить данные о здоровье и активности, обязательно установите флажок «Шифровать локальную резервную копию» и установите пароль.
6. Нажмите «Создать резервную копию сейчас» и дождитесь завершения процесса. ( Что включает в себя резервное копирование iTunes ?)

Для компьютеров Mac с macOS Catalina 10.15 или более поздней версии:
1. Откройте приложение «Finder».
2. Подключите iPhone к Mac .
3. В боковой панели Finder найдите свой iPhone в разделе «Местоположения» и нажмите на него.
4. Нажмите вкладку «Общие» в верхней части окна.
5. Выберите «Создать резервную копию всех данных с iPhone на этом Mac ».
6. Если вы хотите защитить свою резервную копию, установите флажок «Зашифровать локальную резервную копию».
7. Нажмите «Создать резервную копию сейчас», чтобы начать сохранение данных вашего iPhone на вашем Mac .

Предположим, вы хотите сделать резервную копию iPhone без компьютера. В этом случае вы можете выбрать iCloud или Google Drive, которые делают резервную копию по беспроводной сети. Но вам придется купить больше места для хранения, так как оба предоставляют только ограниченное свободное пространство. Что еще хуже, Google Drive поддерживает только фотографии, календари и контакты на вашем iPhone.
Поэтому мы рекомендуем вам сделать резервную копию вашего iPhone на компьютере. Вы можете использовать Coolmuster iOS Assistant для быстрой и однокнопочной операции. Кроме того, этот удобный инструмент также упорядочивает все в читаемых форматах и различных категориях.
Похожие статьи:
Как сделать резервную копию iPhone без пароля? (Простое руководство)
Как восстановить данные из резервной копии iCloud без сброса настроек? (5 эффективных методов)
Как создать резервную копию чатов WhatsApp на iPhone без iCloud?
Как сделать резервную копию iPhone с разбитым экраном? (4 возможных способа)

 iOS Трансфер
iOS Трансфер
 Как создать резервную копию iPhone без компьютера или iTunes/Finder [пошаговое руководство]
Как создать резервную копию iPhone без компьютера или iTunes/Finder [пошаговое руководство]





