
Как создать резервную копию iPhone без iCloud — 4 простых способа в 2025 году

Резервное копирование данных iPhone — важный шаг в защите ваших данных, и большинство пользователей привыкли использовать iCloud для резервного копирования. Однако iCloud предлагает всего 5 ГБ бесплатного хранилища и требует подключения к интернету, что может быть не идеальным решением для некоторых пользователей. Поэтому, зная, как создавать резервные копии данных iPhone без iCloud, вы сможете более гибко управлять своими данными и избежать проблем, связанных с нехваткой места в iCloud .
Итак, как создать резервную копию iPhone без iCloud? В этом руководстве мы рассмотрим четыре проверенных способа. Итак, начнём!
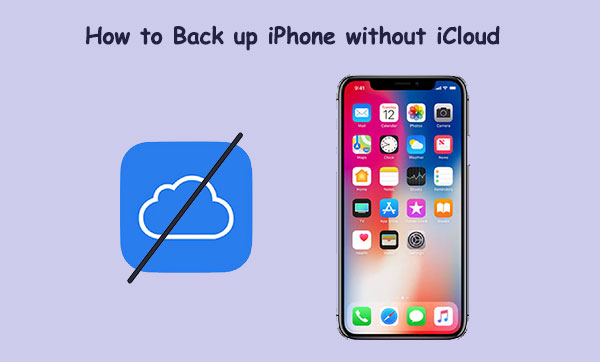
Лучший способ резервного копирования данных iPhone без iCloud — использовать Coolmuster iOS Assistant . Он разработан для предоставления пользователям iPhone гибких функций управления данными и резервного копирования. В отличие от iCloud, он не ограничен объемом хранилища или требованиями к сети. С помощью этого инструмента вы можете мгновенно и безопасно создавать резервные копии видео , контактов, фотографий, сообщений, музыки и других данных — как всех сразу, так и выборочно! Это идеальный выбор, если вы не хотите использовать iCloud.
Основные возможности Coolmuster iOS Assistant:
Ниже приведено простое пошаговое руководство по резервному копированию вашего iPhone без iCloud с помощью iOS Assistant:
01. Сначала загрузите и установите программное обеспечение на компьютер. Подключите iPhone к компьютеру с помощью USB-кабеля.
02. На iPhone нажмите «Доверять» при появлении запроса и следуйте инструкциям на экране, чтобы программа обнаружила ваше устройство. После того, как iPhone будет распознан, вы увидите основной интерфейс.

03 Чтобы создать резервную копию всего iPhone, перейдите в раздел «Super Toolkit» и выберите «Резервное копирование и восстановление iTunes». Нажмите «Резервное копирование» и выберите свой iPhone в раскрывающемся меню. Затем нажмите «Обзор», чтобы выбрать папку на компьютере для сохранения резервной копии. Нажмите «ОК», чтобы начать резервное копирование.

Если вы хотите создать резервную копию только отдельных файлов, перейдите в раздел «Моё устройство» и выберите типы файлов на левой панели. Просмотрите и выберите файлы, которые хотите перенести, затем нажмите «Экспорт», чтобы создать резервную копию на компьютере.

Видеоурок:
iTunes — официальный инструмент резервного копирования от Apple, позволяющий пользователям создавать резервные копии данных iPhone на компьютере . Хотя iTunes более традиционен, он остаётся надёжным локальным способом резервного копирования, особенно для пользователей, которые предпочитают не полагаться на облачное хранилище.
Вот как создать резервную копию iPhone на компьютере без iCloud с помощью iTunes:
Шаг 1. Подключите iPhone к компьютеру с установленным iTunes и откройте iTunes.
Шаг 2. Щелкните значок устройства, затем выберите «Обзор» в меню слева.
Шаг 3. В разделе «Резервное копирование и восстановление вручную» нажмите «Создать резервную копию сейчас».

Шаг 4. После завершения резервного копирования вы сможете просмотреть дату и размер резервной копии в разделе «Резервные копии устройства».
Хотите узнать, как создать резервную копию текстовых сообщений на iPhone без iCloud? Вот пошаговое руководство, которое вы не должны пропустить.
Как создать резервную копию текстовых сообщений на iPhone без iCloud? [6 проверенных способов]Для пользователей macOS Catalina или более поздних версий Finder заменил iTunes в качестве основного метода резервного копирования iPhone на Mac .
Как создать резервную копию iPhone без iCloud на Mac с помощью Finder? Выполните следующие действия:
Шаг 1. Подключите iPhone к Mac и откройте Finder.
Шаг 2. В боковой панели Finder найдите и выберите свой iPhone.
Шаг 3. В разделе «Резервные копии» выберите «Создать резервную копию всех данных на вашем iPhone на этом Mac ».
Шаг 4. Нажмите кнопку «Создать резервную копию сейчас», чтобы начать резервное копирование.

Помимо резервного копирования на компьютер, пользователи также могут сохранять некоторые данные на Google Диске . Google Диск предлагает 15 ГБ бесплатного хранилища и поддерживает резервное копирование контактов, календарей и фотографий с iPhone. Хотя он хранит не так много данных, как iCloud, он является хорошим вариантом для пользователей, которым требуется дополнительное облачное хранилище.
Вот как сделать резервную копию моего iPhone без iCloud через Google Drive:
Шаг 1. Загрузите и установите приложение Google Drive на свое устройство.
Шаг 2. Запустите приложение Google Диск и нажмите на «три полоски» в левом верхнем углу.
Шаг 3. Перейдите в «Настройки» и нажмите кнопку «Резервное копирование».
Шаг 4. Нажмите кнопку «НАЧАТЬ РЕЗЕРВНОЕ КОПИРОВАНИЕ», чтобы автоматически создать резервную копию данных iPhone на Google Диске .
Шаг 5. Подождите несколько минут, пока процесс завершится успешно.

В1: Как лучше всего создать резервную копию iPhone?
Правильный метод резервного копирования зависит от ваших потребностей. Если вам нужно что-то комплексное и универсальное, такой инструмент, как Coolmuster iOS Assistant, станет отличным выбором.
В2: Как сделать резервную копию моего iPhone на компьютере без использования кабеля?
Конечно, можно положиться на облачные сервисы, но для создания больших резервных копий зачастую безопаснее и эффективнее использовать компьютер. Такие программы, как Coolmuster iOS Assistant, iTunes или Finder, легко справятся с этой задачей.
В3: Как переместить файлы с iPhone на компьютер без iCloud?
Здесь подойдут несколько вариантов — просто выберите тот, который соответствует вашим потребностям и типу перемещаемых файлов. Coolmuster iOS Assistant выделяется среди других комплексных решений, поскольку поддерживает более 10 типов файлов и даже позволяет выборочно создавать резервные копии.
Без использования iCloud у пользователей по-прежнему есть несколько вариантов резервного копирования данных iPhone. Будь то полное резервное копирование с помощью Coolmuster iOS Assistant , использование официального iTunes или Finder для резервного копирования на компьютер или использование Google Диска для частичного резервного копирования, каждый из них имеет свои преимущества.
Тем, кто ищет более гибкий и комплексный способ управления данными, настоятельно рекомендуется использовать Coolmuster iOS Assistant. Он предлагает быстрый и безопасный способ резервного копирования данных iPhone на компьютер и является идеальной альтернативой резервному копированию в iCloud .
Статьи по теме:
Как перенести контакты с iPhone на iPhone без iCloud? 9 простых способов
Как создать резервную копию iPhone без iTunes? 3 проверенных метода
Как перенести iCloud на новый iPhone без старого телефона
Полное руководство по переносу фотографий на новый iPhone без iCloud





