
Как создать резервную копию iPhone без iTunes — 4 проверенных метода

Всегда полезно заранее создать резервную копию данных iPhone , чтобы предотвратить их потерю. Хотя iTunes — официальный инструмент Apple для резервного копирования, не все хотят им пользоваться. Это связано с некоторыми ограничениями iTunes, например, с невозможностью резервного копирования определённых данных и перезаписью данных iPhone при восстановлении. Итак, есть ли способ создать резервную копию iPhone без iTunes?
Конечно! iTunes — не единственный способ резервного копирования данных iPhone. Существует несколько сторонних инструментов, которые помогут вам создать резервную копию iPhone на компьютере. А если компьютер недоступен, iCloud также предлагает простую альтернативу для резервного копирования данных.
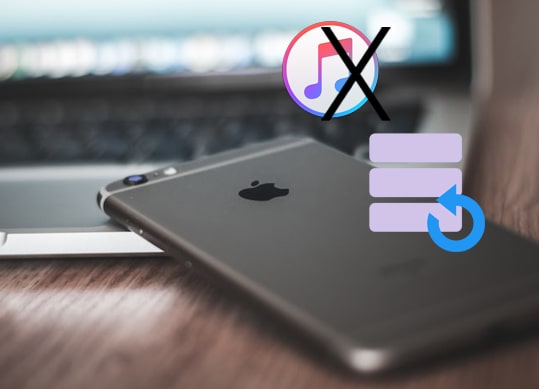
Coolmuster iOS Assistant — это профессиональный инструмент управления устройствами iOS и лучшая программа для резервного копирования данных iPhone без iTunes. Позволяет создавать резервные копии данных iPhone на компьютере без iTunes. Простой и интуитивно понятный интерфейс делает процесс резервного копирования более простым и эффективным. Достаточно лишь подключить устройство и нажать кнопку, и все важные данные, включая сообщения, контакты, фотографии, видео и многое другое, будут надежно сохранены на компьютере. Этот метод резервного копирования не только эффективен, но и удобен в использовании, что подходит широкому кругу пользователей.
Основные возможности Coolmuster iOS Assistant:
Чтобы получить подходящую версию программного обеспечения для вашего компьютера, просто нажмите кнопку загрузки, расположенную ниже.
Существует два способа резервного копирования данных iPhone на ПК или Mac без iTunes с помощью Ассистента iOS : резервное копирование в один клик и выборочное резервное копирование. Следуйте инструкциям ниже.
01. После успешной загрузки и запуска программного обеспечения следуйте инструкциям на экране, чтобы подключить устройство к компьютеру с помощью USB-кабеля. На компьютере появится соответствующее уведомление. Выберите «Доверять» на устройстве и нажмите «Продолжить».

02 После того, как программа обнаружит ваше устройство, откроется основной интерфейс, показанный на изображении. Все папки теперь аккуратно организованы в основном интерфейсе.

03 Это универсальное программное обеспечение упрощает перенос разнообразного контента с iPhone, iPad или iPod на компьютер. Например, при работе с контактами перейдите в папку «Контакты», просмотрите подробную информацию о файле и выберите контакты для экспорта на компьютер. Нажмите «Экспорт», выберите нужный формат выходного файла и запустите процесс переноса.

01. После успешного обнаружения вашего устройства программой перейдите в раздел «Super Toolkit». Далее выберите в интерфейсе пункт «Резервное копирование и восстановление iTunes».
02 Откройте вкладку «Резервное копирование» и в раскрывающемся меню выберите конкретное устройство, резервную копию которого вы хотите создать.
03. Определите место сохранения нового файла резервной копии: выберите папку iTunes по умолчанию или укажите другую папку на компьютере. Нажмите «Обзор», а затем подтвердите выбор, нажав «ОК», чтобы начать процесс резервного копирования данных iOS .

Видеоурок:
Вам может понравиться: Как перенести файлы с ПК на iPhone без iTunes — 6 способов
Помимо iTunes, Apple также предлагает другой способ резервного копирования данных iPhone — iCloud . Сохраняя резервную копию iPhone в iCloud , вы получаете доступ к данным iCloud с любого устройства iDevice. Для этого ваш iPhone должен работать под управлением iOS 5 или более поздней версии. Также обратите внимание, что iCloud предоставляет только 5 ГБ бесплатного хранилища для каждого пользователя. Поэтому, если хранилище закончится, вам, возможно, придётся заплатить за дополнительное. Чтобы создать резервную копию iPhone без iTunes через iCloud, выполните следующие действия:
Шаг 1. Убедитесь, что ваш iPhone подключен к сети Wi-Fi.
Шаг 2. Убедитесь, что в iCloud достаточно места для хранения данных. Для этого перейдите в раздел «Настройки» > [ваше имя] > «iCloud» > «Управление хранилищем».
Шаг 3. Перейдите в «Настройки», нажмите [ваше имя] > «iCloud» > «Резервное копирование iCloud», а затем включите «Резервное копирование iCloud».
Шаг 4. Нажмите «Создать резервную копию сейчас», чтобы начать немедленное резервное копирование.

Подробнее: Недостаточно места в хранилище iCloud ? Прочитайте эту статью, чтобы узнать, что делать.
В macOS Catalina и более поздних версиях iTunes больше недоступен для синхронизации iPhone и iPad. Но вы можете использовать Finder для резервного копирования iPhone без iTunes. Вот как создать резервную копию iPhone без iTunes на Mac через Finder:
Шаг 1. Подключите iPhone к Mac с помощью USB-кабеля и запустите Finder.
Шаг 2. В боковой панели Finder найдите и выберите свой iPhone в разделе «Местоположения».
Шаг 3. В окне iPhone нажмите «Основные».
Шаг 4. Установите флажок рядом с опцией «Создать резервную копию всех данных iPhone на этом Mac ».
Шаг 5. Запустите резервное копирование, нажав «Создать резервную копию сейчас». Убедитесь, что ваш iPhone подключен к сети на протяжении всего процесса.

Google Drive предлагает простой способ резервного копирования данных iPhone без использования iTunes. Он не только защищает ваши данные, но и хранит их в облаке, позволяя получить к ним доступ из любой точки мира.
Вот как создать резервную копию вашего iPhone на Google Диске всего за несколько шагов:
Шаг 1: Загрузите и откройте приложение Google Drive на своем iPhone, затем войдите в свою учетную запись Google.
Шаг 2: Откройте меню, нажав на значок в левом верхнем углу, выберите «Настройки», а затем нажмите «Резервное копирование».

Шаг 3: Включите опцию «Резервное копирование на Google Диск», чтобы включить автоматическое резервное копирование, и ваши данные будут регулярно сохраняться в облаке.
Вот и всё! С помощью этих простых шагов вы создадите надёжную резервную копию данных вашего iPhone на Google Диске.
В1. Сколько места в хранилище iCloud мне нужно для резервного копирования iPhone ?
Необходимый объём хранилища iCloud зависит от объёма данных на вашем iPhone. Apple предоставляет 5 ГБ бесплатного хранилища iCloud, но если размер вашей резервной копии превышает этот лимит, вам может потребоваться приобрести дополнительное хранилище.
В2. Можно ли создать резервную копию определенных данных, а не всего iPhone, с помощью iCloud?
Резервные копии iCloud, как правило, являются полными, но вы можете контролировать, какие данные копируются. В разделе «Настройки» > [Ваше имя] > «iCloud» > «Управление хранилищем» > «Резервные копии» вы можете отключить приложения, чтобы исключить их из резервной копии.
В3. Как часто следует создавать резервные копии данных iPhone?
Регулярное резервное копирование данных iPhone — хорошая привычка. Многие пользователи делают это ежедневно или еженедельно, особенно если часто добавляют или изменяют данные. Автоматическое резервное копирование через iCloud может упростить этот процесс.
В4. Как удалить старую резервную копию iCloud?
В разделе «Настройки» выберите [Ваше имя] > «iCloud» > «Управление хранилищем» > «Резервные копии». Выберите старую резервную копию, которую хотите удалить, и нажмите «Удалить резервную копию».
Вот четыре способа резервного копирования данных iPhone без iTunes. Вы можете выбрать наиболее удобный для себя способ. Но мы настоятельно рекомендуем использовать Coolmuster iOS Assistant . Он полезен, поскольку прост в использовании, быстро создает резервные копии данных и не зависит от облачных сервисов. Кроме того, он не ограничен сетевыми проблемами, что обеспечивает более высокую скорость резервного копирования. Так почему бы не попробовать?
Если у вас возникли проблемы с каким-либо из вышеперечисленных способов, пожалуйста, сообщите нам об этом в комментариях. Если вы считаете эту публикацию полезной, поделитесь ею с друзьями.
Статьи по теме:
Как перенести видео с компьютера на iPhone без iTunes? (5 проверенных способов)
Как перенести музыку с iPhone на компьютер без iTunes
Как перенести голосовые заметки с iPhone на компьютер без iTunes [4 простых способа]
Полное руководство о том, как получить доступ к файлам iPhone на ПК без iTunes





