
[Вам нужно знать] Сколько места в iCloud необходимо для резервного копирования?

Резервное копирование iPhone — важный шаг для предотвращения потери данных, и iCloud — наиболее часто используемый способ сделать это. Тогда какой объем памяти мне понадобится для резервного копирования моего iPhone? Мы все знаем, что iCloud предоставляет нам только 5 ГБ свободного места. Этого достаточно? В этой статье вы найдете ответ на этот вопрос: какой объем хранилища iCloud необходим для резервного копирования и факторы, влияющие на потребности в хранилище iCloud. Мы также помогаем выбрать правильный план хранения.
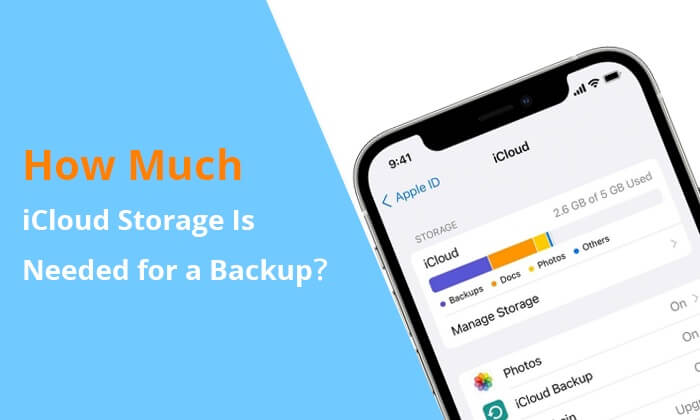
iCloud Storage — это облачная служба хранения данных, предоставляемая Apple. Он предназначен для хранения и синхронизации различных типов данных, включая фотографии, видео, документы, данные приложений и многое другое, на устройствах Apple. Вот некоторые вещи, которые вам нужно знать:
Вопрос 1. Какие факторы влияют на хранилище iCloud?
К факторам, которые в основном влияют на требования к хранилищу iCloud, относятся следующие аспекты:
В2. Какие планы хранения предлагает iCloud?
Apple предлагает несколько планов хранения iCloud для удовлетворения различных потребностей. Подходящий для вас план зависит от конкретного использования и объема данных, которые вы хотите хранить в облаке.
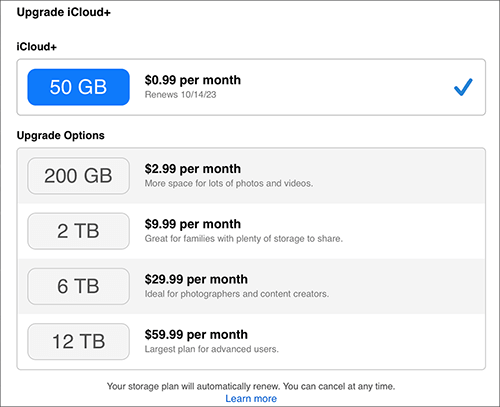
Если вы хотите отменить хранилище iCloud, вот статья для вас. Прочитав его, вы можете легко отменить хранилище iCloud на своем iPhone/iPad/ Mac /ПК.
[Решено] Как отменить хранилище iCloud на iPhone/iPad/ Mac /ПКПрежде чем углубляться в вопрос, сколько места вам нужно для резервного копирования iPhone, важно иметь четкое представление о том, сколько места в настоящее время использует ваш iPhone и резервная копия iCloud.
Чтобы оценить пространство, которое вы уже использовали на своем iPhone, выполните действия, описанные ниже:
Шаг 1. Откройте приложение «Настройки» на вашем iPhone.
Шаг 2. Прокрутите вниз и нажмите «Общие».
Шаг 3. В общих настройках выберите «Хранилище iPhone». Здесь вы найдете информацию об использовании хранилища с подробным описанием того, какие приложения и типы контента занимают больше всего места.

Знание текущего объема хранилища iCloud является важным шагом в ответе на вопрос, какой объем хранилища необходим для резервного копирования iPhone. Чтобы определить текущий статус хранилища iCloud:
Шаг 1. Откройте приложение «Настройки» на вашем iPhone.
Шаг 2. В верхней части экрана настроек вы найдете свой Apple ID. Нажмите на него, чтобы получить доступ к настройкам Apple ID.
Шаг 3. В настройках Apple ID выберите «iCloud». Здесь вы увидите обзор настроек iCloud, включая текущее использование хранилища и доступное пространство.

Если вы обнаружите, что вашего хранилища iCloud недостаточно , оптимальным решением будет покупка дополнительного хранилища. Выполните следующие действия:
Шаг 1. Перейдите в «Настройки», выберите [ваше имя], нажмите «iCloud», а затем выберите «Управление хранилищем».
Шаг 2. Нажмите «Изменить план хранения». Выберите план, который соответствует вашим потребностям.

Как только мы узнаем, сколько места вам нужно для резервного копирования iPhone, как управлять хранилищем iCloud, чтобы получить доступ к большему пространству?
Одним из ключевых шагов по оптимизации хранилища iCloud является удаление ненужных данных. Следуйте этим простым шагам, чтобы идентифицировать и удалять файлы, фотографии и документы, освобождая ценное пространство и обеспечивая эффективное использование хранилища iCloud.
Шаг 1. На устройстве iOS перейдите в «Настройки», нажмите на свое имя в верхней части экрана, выберите «iCloud», а затем «Управление хранилищем».
Шаг 2. Просмотрите каждую категорию, чтобы определить файлы или приложения, которые вам больше не нужны.
Шаг 3. Нажмите на конкретную категорию (например, «Фотографии», «Документы»), выберите файлы, которые хотите удалить, и нажмите «Удалить» или «Удалить». Что касается фотографий, не забудьте проверить папку «Недавно удаленные» в приложении «Фотографии».
Управление старыми резервными копиями имеет решающее значение для поддержания организованного и оптимизированного хранилища iCloud. Выполните следующие действия, чтобы выявить и удалить устаревшие резервные копии, гарантируя, что в вашем хранилище будет приоритет для самых последних данных.
Шаг 1. В «Настройках» перейдите к своему имени и выберите «iCloud».
Шаг 2. Нажмите «Управление хранилищем», а затем «Резервные копии».
Шаг 3. Просмотрите список резервных копий, чтобы определить более старые, и проверьте дату каждой резервной копии, чтобы определить ее актуальность.
Шаг 4. Нажмите на резервную копию, которую хотите удалить. Подтвердите свое решение, выбрав «Удалить резервную копию».
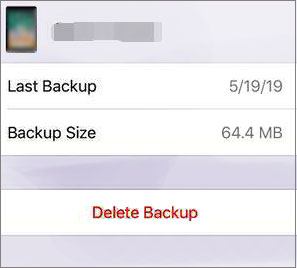
Чтобы предотвратить ненужное резервное копирование, перейдите в «Настройки», коснитесь своего имени, выберите «iCloud», а затем «Резервное копирование iCloud». Отключите приложения или категории данных, резервное копирование которых не требуется.
Функция «Оптимизировать хранилище iPhone» — это разумный способ управления хранилищем фотографий и видео, гарантирующий, что ваше устройство не будет перегружено большими медиафайлами. Выполните следующие действия, чтобы включить и воспользоваться преимуществами этой функции экономии места.
Шаг 1. В «Настройках» нажмите на свое имя, выберите «iCloud», затем «Фотографии» и включите «Фото iCloud».
Шаг 2. Еще в настройках «Фото» выберите «Оптимизировать хранилище iPhone». Эта функция автоматически сохраняет фотографии и видео в полном разрешении в iCloud, сохраняя при этом уменьшенную версию на вашем устройстве.

Помимо iCloud, лучший способ резервного копирования ваших устройств iOS — использовать приложение Coolmuster iOS Assistant . Благодаря этому инструменту вам не нужно беспокоиться о том, сколько места занимает резервная копия iPhone. Он позволяет создавать резервные копии различных типов данных с ваших устройств iOS , таких как контакты, сообщения, фотографии, музыка, видео, заметки, книги и так далее.
Ключевые особенности:
Вот как использовать его для резервного копирования вашего iPhone на компьютер :
01 Загрузите, установите и запустите Coolmuster iOS Assistant на своем компьютере.
02 Подключите устройство к компьютеру с помощью USB-шнура, как указано. Как только это программное обеспечение обнаружит ваше устройство, появится основной интерфейс, как показано ниже.

03 На левой панели выберите тип данных, резервную копию которых хотите создать, выберите файлы и нажмите кнопку «Экспорт».

Чтобы создать резервную копию всего iPhone, перейдите в «Super Toolkit» > «Резервное копирование и восстановление» > «Резервное копирование». Выберите свое устройство в раскрывающемся меню, выберите место для хранения файла резервной копии, а затем нажмите «ОК», чтобы начать процесс резервного копирования.

Видеоурок:
Какой объем хранилища iCloud необходим для резервного копирования? Это требует оценки использования устройства и требований к пространству для хранения. Поняв факторы, влияющие на использование хранилища iCloud, вы сможете выбрать правильный план хранения и оптимизировать стратегию резервного копирования. Вы также можете регулярно проверять свое хранилище iCloud и управлять им, чтобы убедиться, что оно продолжает отвечать вашим потребностям.
Более того, вы можете дать шанс Coolmuster iOS Assistant . С этим приложением вы никогда не будете беспокоиться о том, сколько места вам нужно для резервного копирования iPhone, поскольку оно позволяет пользователям выполнять резервное копирование своих устройств iOS , не используя какой-либо объем хранилища iCloud. Итак, пожалуйста, попробуйте.
Похожие статьи:
Как исправить хранилище iPhone заполнено, но на телефоне ничего нет? [9 советов]
Как получить больше места для хранения iPhone вместо iCloud? Решено 6 способами
6 лучших облачных хранилищ для iPhone в 2024 году [всеобъемлющий обзор]





