
Как получить больше места для хранения iPhone вместо iCloud? Решено 6 способами

Со временем на вашем iPhone накапливается большой объём данных, занимающий большую часть памяти. Именно поэтому вы получите уведомление о том, что на вашем iPhone недостаточно места. В такой ситуации многие пользователи полагаются на iCloud для экономии места на iPhone. Однако iCloud предоставляет всего 5 ГБ бесплатного хранилища, чего большинству людей недостаточно. Если вы хотите получить больше, вам придётся заплатить, и цена будет высокой. Поэтому тема этой статьи: как увеличить хранилище iPhone, а не iCloud.
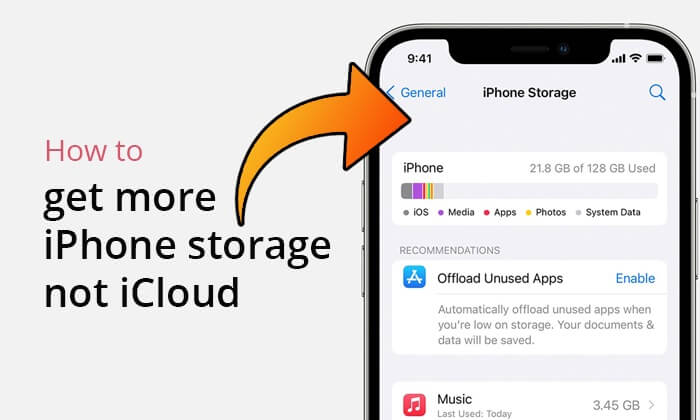
Как купить хранилище для iPhone, а не iCloud? Фактически, вы не можете напрямую приобрести дополнительное хранилище для iPhone, как это можно сделать с хранилищем iCloud. Объём хранилища iPhone определяется приобретенной моделью, и его нельзя расширить или обновить после покупки. Однако вы можете управлять своим хранилищем , удаляя неиспользуемые приложения , фотографии и видео или перенося их на другое устройство или в другое хранилище.
Как увеличить хранилище на iPhone без iCloud? Есть много способов. В этом разделе вы найдете подробные инструкции. Давайте рассмотрим их по порядку.
Как мы уже упоминали, если вы обнаружили, что объём памяти вашего текущего iPhone не соответствует вашим потребностям, покупка нового iPhone с большей ёмкостью — прямое и эффективное решение. Apple предлагает различные варианты памяти для iPhone, такие как 64 ГБ, 128 ГБ, 256 ГБ, 512 ГБ и 1 ТБ. Вы можете выбрать подходящий объём в зависимости от ваших привычек использования и потребностей в хранении. Однако этот метод слишком дорогой. Если ваш бюджет не позволяет, пропустите этот вариант.
Если вы не хотите покупать новый iPhone, вы можете рассмотреть возможность переноса данных с iPhone на компьютер, чтобы освободить место. Coolmuster iOS Assistant — хороший выбор, который поможет вам легко перенести данные с iPhone на компьютер без iCloud. По сравнению со способом 1, этот способ гораздо дешевле.
Основные возможности iOS Assistant:
Чтобы использовать iOS Assistant для передачи файлов с iPhone на компьютер, выполните следующие действия:
01. Запустите это программное обеспечение после его загрузки. Подключите iPhone к компьютеру с помощью USB-кабеля и подтвердите, что ваше устройство — доверенное.

02. Как только программа успешно обнаружит ваш iPhone, вы увидите его основной интерфейс. Теперь вы можете переносить файлы с iPhone на компьютер.

03 Выберите тип данных, который вы хотите перенести, на левой панели, просмотрите и выберите элементы, которые вы хотите перенести, а затем нажмите «Экспорт», чтобы начать процесс переноса.

Видеоурок:
Как увеличить хранилище на iPhone, не используя iCloud? Другой способ — изучить варианты облачного хранилища. Существует множество альтернатив iCloud ; наиболее распространёнными являются Dropbox, Google Drive и Microsoft OneDrive. С помощью этих облачных сервисов вы можете хранить данные своего iPhone, освобождая место в хранилище . Как и в iCloud, каждый из них предоставляет определённый объём бесплатного пространства:
Помимо использования памяти самого iPhone, вы также можете рассмотреть возможность использования внешних накопителей, таких как флеш-накопители или внешние жёсткие диски, для расширения своего хранилища. Подключив внешние накопители, вы можете перенести редко используемые файлы или резервные копии данных на внешний накопитель, тем самым освобождая внутреннее хранилище iPhone.
Конечно, если вы хотите получить больше места в памяти iPhone бесплатно, стоит попробовать освободить имеющееся пространство. Удалив неиспользуемые приложения, очистив кэш браузера, оптимизировав фотографии и видео, а также выполнив другие действия, вы сможете эффективно освободить место в памяти и повысить плавность работы телефона. Вот как получить больше места в памяти iPhone без использования iCloud:
Проверьте, установлено ли на вашем iPhone много неиспользуемых приложений. Удаление этих приложений может освободить много места на устройстве. Вот как это сделать:
Шаг 1. Перейдите в «Настройки» > «Основные» > «Хранилище iPhone», где вы можете увидеть установленные приложения и занимаемое ими место.
Шаг 2. Выберите приложения, которые вы используете нечасто, и нажмите «Сгрузить приложение», чтобы освободить место.

Вы также можете автоматически выгружать неиспользуемые приложения с iPhone. Просто откройте «Настройки» > «Основные» > «Хранилище iPhone», прокрутите вниз и найдите функцию «Выгружать неиспользуемые приложения», затем нажмите «Включить».

Браузер Safari хранит кэши посещённых веб-страниц и их элементов, что может занимать много места. Вы можете очистить кэши в настройках. Вот как это сделать:
Шаг 1. Откройте приложение «Настройки» на вашем iPhone.
Шаг 2. Прокрутите вниз и нажмите «Safari».
Шаг 3. Прокрутите страницу вниз еще раз и нажмите «Очистить историю и данные сайтов».
Шаг 4. Подтвердите, нажав «Очистить историю и данные».

Фотографии и видео часто занимают много места в памяти iPhone. Оптимизировать их можно следующими способами:

Если вам не нужны данные на вашем iPhone и вы хотите полностью удалить их, воспользуйтесь Coolmuster iOS Eraser . Это профессиональный инструмент для очистки iOS , который поможет вам удалить все данные с iPhone, которые невозможно восстановить с помощью других программ для восстановления данных iOS .
Основные возможности iOS Eraser:
Вот как использовать iOS Eraser для стирания данных на iPhone:
01. Начните с загрузки и запуска программного обеспечения. Затем подключите iPhone к компьютеру с помощью USB-кабеля. При появлении запроса убедитесь, что ваше устройство является доверенным. После успешного подключения откроется главный интерфейс.

02. В интерфейсе найдите и нажмите кнопку «Стереть». Затем выберите нужный уровень безопасности. После выбора нажмите «ОК» для подтверждения.

03. Введите слово «delete» в пустое поле и нажмите кнопку «Erase». Подтвердите действие, нажав «OK» при появлении запроса.

04 После сканирования программа немедленно начнёт стирание данных с вашего iPhone. После завершения программа перезапишет данные на вашем устройстве. После завершения процесса вы сможете заново настроить iPhone.

Видеоурок:
Вот и всё, что я хотел рассказать о том, как увеличить объём хранилища на iPhone, а не в iCloud. Вы можете выбрать подходящий способ. Конечно, если вы хотите сохранить данные на iPhone, вы можете воспользоваться Coolmuster iOS Assistant для переноса данных на компьютер и увеличения объёма хранилища. Если же данные на iPhone вам не нужны, вы можете воспользоваться Coolmuster iOS Eraser , чтобы безвозвратно стереть все данные. В общем, выбор способа остаётся за вами.
Статьи по теме:
Хранилище iCloud заполнено? Вот что можно сделать, чтобы стереть данные iCloud
Как освободить место на iPhone/iPad, не удаляя приложения [9 возможных способов]
Как очистить хранилище на iPhone 17/17 Pro: советы и рекомендации
Как исправить ошибку «Память iPhone заполнена, но на телефоне ничего нет»? [9 советов]

 Ластик и очиститель телефона
Ластик и очиститель телефона
 Как получить больше места для хранения iPhone вместо iCloud? Решено 6 способами
Как получить больше места для хранения iPhone вместо iCloud? Решено 6 способами





