
Память iPhone заполнена? Как легко освободить место на iPhone?

«Хранилище моего iPhone постоянно заполнено, и мне надоело вручную удалять данные. Появляется сообщение «Хранилище iPhone заполнено». Есть ли способ автоматически освобождать место, не проверяя каждое приложение и фотографии? Ищете что-то простое и действительно работающее! Есть какие-нибудь рекомендации? Большое спасибо, ребята».
-из Reddit
Если ваш iPhone постоянно предупреждает вас о том, что память почти заполнена, вы не одиноки. При ежедневном использовании фотографии, видео, приложения и системные файлы быстро занимают место, замедляя работу устройства и мешая новым загрузкам и обновлениям. К счастью, существует несколько эффективных способов очистить место и обеспечить бесперебойную работу iPhone.
В этом руководстве мы расскажем, как проверить, что занимает память вашего iPhone, и покажем, как освободить место на нём с помощью семи практичных методов. Итак, начнём.
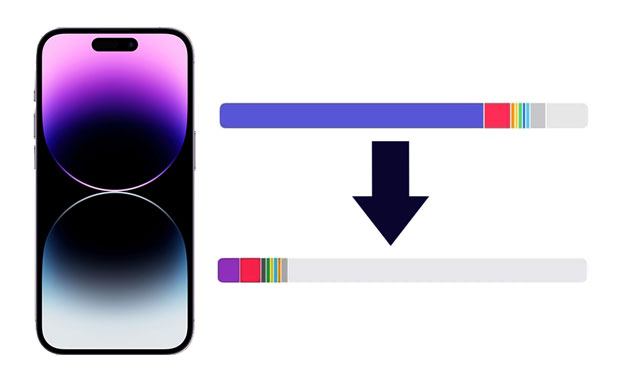
Прежде чем думать об увеличении объёма хранилища, необходимо знать, что занимает ваш iPhone. Чтобы понять, с чего начать, нужно посмотреть, что занимает место в хранилище:
Откройте приложение «Настройки», нажмите «Основные» и выберите «Хранилище iPhone». Вы увидите список всех типов медиафайлов и файлов, занимающих место на iPhone. Apple также может порекомендовать несколько способов очистки памяти, например, просмотр видео, сохранённых на iPhone, как описано ниже. ( Не загружается хранилище iPhone ?)

Проверив доступное пространство и выяснив, что занимает большую его часть, вы теперь можете узнать, что делать, если память iPhone заполнена.
Фотографии и видео часто являются основной причиной быстрого заполнения хранилища вашего iPhone. Видео высокого разрешения и серийная съёмка могут занять гигабайты места всего за несколько дней. Регулярная очистка ненужных фотографий и видео может мгновенно освободить место.
Вот как удалить фотографии , чтобы освободить место на iPhone:
Шаг 1. Откройте приложение «Фотографии» на вашем iPhone.
Шаг 2. Выберите ненужные вам фотографии или видео.
Шаг 3. Нажмите значок «Корзина» и подтвердите удаление.

Шаг 4. Перейдите в «Альбомы» > «Недавно удаленные», затем нажмите «Удалить все», чтобы удалить их навсегда .
Многие пользователи устанавливают приложения и забывают о них, но они всё равно занимают драгоценное место. Игры и приложения социальных сетей, в частности, могут хранить большой объём кэша и данных. Удаление неиспользуемых приложений — один из самых быстрых способов освободить место.
Вот как удалить приложения , чтобы освободить место на iPhone:
Шаг 1. Откройте «Настройки» > «Основные» > «Хранилище iPhone».
Шаг 2. Просмотрите список приложений, отсортированных по размеру хранилища.
Шаг 3. Выберите приложение, которое вы больше не используете, и нажмите «Удалить приложение». ( Не можете удалить приложения на iPhone ?)
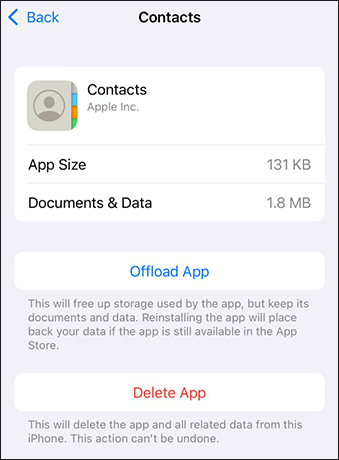
Если вы хотите, чтобы система автоматически очищалась, вы можете включить функцию «Выгрузить неиспользуемые приложения». Это позволит системе автоматически удалять приложения, которые не использовались долгое время, когда места мало, но при этом данные приложений будут сохранены, что позволит легко переустановить их позже.
Со временем Safari накапливает историю браузера, файлы cookie и кэшированные данные, которые могут незаметно занимать место на диске. Очистка кэша Safari не только освобождает место, но и повышает производительность браузера.
Вот как освободить место на iPhone, не удаляя приложения:
Шаг 1. Перейдите в «Настройки» > «Safari».
Шаг 2. Прокрутите вниз и нажмите «Очистить историю и данные сайтов».
Шаг 3. Подтвердите действие при появлении соответствующего запроса.

Место на вашем iPhone могут занимать не только приложения, видео и фотографии. Удаление старых SMS-сообщений также может освободить место. Ниже описана процедура настройки автоматического удаления старых сообщений на вашем устройстве:
Шаг 1. Откройте «Настройки» и выберите «Сообщения».
Шаг 2. Перейдите на вкладку «Сохранить сообщения».
Шаг 3. Теперь вместо «Навсегда» выберите «30 дней» или «1 год».

Теперь ваш iPhone будет автоматически удалять сообщения старше выбранного периода, контролируя использование хранилища без ручного вмешательства.
Как использовать iCloud для освобождения места на iPhone? Если вы используете iCloud Photos, вы можете сэкономить место, храня изображения в полном разрешении в iCloud, а уменьшенные, оптимизированные версии — на вашем устройстве. Это один из самых умных способов освободить место, не удаляя фотографии.
Вот как переместить фотографии в iCloud , чтобы освободить место на iPhone:
Шаг 1. Перейдите в «Настройки» > «Фотографии».
Шаг 2. Включите «Фотографии iCloud».
Шаг 3. Выберите «Оптимизировать хранилище iPhone».

Ваш iPhone будет автоматически управлять хранилищем, сохраняя локально только небольшие миниатюры, а оригинальные фотографии сохраняя в iCloud для доступа по требованию.
Помимо фотографий, iCloud может хранить документы, резервные копии и данные приложений, снижая нагрузку на локальное хранилище вашего iPhone. Это удобный встроенный способ виртуального расширения пространства.
Вот шаги для хранения данных в iCloud :
Шаг 1. Откройте «Настройки» > [Ваше имя] > «iCloud».
Шаг 2. Включите категории, которые вы хотите синхронизировать, например «Фотографии», «Файлы» или «Контакты».

Примечание: если у вас заканчивается место в облаке, нажмите «Управление хранилищем учетной записи», чтобы обновить свой тарифный план.
Если вы предпочитаете не полагаться исключительно на iCloud или ваше хранилище iCloud заполнено , отличная альтернатива — перенести данные с iPhone на компьютер. Coolmuster iOS Assistant — это профессиональный инструмент для управления данными iOS . Он позволяет безопасно создавать резервные копии фотографий, видео, контактов, сообщений и других данных на компьютере, освобождая значительное место на вашем iPhone.
Основные возможности iOS Assistant:
* Одним щелчком мыши создайте резервную копию iPhone на компьютере, чтобы освободить место на iPhone.
* Простая передача файлов iOS после их предварительного просмотра и выбора.
* Полностью управляйте резервными копиями iTunes и данными iOS непосредственно на вашем компьютере.
* Редактируйте, добавляйте или удаляйте данные на вашем устройстве iOS непосредственно с вашего ПК/ Mac .
* Резервное копирование и восстановление всех данных вашего iPhone /iPad/iPod одним щелчком мыши.
* Поддержка последних моделей iOS 26, iPhone 17 Pro, iPhone Air и iPhone 17.
Как создать резервную копию iPhone на компьютере с помощью iOS Assistant? Выполните следующие действия:
01. Установите программу на ПК и запустите её. Подключите iPhone к компьютеру через USB-кабель.
02. При появлении запроса выберите «Доверять», чтобы разрешить отладку по USB. Нажмите «Продолжить». После успешного подключения информация о вашем iPhone появится на компьютере.

03. Просмотрите информацию о файлах и выберите тип файла, который хотите перенести на ПК. Затем отметьте нужные файлы и нажмите вкладку «Экспорт», чтобы перенести их на ПК. После этого вы можете удалить их с iPhone, чтобы освободить место в памяти.

Чтобы создать резервную копию всего iPhone, перейдите в «Super Toolkit» > «Резервное копирование и восстановление iTunes» > «Резервное копирование». Выберите устройство в раскрывающемся меню, укажите место для сохранения резервной копии и нажмите «ОК», чтобы начать резервное копирование данных iPhone на ПК/ Mac .

Видеоурок:
Освободить место на iPhone несложно. Регулярно проверяя использование хранилища и используя правильные методы, вы сможете поддерживать устройство в оптимальном состоянии. Очистка фотографий, удаление кэша или резервное копирование в облако — эти действия могут эффективно решить проблемы с хранилищем.
Среди них настоятельно рекомендуется Coolmuster iOS Assistant . Он не только поможет вам безопасно создать резервную копию всех данных вашего iPhone, но и позволит легко управлять файлами, такими как фотографии, контакты и сообщения, что делает его идеальным решением для организации хранилища вашего iPhone.
Статьи по теме:
Как освободить память на iPhone, ничего не удаляя? — 8 решений
iPhone сообщает, что недостаточно памяти, хотя на самом деле она есть? Что делать дальше?
[Ответ дан] Почему память моего iPhone заполнена после удаления всех данных?
Как увеличить объём памяти на iPhone? Несколько важных советов, которые стоит попробовать





