
Как загрузить фотографии в iCloud с iPhone/iPad/ Mac / Windows ?

iCloud — это служба хранения и синхронизации данных, позволяющая поддерживать актуальность информации на всех ваших устройствах. Вы также можете восстановить данные из iCloud в любое время. Итак, вы хотите загрузить фотографии, сделанные во время отпуска, в iCloud, чтобы сохранить их в безопасности? Или их так много на вашем iPhone и они занимают много места. Какой бы ни была причина, лучше всего загрузить фотографии в iCloud.
Тогда как сохранить фотографии в iCloud? Вы находитесь в правильном месте. Мы создали это руководство исключительно для того, чтобы показать вам, как загружать фотографии в iCloud.
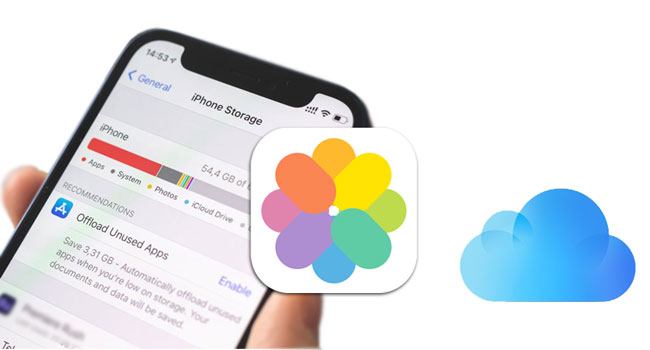
Как переместить фотографии в iCloud? Ну, это довольно легко. Если ваши фотографии потеряны из -за того, что iCloud не удалось правильно синхронизироваться на вашем устройстве iOS , вы определенно не будете счастливы. Чтобы обеспечить успешный процесс передачи, следует учитывать некоторые моменты. Вот некоторые требования, которые следует учитывать:
Существуют различные способы загрузки фотографий в iCloud, которые можно выбирать в зависимости от разных устройств и потребностей.
Все изображения можно загрузить в iCloud с устройства iOS . Вам нужно только включить «Фото iCloud», и все ваши новые фотографии и видео будут автоматически загружены в iCloud.
Вот как переместить все фотографии в iCloud с iPhone/iPad:
Шаг 1. Откройте приложение «Настройки» на вашем iPhone. Это серый значок в виде колеса на главном экране. Тем не менее, вы можете найти его в строке поиска вверху экрана.
Шаг 2. Нажмите на свое имя в верхней части страницы настроек, чтобы отобразить информацию о вашей учетной записи.
Шаг 3. Нажмите в меню опцию «iCloud» и перейдите к «Фотографии».
Шаг 4. Переключите «Фото iCloud» с серого на зеленый, чтобы включить его.

Для тех, у кого ограниченное хранилище iPhone , вы можете выбрать опцию «Оптимизировать хранилище iPhone», чтобы отправлять оригинальные изображения в iCloud и сохранять изображения небольшого размера на вашем iPhone. Если у вас достаточно места для хранения, вы можете выбрать опцию «Загрузить и сохранить оригиналы», которая поможет вам сохранить исходные изображения на вашем iPhone и iCloud.
Ваши фотографии iCloud не синхронизируются на вашем iPhone, iPad или Mac ? Вы можете прочитать эту статью, чтобы найти причины и решения.
[Решено] Как исправить, что фотографии iCloud не синхронизируются на iPhone / iPad / Mac ?Если вы не хотите автоматически загружать все фотографии, вы можете загрузить некоторые фотографии вручную. Вот как загрузить фотографии в iCloud вручную:
Шаг 1. Откройте iCloud.com в веб-браузере на своем компьютере.
Шаг 2. Войдите в систему, используя свой Apple ID.
Шаг 3. Выберите «Фотографии».

Шаг 4. Нажмите кнопку загрузки (значок облака) и выберите фотографии, которые хотите загрузить.

Шаг 5. Фотографии будут вручную загружены в вашу библиотеку фотографий iCloud.
Если вы пользователь Mac , загружать фотографии в iCloud можно и проще. Как я могу поместить все свои фотографии в iCloud с компьютера Mac ? Выполните следующие действия:
Шаг 1. На Mac откройте приложение «Фото» и перейдите в «Фотографии» и «Настройки».
Шаг 2. Найдите вкладку «iCloud» и нажмите «Фото iCloud», чтобы начать процесс синхронизации. Кроме того, вы можете выбрать полноразмерную или уменьшенную оптимизированную версию контента, передаваемого в iCloud.
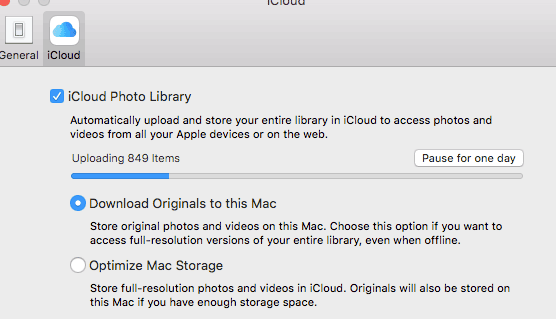
Те, у кого есть ПК Windows и желающие загрузить фотографии в iCloud, могут сделать это, выполнив следующие шаги. Но вам следует установить iCloud для Windows на ПК.
Вот как выполнить резервное копирование изображений в iCloud с компьютера Windows :
Шаг 1. Установите iCloud для Windows на компьютер. Вы увидите значок iCloud на панели задач, щелкните его правой кнопкой мыши и выберите опцию «Открыть настройки iCloud».
Шаг 2. Затем нажмите «Параметры» рядом с «Фотографии» и включите опцию «Библиотека фотографий iCloud».
Шаг 3. Затем убедитесь, что установлен флажок «Загружать новые изображения и видео с моего компьютера». Скопируйте все изображения, которые вы хотите загрузить, в папку под этой опцией.

Если вы предпочитаете не использовать iCloud для резервного копирования фотографий из-за ограниченного бесплатного хранилища и необходимости стабильного сетевого подключения, Coolmuster iOS Assistant — это вариант резервного копирования, который стоит рассмотреть. Он разработан специально для передачи данных между iPhone и компьютером, не требуя подключения к сети и не учитывая ограничений по объему памяти. Это лучший и простой инструмент для всех пользователей iOS , которые хотят передавать данные iOS на компьютер и управлять ими.
Основные возможности Coolmuster iOS Assistant:
Вот как использовать iOS Assistant для загрузки фотографий на компьютер для резервного копирования:
01 Сначала скачайте и установите программу на свой компьютер. Запустите его и следуйте инструкциям на экране, чтобы подключить свой iPhone.
02 Подключите устройство iOS к компьютеру с помощью кабеля освещения и нажмите кнопку «Доверять», когда увидите всплывающее окно с запросом «Доверять компьютеру». После этого нажмите кнопку «Продолжить». Далее вы увидите на экране интерфейс вашего iPhone, успешно подключенного к компьютеру.

03 Выберите вкладку «Фотографии» на левой панели, чтобы открыть подробную информацию на экране. Выберите изображения, которые хотите переместить, и нажмите кнопку «Экспорт». Все выбранные изображения через некоторое время будут загружены на компьютер.

Видеоурок:
В процессе загрузки фотографий в iCloud вы можете столкнуться с некоторыми распространенными проблемами. Вот ответы на некоторые часто возникающие проблемы, которые помогут вам более эффективно использовать iCloud.
Вопрос 1. Будут ли сжаты мои фотографии при загрузке в iCloud?
Нет, ваши изображения не будут сжаты при загрузке в iCloud. Но если изображения были опубликованы в общем альбоме iCloud, они будут сжаты, чтобы их можно было легко отправлять. Файлы, отправленные по электронной почте, не сжимаются при загрузке в iCloud.
В2. Почему мои фотографии не загружаются в iCloud?
Должно быть проблема с вашим подключением к Интернету или сервером iCloud. Убедитесь, что у вас сильный сигнал, и попробуйте подключиться к другой широкополосной сети. Кроме того, недостаточное хранилище может вызвать проблемы.
Вопрос 3. Сколько времени занимает загрузка фотографий в iCloud?
Время загрузки в iCloud зависит от таких факторов, как количество фотографий, размер каждого файла и скорость вашего Интернета.
Вопрос 4. Как просмотреть фотографии в iCloud?
На iPhone или iPad откройте приложение «Фотографии» и перейдите на вкладку «Альбомы». Найдите «Фото iCloud» или «Мой фотопоток», чтобы просмотреть свои фотографии. На Mac аналогичным образом откройте приложение «Фотографии», и ваши фотографии автоматически появятся в библиотеке.
Теперь вы знаете, как загружать фотографии в iCloud, и можете быть спокойны за то, что ваши воспоминания находятся в безопасном месте и к ним можно получить доступ в случае необходимости. Если вам нужно больше места для хранения или вам нужны более гибкие возможности резервного копирования, рассмотрите возможность использования Coolmuster iOS Assistant . Какой бы метод вы ни выбрали, он поможет вам лучше управлять и защищать ваши фотографии.
Похожие статьи:
Как переместить фотографии с iPhone в iCloud? [Обновление 2024 года]
Упростите свою жизнь: полное руководство по управлению фотографиями iCloud
7 лучших решений для исправления фотографий iCloud, застрявших на 1%
Как получить доступ к фотографиям iCloud на разных платформах? 5 мощных методов





