
Как переместить фотографии с iPhone в хранилище iCloud? - 3 способа

iCloud — это облачная служба хранения данных Apple, которая помогает пользователям легко создавать резервные копии фотографий и управлять ими. Если на вашем iPhone не хватает памяти или вы хотите синхронизировать фотографии на нескольких устройствах, загрузка фотографий в iCloud — хороший вариант. В этой статье представлено подробное руководство о том, как переместить фотографии с iPhone в iCloud, чтобы освободить место.
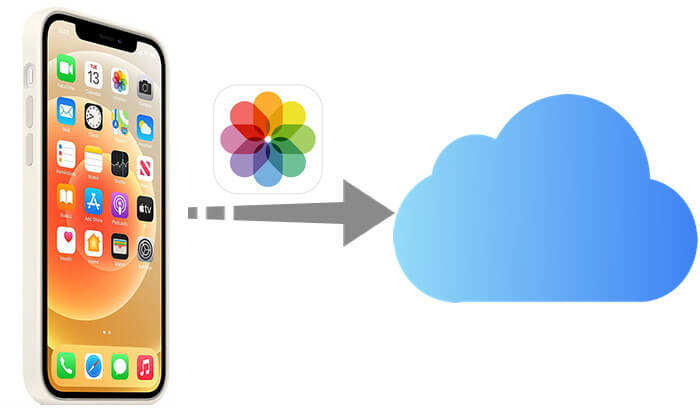
iCloud Photos может автоматически загружать и синхронизировать все ваши фотографии в облако, предоставляя вам доступ к ним на всех ваших устройствах Apple. Если вы подключены к Wi-Fi и у вас достаточно места в iCloud, резервное копирование ваших фотографий будет выполняться автоматически.
Вот как выгрузить фотографии в iCloud через iCloud Photos:
Шаг 1. Откройте «Настройки» на своем iPhone, нажмите [Ваш Apple ID], затем перейдите в «iCloud».
Шаг 2. Нажмите «Фотографии» и включите «Фото iCloud». (В iOS 16 и более поздних версиях этот параметр отображается как «Синхронизировать этот iPhone».)
Шаг 3. Выберите «Оптимизировать хранилище iPhone» (если хранилище iPhone заполнено) или «Загрузить и сохранить оригиналы» (если вы хотите хранить оригинальные фотографии как локально, так и в облаке).
Шаг 4. Подключитесь к Wi-Fi и подключите свой iPhone, и он автоматически начнет загружать фотографии в iCloud. ( Фото iCloud не синхронизируются ?)

Примечание. Если у вас есть много фотографий, которые нужно перенести с iPhone в iCloud, бесплатного места в хранилище iCloud объемом 5 ГБ будет недостаточно. Поэтому вам необходимо обновить хранилище фотографий iCloud, что иногда может быть дорогостоящим. Нажмите здесь, чтобы узнать , как освободить место в хранилище iCloud .
Если вы не хотите включать «Фото iCloud», вы можете загрузить фотографии вручную через веб-сайт iCloud. Этот метод позволяет вам выбирать для загрузки конкретные фотографии, а не загружать всю библиотеку.
Вот как перенести фотографию в iCloud через iCloud.com:
Шаг 1. Откройте Safari на своем iPhone и посетите iCloud.com .
Шаг 2. Войдите в систему, используя свой Apple ID, и нажмите «Фотографии».
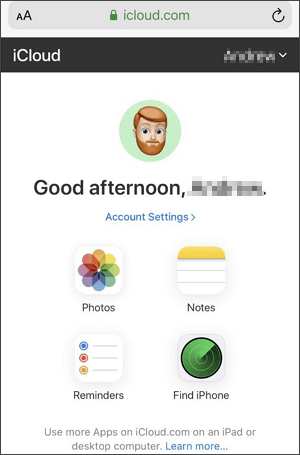
Шаг 3. Нажмите значок «Загрузить» (облако со стрелкой), выберите «Библиотека фотографий», затем выберите фотографии, которые хотите перенести, и нажмите «Добавить».
Шаг 4. Дождитесь завершения загрузки, и вы сможете получить доступ к этим фотографиям в iCloud.
Если ваша цель — предотвратить потерю фотографий, а не управлять фотографиями в библиотеке фотографий iCloud, вы можете создать резервную копию всего вашего iPhone напрямую. iCloud Backup позволяет выполнять полное резервное копирование фотографий, данных приложений и многого другого с вашего iPhone в iCloud.
Вот как можно поместить фотографии в хранилище iCloud через резервную копию iCloud:
Шаг 1. Откройте «Настройки», нажмите [Ваш Apple ID] > «iCloud» > «Резервное копирование iCloud».
Шаг 2. Включите «Резервное копирование iCloud», затем нажмите «Создать резервную копию сейчас».
Шаг 3. Подключитесь к Wi-Fi и дождитесь завершения резервного копирования iPhone.

Хотя iCloud предоставляет облачное хранилище для пользователей iPhone, его пространство для хранения ограничено (5 ГБ бесплатно), и когда вы включаете «Фото iCloud», удаление фотографий с вашего iPhone также будет синхронизировать и удалять эти фотографии из iCloud. Если вы хотите выполнить резервное копирование фотографий iPhone без потерь и избежать ограничений хранилища или синхронизации iCloud, Coolmuster iOS Assistant — идеальный выбор. Он позволяет вам пакетно экспортировать фотографии iPhone на ваш компьютер, не используя пространство iCloud и не затрагивая данные в iCloud.
Основные возможности iOS Assistant:
Вот как перенести фотографии с вашего iPhone на компьютер с помощью iOS Assistant:
01 Установите программу на компьютер и откройте ее. Вы увидите его основной интерфейс, отображаемый на экране. Подключите iPhone к компьютеру с помощью кабеля Lightning. Нажмите «Доверять», когда будет предложено «Доверять этому компьютеру». Затем нажмите «Продолжить».

02 Как только программное обеспечение обнаружит ваш iPhone, появится основной интерфейс, как показано ниже. Как видите, все папки с файлами организованы на главном экране.

03 Нажмите на папку «Фотографии» и просмотрите фотографии, отсканированные программой. Выбрав те, резервные копии которых хотите сохранить на компьютер, перейдите на вкладку «Экспорт».

Видеоурок:
Вопрос 1. Почему фотографии с iPhone не загружаются в iCloud?
Если ваши фотографии не загружаются в iCloud , вот несколько возможных причин:
В2. Если вы удалите фотографии со своего iPhone, они по-прежнему будут доступны в iCloud?
Если функция «Фото iCloud» включена, удаление фотографий с вашего iPhone также приведет к их удалению из iCloud по мере их синхронизации. Однако если фотографии хранятся только через резервную копию iCloud, удаление фотографий с вашего iPhone не повлияет на фотографии в резервной копии iCloud. ( Как удалить фотографии с iPhone, но не из iCloud ?)
Вот и все о том, как переместить фотографии в iCloud, чтобы освободить место. Надеемся, что, следуя этим инструкциям, вы сможете успешно загрузить свои фотографии в iCloud и решить, как переместить хранилище в iCloud. Хотя iCloud предоставляет удобный способ хранения фотографий iPhone и управления ими, его пространство для хранения ограничено. Если вам нужно более безопасное и гибкое решение для резервного копирования, Coolmuster iOS Assistant — отличный выбор.
Похожие статьи:
Как загрузить фотографии в iCloud с iPhone/iPad/ Mac / Windows ?
[Решено] Как переместить хранилище iPhone в iCloud, чтобы освободить место?
Полное руководство по управлению фотографиями iCloud
Как получить доступ к фотографиям iCloud на разных платформах? 5 мощных методов





