
Упростите свою жизнь: полное руководство по управлению фотографиями iCloud

Вы когда-нибудь чувствовали разочарование при поиске конкретной фотографии, потому что она затеряна среди тысяч фотографий на вашем телефоне? Или вы беспокоитесь о том, что на вашем устройстве закончится место для хранения данных? Не волнуйтесь, эта статья научит вас, как управлять фотографиями iCloud, чтобы ваши фотографии были организованы и легко доступны в любое время.
iCloud Photos — это облачная служба хранения и синхронизации фотографий, предоставляемая Apple Inc., призванная помочь пользователям легко управлять своими коллекциями фотографий и видео. С помощью iCloud Photos пользователи могут безопасно хранить свои библиотеки фотографий и видео на облачных серверах Apple и получать доступ к этому контенту в любое время, в любом месте, с любого устройства, подключенного к Интернету. Независимо от того, сделали ли вы фотографии на своем iPhone, iPad или компьютере Mac или получили к ним доступ через библиотеку фотографий iCloud через Интернет, вы можете легко просматривать, делиться и редактировать свои фотографии.
Включение iCloud Photos — это первый шаг к использованию этой службы, позволяющей автоматически создавать резервные копии ваших фотографий и видео и синхронизировать их с iCloud. Вот шаги для включения фотографий iCloud на устройствах iOS и компьютерах Mac :
На устройствах iOS :
Шаг 1. Откройте приложение «Настройки».
Шаг 2. Нажмите на свой Apple ID, затем выберите «iCloud».
Шаг 3. На странице настроек iCloud найдите и коснитесь опции «Фотографии».
Шаг 4. Переведите переключатель «Фото iCloud» во включенное положение.

На компьютерах Mac :
Шаг 1. Откройте «Системные настройки» в меню Apple или выполнив поиск с помощью Spotlight.
Шаг 2. Нажмите «Apple ID» (или iCloud, в зависимости от вашей версии MacOS) в правом верхнем углу окна «Системные настройки».
Шаг 3. При появлении запроса введите свой Apple ID и пароль.
Шаг 4. В окне настроек Apple ID нажмите «iCloud» на левой боковой панели.
Шаг 5. Установите флажок рядом с «Фотографии», чтобы включить «Фото iCloud».

Вам может понравиться:
[Ответ] Как отключить фотографии iCloud, не удаляя все
Раскрытие тайны: что произойдет, если я отключу фотографии iCloud?
В вашей библиотеке фотографий iCloud есть множество способов упорядочить, редактировать и делиться фотографиями и видео. Вот несколько ключевых шагов и методов управления фотографиями в iCloud.
Чтобы загрузить фотографии iPhone в iCloud, активируйте функцию «Фото iCloud» в настройках iCloud. Все снятые фотографии будут автоматически синхронизированы с вашей учетной записью iCloud. Кроме того, вы можете вручную загрузить фотографии и видео в iCloud, выполнив следующие действия:
Шаг 1. Откройте веб-браузер и перейдите на iCloud.com . Введите свой Apple ID и соответствующий пароль, чтобы успешно войти в свою учетную запись iCloud.
Шаг 2. После входа в систему нажмите значок «Фотографии». Откроется интерфейс фотографий iCloud.
Шаг 3. В интерфейсе iCloud Photos найдите кнопку «Загрузить», обычно расположенную в правом верхнем углу. Нажмите на эту кнопку, чтобы продолжить.

Шаг 4. Выберите файлы, которые хотите загрузить.
У вас есть возможность загружать фотографии и видео из библиотеки фотографий iCloud на свое устройство в любое время. Будь то одно изображение или несколько, вы можете получить их из своей учетной записи iCloud одновременно. Вот как:
Шаг 1. Откройте веб-браузер и перейдите на iCloud.com. Введите свой Apple ID и соответствующий пароль, чтобы успешно войти в свою учетную запись iCloud.
Шаг 2. После входа в систему нажмите значок «Фотографии». Откроется интерфейс фотографий iCloud.
Шаг 3. Перейдите по своей библиотеке фотографий в iCloud и выберите конкретные фотографии или видео, которые вы хотите загрузить. Чтобы выбрать несколько элементов, удерживайте клавишу «Command» (на Mac ) или клавишу «Ctrl» (в Windows ), нажимая на каждый нужный элемент.
Шаг 4. После того, как вы выбрали нужные элементы, нажмите на значок загрузки (обычно представленный облаком со стрелкой, направленной вниз).

Шаг 5. После того, как вы сделаете свой выбор, выбранные фотографии или видео будут автоматически загружены на ваш компьютер.
Дальнейшее чтение:
Хранилище iCloud заполнено? Вот что вы можете сделать, чтобы стереть данные iCloud
Как восстановить фотографии из iCloud? Успешно решено 6 способами
Альбомы — эффективный способ упорядочить похожие фотографии и видео. Вы можете создавать новые альбомы в библиотеке фотографий iCloud и добавлять в них соответствующий контент. Вот как создать фотоальбом iCloud:
Шаг 1. Запустите приложение «Фотографии» на своем iPhone.
Шаг 2. Перейдите на вкладку «Альбомы», расположенную в нижней части экрана.
Шаг 3. Нажмите значок «+», расположенный в верхнем левом углу.
Шаг 4. Выберите в меню «Новый альбом» или «Новый общий альбом».
Шаг 5. Присвойте альбому имя, введя желаемое название.
Шаг 6. Подтвердите выбор, выбрав «Сохранить» в правом верхнем углу.
Шаг 7. Выберите фотографии, которые хотите включить в альбом, нажав на них.
Шаг 8. Нажмите «Готово» в правом верхнем углу экрана, чтобы подтвердить выбор.
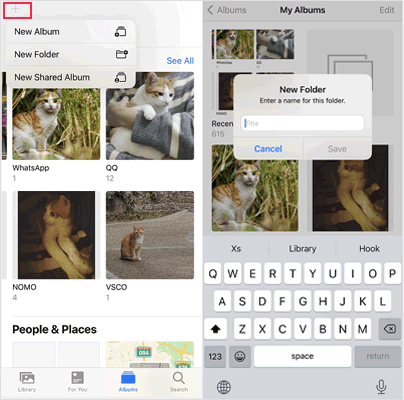
Вы можете редактировать свои альбомы и управлять ими в любое время, добавляя или удаляя фотографии и видео, регулируя порядок фотографий и даже делясь альбомами с другими. Запустите приложение «Фотографии» на своем iPhone> перейдите на вкладку «Альбомы»> нажмите «Просмотреть все»> выберите «Редактировать».
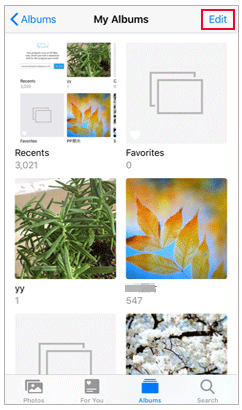
Чтобы переименовать альбом: нажмите на название альбома, затем введите новое имя в соответствующее поле.
Чтобы удалить альбом: просто нажмите на значок «-», чтобы удалить его напрямую. Если вы хотите узнать о дополнительных методах удаления альбомов на вашем iPhone , нажмите здесь, чтобы узнать больше.
Чтобы изменить порядок альбома: просто нажмите и удерживайте миниатюру альбома, затем перетащите ее в нужное место для изменения положения.
Узнать больше:
Как с легкостью перенести фотографии iCloud на внешний жесткий диск
[Подробное руководство] Как удалить все фотографии с iPhone
Чтобы организовать библиотеку фотографий iCloud, вы можете использовать следующие стратегии:
1. Организуйте фотографии и видео:
Поддержание вашей библиотеки фотографий в чистоте и порядке — хорошая практика управления. Вы можете регулярно наводить порядок, удаляя ненужные фотографии и видео, удаляя дубликаты или размытый контент, а также отмечая тегами или добавляя описания к фотографиям для облегчения идентификации и поиска.
2. Используйте смарт-альбомы и функции поиска:
Библиотека фотографий iCloud также предоставляет интеллектуальные альбомы и мощные функции поиска, которые помогут вам быстро найти определенные фотографии или видео. Вы можете создавать смарт-альбомы на основе таких критериев, как дата, местоположение, люди и т. д., или использовать панель поиска для поиска по ключевым словам.
3. Максимально используйте теги и описания:
Добавление тегов и описаний поможет вам лучше организовать и управлять своей библиотекой фотографий. Вы можете добавить теги ключевых слов или описания к каждой фотографии, чтобы при необходимости быстро находить определенный контент.
Вопрос 1. В моей библиотеке фотографий iCloud недостаточно места; Что я должен делать?
Если в вашей библиотеке фотографий iCloud не хватает места, вы можете попробовать следующие решения:
В2. Фотографии моего устройства не синхронизировались с iCloud; Что я должен делать?
Сначала убедитесь, что все ваши устройства вошли в систему с одним и тем же Apple ID и что библиотека фотографий iCloud включена. Затем проверьте, подключено ли ваше устройство к сети Wi-Fi, поскольку для синхронизации фотографий iCloud обычно требуется Wi-Fi. Если проблема не устранена, попробуйте перезагрузить устройство.
Вопрос 3. Могу ли я отказаться от загрузки определенных фотографий в iCloud?
Библиотека фотографий iCloud автоматически синхронизирует все фотографии и видео с вашего устройства. Если вы не хотите, чтобы определенные фотографии загружались, вы можете сохранить их в «Локальных альбомах» вашего устройства вместо библиотеки фотографий iCloud.
Также читайте:
13 решений для исправления того, что фотографии iCloud не синхронизируются на iPhone / iPad / Mac
Как перенести фотографии iCloud в Google Фото: пошаговое руководство
Если вы хотите управлять фотографиями iPhone на своем компьютере, вы можете попробовать это программное обеспечение — Coolmuster iOS Assistant . Coolmuster iOS Assistant — это инструмент управления данными, специально разработанный для устройств iOS . Оно помогает пользователям легко управлять данными на iPhone, iPad и iPod touch, включая фотографии, контакты, сообщения, музыку, видео и приложения.
Ключевые особенности Coolmuster iOS Assistant:
Выполните следующие действия, чтобы перенести фотографии с iPhone на компьютер с помощью iOS Assistant:
01 Запустите программное обеспечение и подключите iPhone к компьютеру с помощью кабеля для передачи данных. Доверьте своему устройству безопасное соединение.

02 Как только ваше устройство будет распознано, вы будете перенаправлены на главный интерфейс, обеспечивающий легкий доступ ко всем функциям.

03 Откройте папку «Фотографии», просмотрите файлы, выберите те, которые хотите перенести, а затем начните процесс, нажав «Экспорт».

Вот и все, как управлять фотографиями iCloud. Следуя упомянутым выше методам, вы сможете эффективно управлять своими фотографиями iCloud, сохраняя организованность и безопасность своей библиотеки фотографий. Не забывайте регулярно проверять место для хранения фотографий, своевременно создавать резервные копии и удалять ненужные фотографии, чтобы вы могли и дальше хранить прекрасные воспоминания, запечатленные на ваших фотографиях.
Похожие статьи:
iPhone сообщает, что хранилища iCloud недостаточно, но оно есть? Найдите исправление здесь!
Как переместить фотографии с iPhone в iCloud? [Обновление 2024 года]
Расшифровка запроса: включает ли резервная копия iCloud фотографии?
6 советов, как без проблем получить фотографии/изображения с iPhone
Как загрузить фотографии в iCloud за 4 простых подхода?
7 лучших решений для исправления фотографий iCloud, застрявших на 1%





