
[Подробное руководство] Как удалить все фотографии с iPhone?

«Я знаю, что могу удалить одну или несколько фотографий, но как я могу удалить все фотографии? Я не вижу опции выбора всех фотографий, которую можно было бы удалить».
- из сообщества Apple
Место для хранения данных на iPhone ограничено, и фотографии часто занимают большую его часть. Если вы хотите освободить память , очистить свои фотографии или подготовиться к продаже своего iPhone, удаление всех фотографий — необходимый шаг. Однако Apple не предоставляет возможности удалить все фотографии одним касанием, поэтому для выполнения этой задачи вам придется использовать разные методы. Эта статья расскажет вам, как удалить все фотографии с iPhone, и поможет легко очистить вашу библиотеку фотографий.
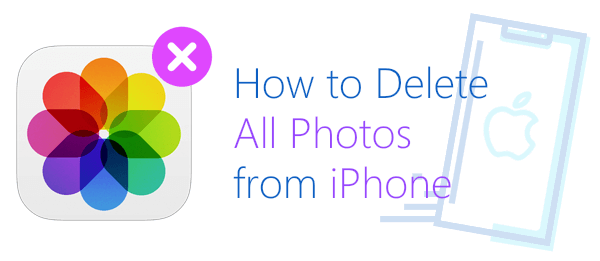
Самый простой и прямой способ удалить все фотографии — использовать встроенное приложение «Фото» на вашем iPhone. Однако, поскольку прямой кнопки «Выбрать все» нет, вам необходимо вручную выбрать все фотографии перед их удалением. Кроме того, удаленные фотографии попадут в альбом «Недавно удаленные», и вам придется вручную очистить этот альбом, чтобы окончательно удалить все фотографии .
Вот как удалить все фотографии на iPhone с помощью приложения «Фотографии»:
Шаг 1. Откройте приложение «Фото» на своем iPhone.
Шаг 2. Перейдите в раздел «Библиотека» и выберите «Все фотографии», затем нажмите «Выбрать».
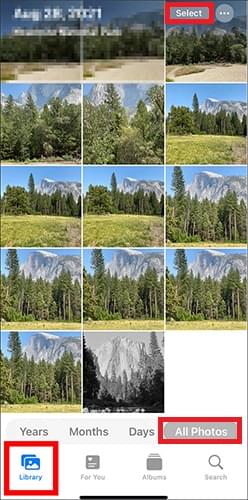
Шаг 3. Выберите несколько фотографий, коснувшись или проведя по ним пальцем.
Шаг 4. Нажмите значок «корзина» и подтвердите удаление выбранных фотографий.

Шаг 5. Затем перейдите в «Фотографии» > «Альбомы» > «Недавно удаленные».

Шаг 6. Выберите конкретную фотографию или видео, которое хотите удалить, а затем нажмите «Удалить». Чтобы удалить все содержимое альбома, просто нажмите «Удалить все».

Если вы не хотите вручную выбирать и удалять фотографии, вы можете использовать Coolmuster iOS Assistant , профессиональное программное обеспечение для управления данными iPhone, которое поддерживает удаление всех фотографий одним щелчком мыши. Это лучший способ удалить все фотографии с iPhone. Он также позволяет создавать резервные копии фотографий на вашем компьютере , чтобы предотвратить случайную потерю данных. По сравнению с удалением вручную этот метод более эффективен, особенно для пользователей с большим количеством фотографий.
Основные возможности iOS Assistant:
Вот как удалить все изображения с iPhone с помощью iOS Assistant:
01 Загрузите этот инструмент, откройте его и подключите устройство к компьютеру с помощью USB-кабеля. Выберите «Доверять» на своем устройстве и нажмите «Продолжить», чтобы продолжить, когда на вашем компьютере появится всплывающее окно.

02 Как только ваше устройство распознается программным обеспечением, вы увидите все папки с файлами, аккуратно организованные в главном интерфейсе.

03 Перейдите на вкладку «Фотографии» слева. Установите флажок «Экспортировать», чтобы выбрать все ваши фотографии, а затем нажмите «Удалить», чтобы удалить все фотографии с вашего iPhone.

Если на вашем iPhone включена функция «Фото iCloud», вы можете удалять фотографии с любого устройства через iCloud.com, который синхронизирует и удаляет все фотографии на вашем iPhone. ( Фото iCloud не синхронизируются ?)
Как удалить все фотографии с iPhone через iCloud.com? Выполните следующие действия:
Шаг 1. Посетите iCloud.com в своем браузере.
Шаг 2. Войдите под своим Apple ID и нажмите «Фотографии».

Шаг 3. Зайдите в «Библиотеку», нажмите «Выбрать» и выберите все фотографии (быстро выделить все можно, нажав Cmd+A/Ctrl+A).
Шаг 4. Нажмите кнопку «Удалить» и подтвердите удаление.
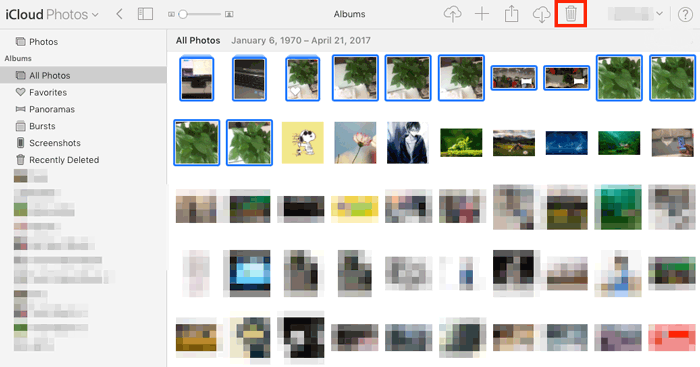
Шаг 5. Перейдите в раздел «Недавно удаленные» и нажмите «Удалить все», чтобы навсегда удалить фотографии.
Если вы используете iCloud, вы также можете удалить фотографии iPhone с помощью Mac . Любые фотографии, которые вы удаляете из библиотеки фотографий на своем Mac , также будут удалены с вашего iPhone. Вот как удалить все фотографии на iPhone с помощью Mac :
Шаг 1. Откройте приложение «Фото» на своем Mac .
Шаг 2. Выберите «Фотографии» в разделе «Библиотека» вверху левой боковой панели.
Шаг 3. Выберите фотографии, которые хотите удалить (нажмите «Command+A», чтобы выбрать все фотографии в вашей библиотеке) и нажмите клавишу «Удалить».
Шаг 4. Подтвердите удаление, нажав «Удалить».
Шаг 5. Далее перейдите в раздел «Недавно удаленные» в «Библиотеке».
Шаг 6. Нажмите «Удалить все» в правом верхнем углу окна. Нажмите «ОК» для подтверждения.
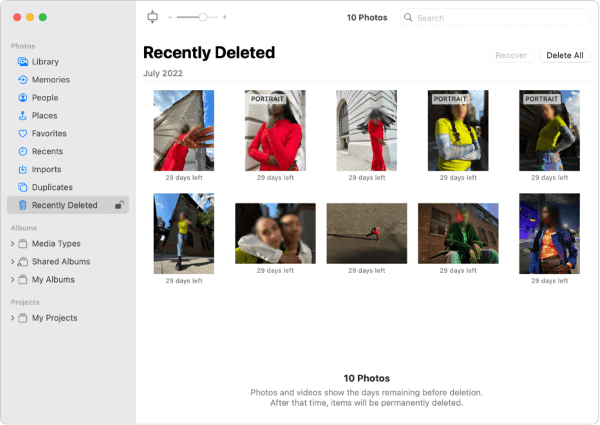
Вот и все о том, как удалить все фотографии с iPhone. Хотя у нас есть различные методы на выбор, пользователям, которым необходимо быстро и эффективно удалить большое количество фотографий, мы настоятельно рекомендуем использовать Coolmuster iOS Assistant . Это программное обеспечение простое в использовании, мощное и может значительно сэкономить время и усилия. Какой бы метод вы ни выбрали, обязательно создайте резервные копии важных фотографий, чтобы избежать ненужной потери в случае случайного удаления.
Похожие статьи:
Как удалить фотографии с iPhone, но не из iCloud? Решено 5 способами
[Пошаговое руководство] Как быстро удалить фотографии iPhone с компьютера?
Упрощенное руководство: как удалить фотографии из iCloud за считанные секунды
Как удалить фотографии iPhone с Mac ? Успешно решено 5 способами





