
Упрощенное руководство: как удалить фотографии из iCloud за считанные секунды

Поскольку количество фотографий, снятых на смартфоны, постоянно растёт, нам часто требуется больше места для хранения этих драгоценных моментов. iCloud, облачное хранилище в экосистеме Apple, предоставляет нам удобное решение для хранения. Однако со временем в iCloud может накапливаться большое количество фотографий, которые могут занимать место в хранилище. Поэтому важно понимать, как удалить фотографии из iCloud, чтобы освободить место в iCloud или защитить конфиденциальность.
При включении функции «Фотографии iCloud» на вашем устройстве все изменения, внесённые в приложение «Фотографии», автоматически загружаются в ваше облачное хранилище ( загрузка фотографий в iCloud ). Поэтому вы можете легко удалить фотографии из iCloud с помощью приложения «Фотографии» на вашем устройстве.
Вот как удалить фотографии из iCloud на iPhone/iPad:
Шаг 1. Убедитесь, что у вас включена опция «Фотографии iCloud».
Шаг 2. Откройте приложение «Фотографии», затем нажмите «Выбрать» в правом верхнем углу.
Шаг 3. Чтобы удалить отдельную фотографию, нажмите на нее и нажмите на значок корзины.

Шаг 4. Чтобы удалить несколько фотографий, нажмите и удерживайте каждую фотографию, затем нажмите значок корзины.
Шаг 5. Чтобы удалить все фотографии, выберите «Выбрать все», затем нажмите значок корзины.
Вы также можете удалить фотографии из iCloud с помощью приложения «Фото» на Mac . Как удалить фотографии из iCloud на Mac ? Чтобы убедиться, что вы успешно удалили фотографии из iCloud на Mac , сначала проверьте, включена ли опция «Фото iCloud». Вот как это сделать:
Шаг 1. Откройте «Системные настройки» на вашем Mac .
Шаг 2. Нажмите «Apple ID» или «iCloud» в зависимости от версии вашей macOS.
Шаг 3. В настройках iCloud убедитесь, что опция «Фотографии» отмечена галочкой. Если нет, установите флажок, чтобы включить её.
Шаг 4. После включения ваши фотографии будут синхронизироваться с iCloud, и любые удаления, выполненные на вашем Mac , отобразятся в вашем хранилище iCloud.

Чтобы удалить фотографии из iCloud, выполните следующие действия:
Шаг 1. Откройте приложение «Фото» на вашем Mac .
Шаг 2. Выберите фотографии, которые вы хотите удалить.
Шаг 3. После выбора фотографий щелкните по ним правой кнопкой мыши и выберите в раскрывающемся меню пункт «Удалить [количество] фотографий».
Шаг 4. Подтвердите удаление, нажав «Удалить» во всплывающем окне.
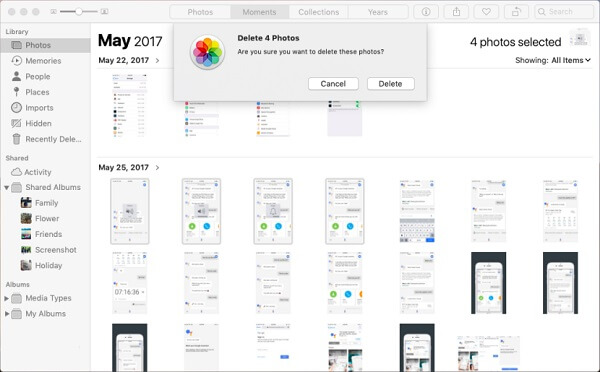
Выбранные фотографии будут удалены из вашего хранилища iCloud. Все удалённые файлы будут перемещены в папку «Недавно удалённые» и будут храниться там в течение 30 дней.
Вам может понравиться: Как удалить фотографии с iPhone, но не из iCloud? [Решено]
Самый простой способ удалить фотографии из iCloud, чтобы освободить место в хранилище, — это удалить их на сайте iCloud. Вот как удалить фотографии из хранилища iCloud на сайте iCloud.com:
Шаг 1. Откройте браузер и зайдите на сайт iCloud.com .
Шаг 2. Войдите в систему, используя свой Apple ID.
Шаг 3. Нажмите на значок «Фотографии», чтобы получить доступ к библиотеке фотографий.

Шаг 4. Выберите фотографии, которые вы хотите удалить.
Шаг 5. Нажмите на кнопку удаления (значок корзины) в правом верхнем углу.
Шаг 6. В запросе подтверждения выберите «Удалить».
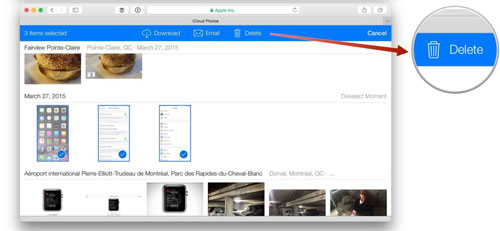
Дополнительная информация: Как исправить ошибку «iPhone не удаляет фотографии» | 8 рекомендуемых решений
Если вы хотите удалить все фотографии из iCloud, вы можете отключить синхронизацию с вашей учётной записью iCloud и удалить все хранящиеся там фотографии. Это действие удалит все ваши фотографии и видео, хранящиеся в iCloud, и отключит службу «Фото iCloud», прекратив её использование на всех ваших устройствах. После этого вы можете отключить службу «Фото iCloud» на всех своих устройствах. После этого у вас будет 30-дневный период, чтобы загрузить фотографии и видео для сохранения или отменить это действие.
Чтобы удалить все фотографии из iCloud на iPhone/iPad, выполните следующие действия:
Шаг 1. Перейдите в «Настройки» на вашем iPhone или iPad.
Шаг 2. Прокрутите вниз и нажмите на свое имя в верхней части экрана настроек.
Шаг 3. Выберите «iCloud» в списке опций.
Шаг 4. Нажмите «Управление хранилищем».
Шаг 5. Нажмите «Фотографии» в списке приложений, использующих хранилище iCloud.
Шаг 6. Нажмите «Отключить и удалить» в нижней части экрана.
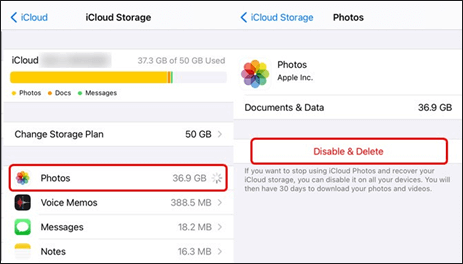
Шаг 7. Появится сообщение с вопросом о том, хотите ли вы удалить фотографии и видео из iCloud. Подтвердите удаление, нажав «Удалить фотографии и видео».
Подробнее: [Ответ дан] Как отключить фотографии iCloud, не удаляя все данные
Чтобы удалить все фотографии из iCloud на Mac , выполните следующие действия:
Шаг 1. Нажмите на логотип Apple в левом верхнем углу экрана.
Шаг 2. Выберите «Системные настройки».
Шаг 3. Нажмите «iCloud» в окне «Системные настройки».
Шаг 4. Нажмите кнопку «Управление» рядом с «Хранилище iCloud».
Шаг 5. Выберите «Фотографии» в списке приложений, использующих хранилище iCloud.
Шаг 6. Нажмите «Отключить и удалить».
Изображения, которые вы удаляете из приложения «Фото», хранятся в альбоме «Недавно удалённые». Эти фотографии можно восстановить в течение 30 дней, при этом они всё ещё будут занимать место в вашем хранилище iCloud. Чтобы окончательно освободить место, выполните следующие действия, чтобы удалить их из альбома «Недавно удалённые». Вот как безвозвратно удалить фотографии из iCloud:
Шаг 1. Откройте приложение «Фотографии».
Шаг 2. Перейдите на вкладку «Альбомы» и выберите «Недавно удаленные».
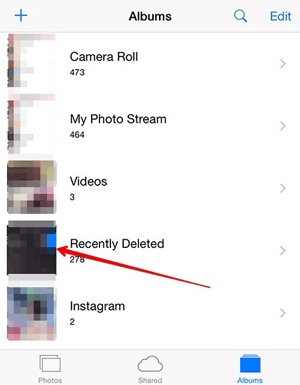
Шаг 3. Нажмите «Выбрать» и выберите фотографии, которые хотите удалить.
Шаг 4. Нажмите «Удалить» и подтвердите действие.
Чтобы навсегда удалить эти фотографии из iCloud на вашем Mac , перейдите в альбом «Недавно удаленные», затем нажмите «Удалить все».
Если вы беспокоитесь об ошибочном удалении важных фотографий, резервное копирование фотографий в другие хранилища — хороший выбор. Coolmuster iOS Assistant окажет вам надежную помощь. Он помогает пользователям легко управлять данными на iPhone, iPad и iPod. С его помощью можно выполнять такие задачи, как резервное копирование, импорт, экспорт, удаление и редактирование данных на устройствах iOS , без использования iTunes или iCloud. Кроме того, программа обладает интуитивно понятным и удобным интерфейсом, что позволяет как новичкам, так и опытным пользователям легко и удобно выполнять различные операции.
Основные возможности Coolmuster iOS Assistant:
Для начала загрузите программу на свой компьютер и выполните следующие простые шаги для резервного копирования фотографий на вашем iPhone:
01. Запустите программу и подключите iPhone к компьютеру с помощью кабеля для передачи данных. Затем доверьте устройству установку безопасного соединения.

02 Как только программное обеспечение распознает ваше устройство, вы увидите основной интерфейс, который обеспечивает легкий доступ ко всем доступным функциям.

03 Перейдите в папку «Фотографии» и просмотрите подробную информацию о файле. Выберите фотографии, которые хотите экспортировать на компьютер, затем нажмите кнопку «Экспорт», чтобы начать процесс переноса.

Вот и всё о том, как удалить фотографии из iCloud. iCloud предлагает удобное решение для управления фотографиями, но иногда нам может понадобиться более гибкий и удобный инструмент для резервного копирования и управления. Поэтому я настоятельно рекомендую Coolmuster iOS Assistant , который предоставит вам больше возможностей и улучшит пользовательский опыт. Независимо от того, являетесь ли вы пользователем устройств Apple или Windows , вы можете легко использовать Coolmuster iOS Assistant для резервного копирования и управления своими ценными фотографиями.
Статьи по теме:
Остаются ли фотографии в iCloud после удаления с iPhone? Как их восстановить?
[Решено] Как быстро загрузить фотографии из iCloud на iPhone
[4 способа] Как восстановить навсегда удаленные фотографии из iCloud?

 Ластик и очиститель телефона
Ластик и очиститель телефона
 Упрощенное руководство: как удалить фотографии из iCloud за считанные секунды
Упрощенное руководство: как удалить фотографии из iCloud за считанные секунды





