
Как импортировать контакты на iPhone 11 способами [Полное руководство]

После приобретения нового iPhone вы столкнетесь с проблемами импорта контактов на новый iPhone. Тем не менее, не беспокойтесь больше, потому что есть несколько методов, которые вы можете использовать при импорте контактов с Android на iPhone или с iPhone на iPhone или в других случаях. Например, Apple изобрела сервисы iCloud еще в 2011 году, чтобы помочь пользователям создавать резервные копии контента, такого как контакты, музыка, видео, фотографии, закладки и т. д. Этот сервис позволяет пользователям в любое время перемещать контакты с одного iPhone на другой.
Кроме того, есть несколько сторонних приложений, которые можно использовать для импорта контактов на iPhone. Вот некоторые из методов, которые можно использовать:
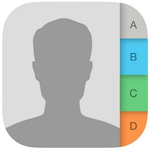
Когда дело доходит до импорта контактов на iPhone из Excel на компьютере, Coolmuster iOS Assistant является лучшим сторонним инструментом для использования. Он позволяет вамэкспортировать контакты с iPhone на компьютер и импортировать контакты с компьютера на ваш iPhone. Вы также можете добавлять новые контакты, редактировать и удалять контакты непосредственно на компьютере. Основные функции этой программы описаны ниже:
Основные возможности Coolmuster iOS Assistant
Действия по импорту контактов из файлов Excel на iPhone с помощью iOS Assistant:
01 После загрузки и установки программы на ПК запустите ее, чтобы получить доступ к основному интерфейсу. Подключите iPhone к ПК с помощью рабочего USB-кабеля. Не удалось подключиться?

02 Выберите «Контакты» в меню слева, программа автоматически выполнит сканирование существующих контактов на вашем iPhone. После сканирования все контакты на вашем iPhone будут перечислены.

03 Чтобы импортировать контакты из Excel на iPhone, просто нажмите кнопку «Импорт», чтобы просмотреть и выбрать файл Excel с контактами, а затем начать процесс импорта.
Видео-гид:
Некоторые из вас могут задаваться вопросом, как импортировать только контакты с телефона Android на iPhone. Что ж, лучшим инструментом для использования в этой ситуации является Coolmuster Mobile Transfer . Он поддерживает передачу данных между двумя устройствами, даже если они работают под управлением разных ОС. Стоит отметить, что он позволяет вам передавать только определенные категории данных, а также позволяет вам передавать все данные одним щелчком мыши, в соответствии с вашими потребностями. Ниже перечислены основные функции этой программы:
Основные возможности мобильного перевода:
Вот как можно использовать Coolmuster Mobile Transfer для импорта контактов с Android на iPhone:
01 Запустите программу после загрузки и установки. Убедитесь, что исходное и целевое устройства правильно подключены к компьютеру.

02 После того, как программа обнаружит два устройства, проверьте их положение и убедитесь, что iPhone является устройством назначения. Нажмите кнопку «Перевернуть», если они вставлены неправильно.

03 Отметьте контакты, которые вы хотите переместить, а затем нажмите кнопку «Начать копирование», чтобы начать процесс немедленно. Избегайте отключения любого из устройств до завершения всего процесса.
После завершения всего процесса вы получите уведомление об успешном завершении процесса.
Видео-гид:
Как я уже упоминал выше, Coolmuster Mobile Transfer также может копировать данные между двумя устройствами iOS . Поэтому, чтобы импортировать контакты с iPhone на iPhone, вы также можете ответить в этой программе. Вот шаги использования этой программы для переноса контактов между двумя устройствами iOS :
1. Подключите два устройства iOS к ПК с помощью подходящего USB-кабеля.
2. Выберите файлы, которые вы хотите перенести (контакты).
3. Нажмите кнопку «Начать копирование», чтобы мгновенно начать процесс передачи.

Импорт контактов с Mac на iPhone больше не проблема. Coolmuster iOS Assistant в методе 1 также делает процесс переноса легкой прогулкой. Вот шаги, которые нужно выполнить при использовании этого метода:
1. Подключите iPhone к Mac и запустите программу.
2. Перейдите на вкладку файла «Контакты».
3. Нажмите кнопку «Импорт» и перейдите к файлам, которые вы хотите переместить на устройство iOS .
4. Нажмите кнопку «ОК», чтобы начать процесс.
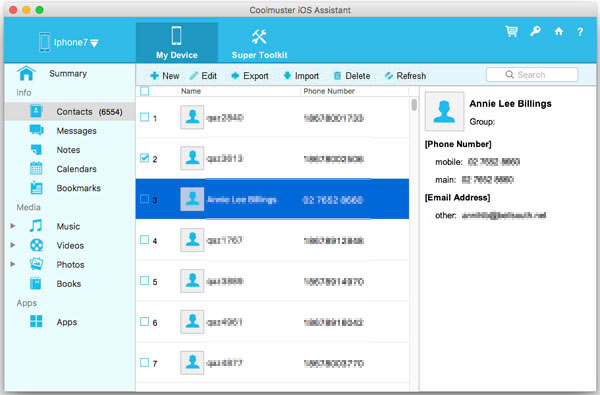
iCloud — еще один вариант, который пользователи устройств iOS могут использовать при импорте контактов. Кроме того, это одно из ведущих приложений, когда дело касается переноса контактов между iPhone и iPhone. Вот как импортировать контакты из iCloud на iPhone:
1. Подключите оба iPhone к стабильному соединению Wi-Fi и войдите в одну и ту же учетную запись iCloud.
2. Перейдите в «Настройки» на исходном устройстве, щелкните имя вверху и выберите «iCloud»; прокрутите вниз и убедитесь, что опция «Контакты» включена.
3. После включения синхронизации контактов прокрутите страницу вниз до пункта резервного копирования iCloud и нажмите «Создать резервную копию сейчас».

4. На целевом устройстве перейдите в «Настройки», затем в «iCloud», чтобы убедиться, что синхронизация контактов включена.
5. Если включено, запустите приложение контактов. В верхней части списка контактов потяните страницу вниз, чтобы обновить приложение.
6. В течение нескольких минут контакты с исходного iDevice должны начать отображаться на целевом iPhone.
Появление технологий облегчило импорт контактов Google на iPhone. Вот как импортировать контакты из контактов Google на iPhone. Если у вас еще нет учетной записи Google, выполните следующие действия, чтобы создать ее:
1. Перейдите в «Настройки», «Почта, Контакты, Календари», а затем нажмите «Добавить учетную запись» на вашем iPhone.
2. Нажмите на логотип Google, чтобы создать новую учетную запись Google.
3. Введите свой адрес электронной почты Gmail и пароль и нажмите «Далее», чтобы продолжить.
4. Нажмите «Принять», чтобы разрешить iOS доступ к вашим данным и файлам.
5. Выберите информацию, которую вы хотите отобразить из Google. В этом случае выберите «Контакты». Нажмите кнопку «Сохранить». После этого все контакты из аккаунтов Google и Gmail будут перемещены на ваш iPhone.

Если на вашем iPhone уже есть аккаунт Google, выполните следующие действия:
1. Перейдите в «Настройки», затем «Почта, Контакты, Календари» и выберите учетную запись Gmail.
2. Убедитесь, что контакты включены. Ваши контакты будут перенесены из Google и должны мгновенно заполнить как приложения телефона, так и контакты.

Более подробную информацию о том, как перенести контакты Gmail на iPhone , см.
Вы можете легко импортировать контакты с SIM на iPhone, если SIM-карта поддерживает это. Вот как это сделать:
1. Если новый iPhone не использует SIM-карту из старого телефона, убедитесь, что SIM-карта из старого телефона подходит к новому iPhone, или извлеките SIM-карту из iPhone и замените ее SIM-картой из старого телефона.
2. Перейдите в «Настройки», «Контакты» (или «Почта, Контакты, Календари»), а затем нажмите «Импортировать контакты SIM».
3. Дождитесь завершения всего процесса импорта.
4. Если вы поменяли SIM-карты, как описано в первом шаге, извлеките SIM-карту и замените ее на предыдущую SIM-карту iPhone.
5. Перейдите в раздел «Контакты», чтобы убедиться, что контакты действительно импортированы.
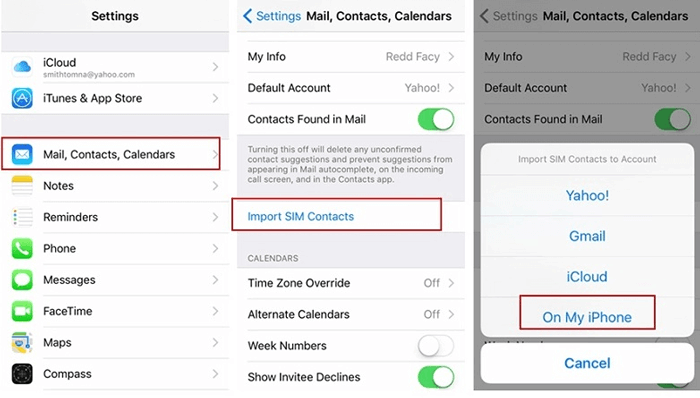
Если на вашем iPhone установлена операционная система iOS 10 и выше, вот шаги, которые нужно выполнить для импорта контактов Outlook на iPhone:
1. Перейдите в «Настройки», «Контакты», «Учетные записи», а затем «Добавить учетную запись».
2. Выберите Outlook и войдите в свою учетную запись Outlook, используя правильные учетные данные.
3. После входа в Outlook вы можете получить доступ к различным опциям. Здесь вам нужно включить опцию «Контакты».
Если вы используете iOS 8 или 9, выполните следующие действия:
1. Перейдите в «Настройки», «Почта, Контакты, Календари», а затем выберите опцию «Добавить учетную запись».
2. Нажмите «Outlook» и войдите в свою учетную запись Outlook.
3. Включите «Контакты» и нажмите «Сохранить», чтобы завершить процесс.
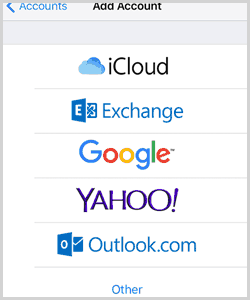
Импортировать контакты Facebook на iPhone через Настройки очень просто. Войдя в свою учетную запись Facebook на устройстве iOS , вы можете с комфортом синхронизировать контакты Facebook с iPhone. Вот как это сделать:
1. Перейдите в «Настройки» на вашем iPhone, а затем нажмите Facebook (он находится в нижней части этой страницы).
2. Введите свои учетные данные и нажмите «Войти».
3. Включите контакты.
4. Нажмите «Обновить все контакты», чтобы синхронизировать контакты iPhone с приложением Facebook.
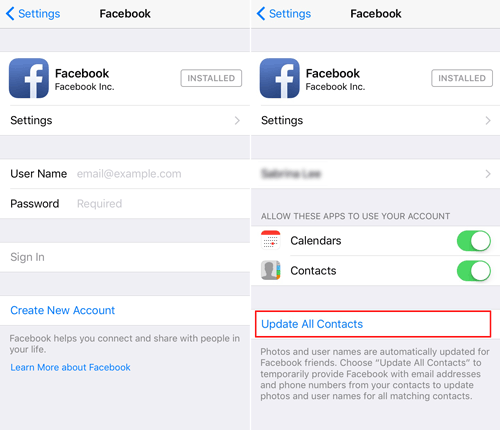
Программа iTunes позволяет легко и быстро импортировать контакты CSV на iPhone. Вот шаги для использования:
1. Переместите CSV-файл с контактами на свой ПК.
2. Используйте лучшую программу управления контактами, которая синхронизируется с вашим устройством iOS через iTunes. Вы можете выбрать Outlook, Google Contacts, а также Yahoo Address Book:
3. Подключите iPhone к ПК с помощью USB-кабеля.
4. Запустите приложение iTunes на вашем ПК.
5. Нажмите на имя вашего iPhone в верхней левой боковой панели главного окна iTunes.

6. Нажмите вкладку «Информация» в окне iTunes.
7. Нажмите «Синхронизировать контакты с», затем выберите «Yahoo», «Google Контакты» или «Outlook» из раскрывающегося меню, а затем нажмите «Применить».
8. После синхронизации папки контактов вашего iPhone с iTunes вы получите контакты, импортированные в программу контактов.
9. Нажмите кнопку OK во всплывающем окне. Оно оповестит вас о том, что процесс успешно завершен.

Узнайте больше о том , как перенести контакты VCF на iPhone .
Этот метод работает отлично, и можно использовать файл vCard из Google, контактов или любого другого менеджера адресных книг. Вот как импортировать контакты на iPhone из VCF:
1. Создайте новое вложение vCard к письму на ПК, где хранятся контакты.
2. Отправьте прикрепленный файл VCF на свой адрес электронной почты.
3. На целевом iPhone откройте вложение электронной почты и щелкните по вложению vCard.vcf.
4. Нажмите «Добавить все контакты», чтобы начать процесс импорта. Процесс может занять несколько минут в зависимости от размера файла.
Рекомендуется выбрать «Добавить новые» контакты или «Объединить» существующие контакты.

Теперь, независимо от причины импорта контактов, вы можете использовать любой из методов, описанных выше. Методы, описанные выше, проверены и протестированы профессионалами. Однако, если вы хотите получить лучший и самый плавный процесс импорта, рассмотрите возможность использования приложений Coolmuster iOS Assistant или Coolmuster Mobile Transfer для вашей задачи.
Оба приложения, как доказано, импортируют не только контакты, но и другие файлы, такие как музыка, видео, закладки и изображения. Теперь вы знаете, что использовать дальше, если столкнетесь с проблемами при импорте контактов iPhone.
Похожие статьи:
Как извлечь контакты iPhone из резервной копии на Mac и Windows ?
Как удалить недавние контакты, отображаемые в истории текстовых сообщений?





