
Как импортировать VCF на iPhone: 5 простых способов: подробное руководство

При смене телефона или импорте контактов многие пользователи используют формат файла VCF для переноса контактной информации. VCF (файл vCard) — это широко поддерживаемый формат контактов для iPhone, который позволяет хранить такие данные, как имена контактов, номера телефонов, адреса электронной почты и многое другое, что упрощает перенос контактов между устройствами. Если у вас возникли проблемы при импорте файла VCF на iPhone, не волнуйтесь. В этой статье мы рассмотрим несколько эффективных методов, которые помогут вам легко импортировать файлы VCF на iPhone.
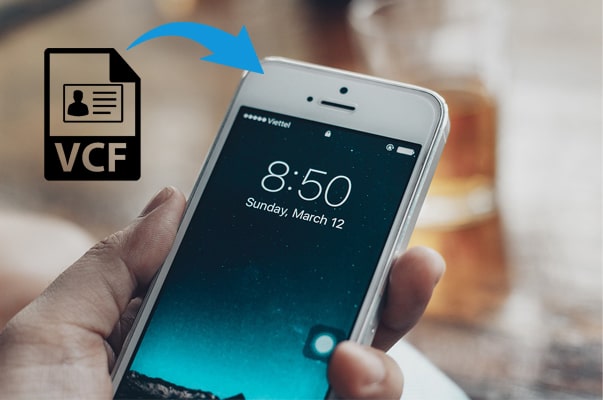
Самый простой способ импортировать VCF-файл на iPhone — использовать iOS Transfer . Этот мощный инструмент избавляет от хлопот, связанных с ручным импортом, и позволяет перенести контакты на iPhone всего одним щелчком мыши. Он быстро считывает и переносит контакты из Outlook, адресной книги Windows и других источников контактов на компьютере. Кроме того, iOS Transfer помогает управлять музыкой, фотографиями, видео, сообщениями, заметками, данными Safari и другими данными между iPhone, iPad или iPod и компьютером.
Основные возможности iOS Transfer:
Вот как импортировать контакты на iPhone из VCF с помощью iPhone Contact Transfer:
01 Установите и запустите iOS Transfer на компьютере. Затем подключите iPhone к ПК с помощью оригинального USB-кабеля. Программа автоматически обнаружит ваше iOS устройство и отобразит основную информацию о нём в интерфейсе.

02 Выберите «Контакты» в меню слева, затем нажмите «Импорт/Экспорт» > «Импортировать контакты» > «Из файла vCard».
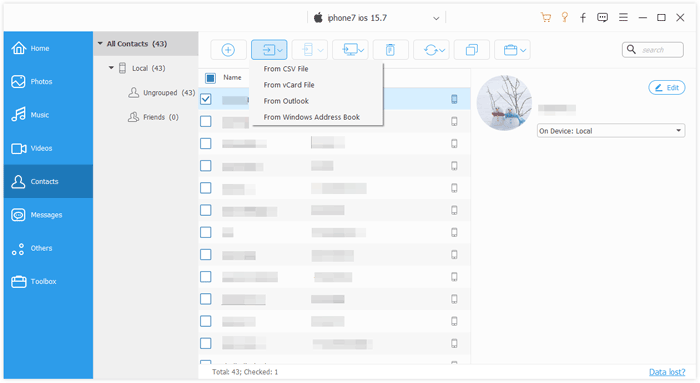
03 Найдите файл VCF, который вы хотите импортировать, затем нажмите «Открыть», чтобы перенести файл VCF на ваш iPhone.
iCloud — это облачный сервис Apple, позволяющий синхронизировать контакты между вашим iPhone и другими устройствами. Вы можете импортировать VCF-файл в iCloud, и он автоматически синхронизируется с вашим iPhone. Если вы предпочитаете беспроводное подключение, вы можете выбрать этот метод и скачать VCF-файл с iPhone, следуя инструкциям ниже.
Шаг 1. Откройте веб-браузер на своем компьютере и посетите сайт iCloud.com , затем войдите в систему, используя свой Apple ID.
Шаг 2. На главной странице iCloud нажмите значок «Контакты».
Шаг 3. В левом нижнем углу нажмите значок «Настройки» и выберите «Импорт vCard».

Шаг 4. Загрузите файл VCF, и iCloud автоматически добавит контакты в вашу учетную запись.
Шаг 5. На iPhone перейдите в раздел «Настройки» > «Apple ID» > «iCloud» и убедитесь, что синхронизация с «Контактами» включена. Импортированные контакты появятся на вашем iPhone.
Примечание: для этого способа требуется достаточно места в хранилище iCloud и стабильное сетевое подключение. Если места в хранилище iCloud недостаточно, вы можете перейти на более дорогой тарифный план iCloud или нажать здесь, чтобы узнать , как освободить хранилище iCloud .
Ещё один простой способ импортировать VCF-файл на iPhone — через электронную почту. Всё, что вам нужно сделать, — это отправить VCF-файл на свой адрес электронной почты, открыть его на iPhone и импортировать без установки дополнительного программного обеспечения.
Вот как импортировать vCard на iPhone с помощью электронной почты:
Шаг 1. Составьте электронное письмо, прикрепите файл VCF и отправьте его на свой iPhone.
Шаг 2. Откройте электронное письмо на своем iPhone и нажмите на файл VCF.
Шаг 3. Нажмите «Поделиться» > «Ещё» > «Контакты».
Шаг 4. Выберите «Создать новые контакты», чтобы импортировать контакты из файла VCF на ваш iPhone.
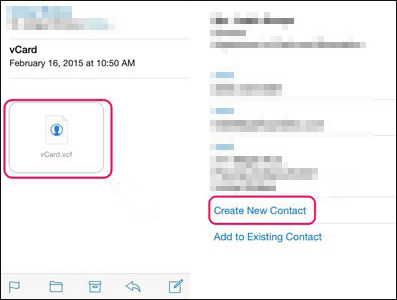
Вы также можете импортировать несколько VCF-файлов на iPhone через Gmail. Перед началом процесса убедитесь, что у вас активирована учётная запись Google и установлена последняя версия iTunes на компьютере. После этого вы сможете перейти к следующим шагам.
Давайте рассмотрим, как импортировать контакты VCF из Gmail на iPhone:
Шаг 1. На своем компьютере откройте mail.google.com и введите имя пользователя и пароль Gmail для входа в систему.
Шаг 2. Синхронизируйте VCF-файл с Gmail. Нажмите «Контакты» > «Ещё» в раскрывающемся списке > «Импорт» > «Выбрать файл». После этого выберите путь к хранилищу VCF-файла и снова нажмите «Импорт», чтобы загрузить его в свой аккаунт Gmail.
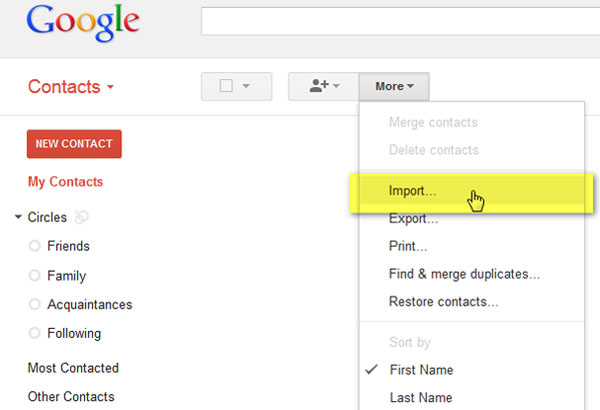
Шаг 3. Импортируйте VCF на iPhone через iTunes. Запустите iTunes на компьютере и подключите iPhone к ПК с помощью USB-кабеля. Затем нажмите на значок iPhone в левом верхнем углу > «Информация» > установите флажок «Синхронизировать контакты с» > выберите «Google Контакты» > нажмите «Применить» или «Синхронизировать» и дождитесь завершения синхронизации.

Microsoft Outlook, почтовый сервис, аналогичный Gmail, — ещё один вариант для импорта VCF на iPhone. Если вы используете учётную запись Microsoft Outlook, сделать это будет легко.
Как импортировать контакты на iPhone через Microsoft Outlook?
Шаг 1. Настройте учётную запись Outlook для работы с Exchange. На iPhone выберите «Настройки» > «Почта, адреса, календари» > «Учётные записи» > «Добавить учётную запись» > «Exchange».
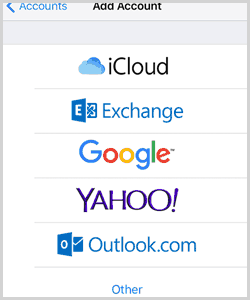
Шаг 2. Введите данные своей учетной записи Outlook и пароль для входа и нажмите «Далее», чтобы продолжить.
Шаг 3. Ваш iPhone свяжется с сервером Exchange. Подождите и введите адрес сервера Exchange в соответствующее поле.
Шаг 4. Включите «Контакты» и нажмите «Сохранить». Контакты Outlook будут автоматически синхронизированы с вашим iPhone .
Здесь мы приводим список часто задаваемых вопросов о синхронизации VCF-файлов с iPhone. Если у вас возникли те же вопросы, ознакомьтесь со следующей информацией, чтобы найти на них исчерпывающий ответ.
В1. Как создать файл VCF?
Вы можете экспортировать контакты с iPhone на компьютер с помощью iPhone Contact Transfer, Gmail или iCloud. Подробнее см. в руководстве по экспорту контактов с iPhone .
В2. Как открыть файл VCF напрямую?
Чтобы открыть VCF-файл на компьютере Windows , вы можете открыть его с помощью приложения «Контакты Windows , предустановленного на всех компьютерах Windows . Также для просмотра VCF-файла можно использовать VCF Viewer, Open Freely, Open Contacts, Handy Address Book или Microsoft Outlook.
Если вы используете Mac , вы можете открыть файл vCard с помощью Apple Contacts, Address Book или vCard Explorer.
Пользователи iPhone и iPad могут загрузить файл VCF в приложение «Контакты» из электронной почты, а затем прочитать его через приложение «Контакты».
В3. Как изменить файл VCF с версии 2.0 на 3.1?
Чтобы решить эту проблему, вы можете скопировать VCF-файл на свой компьютер и открыть его с помощью Блокнота на ПК Windows или TextEdit на Mac . Затем вручную измените версию.
В4. Как конвертировать файл VCF в другой формат?
Вы можете открыть файл VCF на своём устройстве и сохранить его в другом формате при экспорте. Ниже приведён пример.
Шаг 1. На компьютере Windows перейдите в папку C:\Users\Имя пользователя\Contacts и скопируйте сюда файл VCF.
Шаг 2. Нажмите кнопку «Экспорт» и выберите CSV или другой формат, чтобы сохранить файл на свой компьютер.
Как показано в руководстве выше, существуют различные способы импорта VCF на iPhone. Если вам нужно простое и быстрое решение, попробуйте iOS Transfer . Для сравнения, этот метод гораздо проще и надёжнее любого другого. Кроме того, он не ограничивает размер и объём VCF-файла. Попробуйте.
Если вам понадобится наша техническая поддержка в процессе синхронизации, сообщите нам об этом в комментариях.
Статьи по теме:
[Решено] Как экспортировать контакты с iPhone в Excel/CSV 4 способами?
5 лучших способов импорта контактов CSV на iPhone [Обновлено]
Полное руководство по импорту контактов CSV на телефон Android
11 способов импортировать контакты на iPhone [Полное руководство]





