
[Решено] Как экспортировать контакты с iPhone в Excel/CSV 4 способами?

«Я хочу экспортировать все данные контактов моего iPhone в один лист Excel. Есть ли способ экспортировать данные в формат XLS или CSV (не в отдельные CSV-файлы для каждого контакта)? У меня есть контакты и на iPhone, и в iCloud, но iCloud позволяет экспортировать только в формате vCard».
- из сообщества Apple
В повседневной жизни нам может понадобиться экспортировать контакты с iPhone в таблицу Excel. Сохранение контактов в формате Excel — очень удобный способ, будь то резервное копирование, управление данными, массовая рассылка или обмен сообщениями. Как экспортировать контакты с iPhone в CSV/Excel? Как уже упоминалось, iCloud позволяет экспортировать контакты только в формате vCard. Как экспортировать контакты из iCloud в CSV/Excel? В этой статье мы покажем вам лучшие решения с подробными инструкциями.
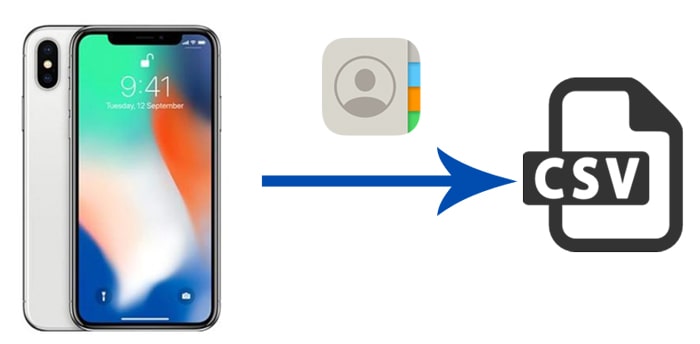
Coolmuster iOS Assistant предлагает самое простое решение для экспорта контактов iPhone в CSV/Excel. С помощью этого инструмента вы можете выбрать любые контакты с iPhone и перенести их на компьютер в формате CSV, vCard или XML. При этом сохраняется вся контактная информация, включая номер телефона, адрес, адрес электронной почты и т. д.
Основные возможности Coolmuster iOS Assistant:
Вот как экспортировать контакты из iPhone в Excel с помощью iOS Assistant:
01. Установите и запустите iOS Assistant на ПК, затем подключите iPhone к компьютеру с помощью USB-кабеля. Разблокируйте iPhone и нажмите «Доверять» на экране, когда появится запрос «Доверять этому компьютеру?».

02 После того, как программа обнаружит ваш iPhone, вы увидите интерфейс, представленный ниже. Все файлы на вашем iPhone будут отсортированы по типу.

03. Нажмите «Контакты» на левой панели, и вы увидите все контакты iPhone на экране. Выберите нужные контакты > нажмите кнопку «Экспорт» вверху > выберите «Экспорт в CSV» > укажите место для хранения файлов.

Сохранив CSV-файл на компьютере, вы можете открыть его в Microsoft Excel. Вы увидите, что вся контактная информация, такая как телефон, адрес электронной почты, почтовый адрес и т. д., хранится в файле в упорядоченном виде.
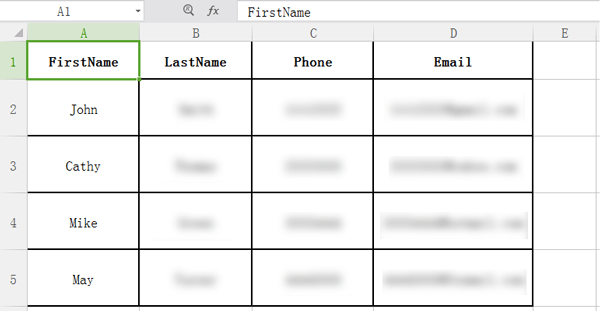
Видеоурок:
iCloud также может быть хорошим решением для экспорта контактов iPhone в Excel. Но этот бесплатный метод требует некоторых дополнительных действий. Сначала необходимо синхронизировать контакты iPhone с iCloud и экспортировать их в формат vCard. Затем, чтобы экспортировать эти контакты iCloud в CSV/Excel, вам понадобится конвертер форматов.
Вот как экспортировать контакты iCloud в Excel:
Шаг 1. Откройте «Настройки» и нажмите [ваше имя] > нажмите «iCloud» > включите опцию «Контакты» > нажмите «Объединить», если появится запрос. ( Контакты iCloud отсутствуют ?)

Шаг 2. Зайдите на сайт iCloud.com на своем компьютере и войдите в iCloud, используя свой Apple ID и пароль.
Шаг 3. На домашней странице iCloud выберите приложение «Контакты», чтобы открыть список контактов.

Шаг 4. Нажмите на значок шестеренки в левом нижнем углу, выберите «Выбрать все», чтобы выбрать все контакты, а затем нажмите «Экспортировать vCard».

Шаг 5. Затем конвертируйте vCard в CSV с помощью онлайн-конвертера, например, Tribulant . После конвертации вы можете скачать CSV-файл на свой компьютер и открыть его в Excel.
iTunes также является инструментом для резервного копирования и управления данными iPhone . Хотя iTunes не поддерживает прямой экспорт контактов в файлы Excel, вы можете синхронизировать контакты с контактами Windows , а затем экспортировать их в виде файлов Excel.
Вот как экспортировать контакты из iPhone в Excel с помощью iTunes:
Шаг 1. Подключите iPhone к компьютеру с помощью USB-кабеля и откройте iTunes .
Шаг 2. В iTunes выберите значок устройства, затем нажмите вкладку «Информация».
Шаг 3. Установите флажок «Синхронизировать контакты с» > выберите «Контакты Windows » > выберите «Все контакты». Затем запустите синхронизацию, нажав «Синхронизировать».

Шаг 4. Найдите «wab.exe» в меню «Пуск», чтобы найти контакты iPhone, синхронизированные из iTunes.
Шаг 5. В правом верхнем углу нажмите «Экспорт» и выберите «CSV (значения, разделенные запятыми)». Нажмите «Экспорт», чтобы сохранить файл.
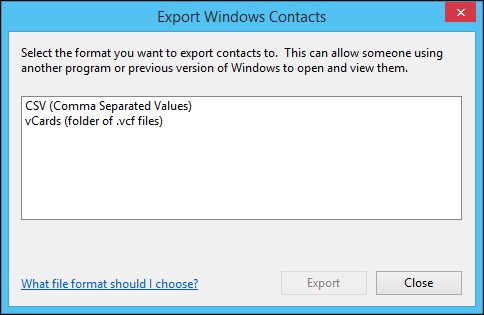
Шаг 6. Откройте экспортированный CSV-файл в Microsoft Excel > Выберите «Файл» > «Сохранить как».
Шаг 7. В раскрывающемся списке «Тип файла» выберите «Книга Excel (*.xlsx)» и нажмите «Сохранить».
Существует множество приложений для экспорта контактов iPhone в форматы CSV или Excel, например, SA Contacts Lite. Это приложение специально разработано для управления контактами iPhone, включая функции экспорта контактов напрямую в Excel или CSV, а также объединения дубликатов.
Вот как экспортировать контакты iPhone в CSV/Excel:
Шаг 1. Загрузите и установите приложение SA Contacts Lite из App Store.
Шаг 2. После установки откройте приложение и предоставьте необходимые разрешения, нажав «ОК».
Шаг 3. Внутри приложения вы можете экспортировать все контакты, определенные группы или выбранные элементы.
Шаг 4. После того, как вы сделали свой выбор, нажмите «Пуск», чтобы сохранить контакты iPhone в виде ZIP-файла.
Шаг 5. Вы можете экспортировать свои контакты в облачные платформы, такие как Dropbox, OneDrive, Google Drive, Box и другие.
Шаг 6. Выберите предпочитаемый способ передачи данных, например, по электронной почте, через Wi-Fi или USB, или нажмите «Ещё» для просмотра дополнительных параметров.
Шаг 7. Сделав выбор, нажмите «Продолжить». После завершения процесса вы сможете сохранить и экспортировать контакты в формате Excel или CSV.
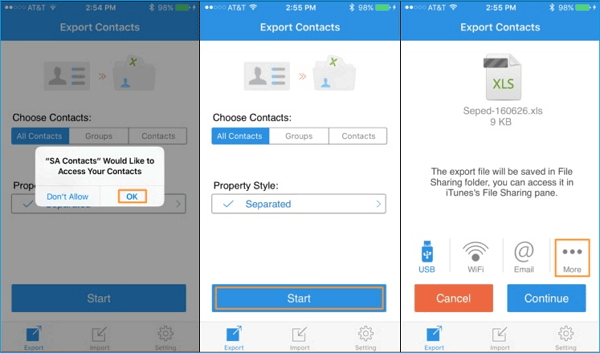
Вот и всё, что нужно знать об экспорте контактов с iPhone в Excel. Если вам нужен самый простой способ, настоятельно рекомендуем использовать Coolmuster iOS Assistant . Он позволяет выбрать любые контакты для экспорта и просмотреть все контакты iPhone на компьютере перед экспортом. Помимо функции экспорта, вы также можете управлять контактами iPhone непосредственно с компьютера. Скачайте его и попробуйте.
Статьи по теме:
Три лучших способа легко импортировать контакты из Excel на iPhone
Полное руководство по переносу контактов с iPhone на iPhone
Как легко импортировать VCF на iPhone четырьмя способами (обновлено)
Как перенести контакты с ПК на iPhone с iTunes или без него — 4 способа





