
Полное руководство по переносу контактов с iPhone на iPhone

Переход на новый iPhone — увлекательное занятие, но перенос контактов со старого телефона на новое устройство может показаться немного сложным. Не волнуйтесь, на самом деле это довольно просто! В этой статье мы расскажем, как шаг за шагом перенести контакты с iPhone на iPhone.
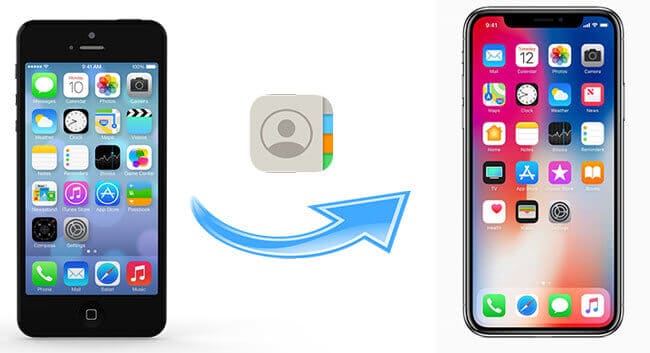
iCloud — это официальный инструмент облачной синхронизации, предоставляемый Apple, позволяющий пользователям обмениваться данными между различными устройствами через Wi-Fi, включая контакты. Вы можете использовать синхронизацию iCloud или резервную копию iCloud для переноса контактов. Конкретные методы заключаются в следующем.
Шаг 1. На старом iPhone перейдите в «Настройки» > [ваше имя] > «iCloud» и включите «Контакты». Ваши контакты будут загружены в iCloud .
Шаг 2. На новом iPhone перейдите в «Настройки» > [ваше имя] > «iCloud» и войдите в систему, используя тот же Apple ID, что и на старом iPhone. Затем включите «Контакты». Ваши контакты будут загружены из iCloud на ваш новый iPhone.

Шаг 1. На старом iPhone перейдите в «Настройки» > [ваше имя] > «iCloud» > «Резервное копирование iCloud» и включите его. Затем нажмите «Создать резервную копию сейчас». Это создаст резервную копию данных вашего iPhone, включая ваши контакты, в iCloud.

Шаг 2. Включите новый iPhone и следуйте инструкциям по настройке, пока не дойдете до экрана «Приложения и данные». Затем нажмите «Восстановить из резервной копии iCloud».

Примечание. Если вы настроили свой новый iPhone, перейдите в «Настройки» > «Основные» > «Сброс» > «Удалить все содержимое и настройки», чтобы сначала стереть данные с iPhone.
Шаг 3. Войдите в систему с тем же Apple ID, что и на старом iPhone, и выберите только что созданную резервную копию. Затем нажмите «Восстановить».
Шаг 4. Дождитесь завершения процесса восстановления.
Если вы не хотите использовать iCloud или если у вас недостаточно места в iCloud , как мне перенести контакты с iPhone на новый iPhone? Вот 6 методов.
Если вы хотите перенести контакты одним щелчком мыши, не полагаясь на iCloud или iTunes, Coolmuster Mobile Transfer — эффективный и безопасный выбор. Он имеет четыре режима передачи: iOS на iOS , iOS на Android , Android на iOS и Android на Android .
Ключевые особенности Coolmuster Mobile Transfer :
Как перенести контакты с iPhone на iPhone без iCloud или iTunes? Вот шаги:
01 Загрузите и запустите «Мобильный перевод» на своем компьютере.
02 Подключите iPhone к компьютеру с помощью USB-кабеля. Убедитесь, что старый телефон находится на стороне «Источник»; если нет, нажмите «Перевернуть», чтобы переключиться.

03 Нажмите кнопку «Контакты» на главном экране, чтобы перенести контакты. Затем нажмите кнопку «Начать копирование». Начнется процесс передачи, и вы увидите индикатор выполнения, показывающий ход передачи.

Видео-гид
Другой способ перенести контакты — использовать iTunes , медиаплеер и программное обеспечение для управления устройствами, разработанное Apple. Мы покажем вам, как переместить контакты с iPhone на iPhone с помощью iTunes.
Шаг 1. Подключите старый iPhone к компьютеру с помощью USB-кабеля и откройте iTunes. Нажмите на значок устройства в левом верхнем углу окна iTunes. Нажмите «Информация» на левой боковой панели.
Шаг 2. Установите флажок «Синхронизировать контакты» и выберите «Все контакты».
Шаг 3. Нажмите «Применить», чтобы начать синхронизацию контактов с компьютером.
Шаг 4. После процесса синхронизации отключите старый iPhone от компьютера и подключите новый iPhone.
Шаг 5. В iTunes выберите вкладку устройства, затем выберите «Информация» и включите «Синхронизировать контакты».
Шаг 6. В разделе «Дополнительно» установите флажок «Контакты» и нажмите «Применить», чтобы перенести контакты на новый iPhone.

Если вам нужно перенести только несколько контактов, вы можете использовать AirDrop для беспроводной передачи. Вот как перенести контакты с iPhone на iPhone через AirDrop :
Шаг 1. Убедитесь, что на обоих iPhone включен AirDrop. Для этого проведите пальцем вверх от нижней части экрана, чтобы получить доступ к «Центру управления», и нажмите значок «AirDrop». Выберите «Только контакты» или «Все» в зависимости от ваших предпочтений. ( AirDrop не работает ?)

Шаг 2. Откройте приложение «Контакты» на iPhone, указав контакт, которым хотите поделиться.
Шаг 3. Найдите контакт, которым хотите поделиться, и нажмите на него, чтобы открыть.
Шаг 4. Нажмите на опцию «Поделиться контактом» внизу экрана.
Шаг 5. Выберите «AirDrop» из списка доступных вариантов обмена.
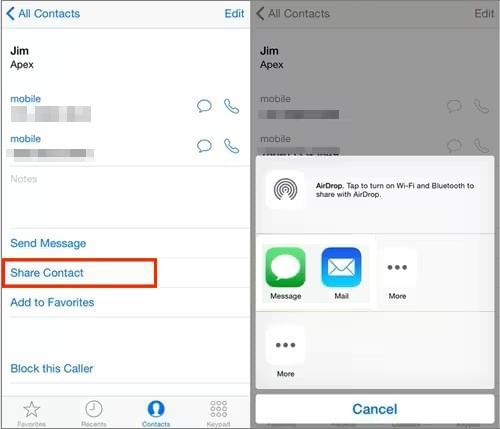
Шаг 6. Имя другого iPhone должно появиться в списке AirDrop. Нажмите на него, чтобы отправить контакт.
Шаг 7. На принимающем iPhone появится уведомление с вопросом, хотят ли они принять контакт. Нажмите «Принять», чтобы добавить контакт в адресную книгу.

Помимо AirDrop, вы также можете использовать почту или сообщения для беспроводной передачи контактов с iPhone на iPhone. Вот как перенести контакты с iPhone на iPhone с помощью компьютера по почте или сообщениям:
Шаг 1. Откройте приложение «Контакты» на старом iPhone и выберите контакты, которые хотите перенести.
Шаг 2. Нажмите на опцию «Поделиться контактом».
Шаг 3. Выберите опцию «Почта» и введите свой адрес электронной почты.
Шаг 4. Отправьте письмо себе.
Шаг 5. Откройте электронное письмо на своем новом iPhone и коснитесь прикрепленного файла контакта.
Шаг 6. Выберите вариант добавления контактов в список контактов вашего телефона.
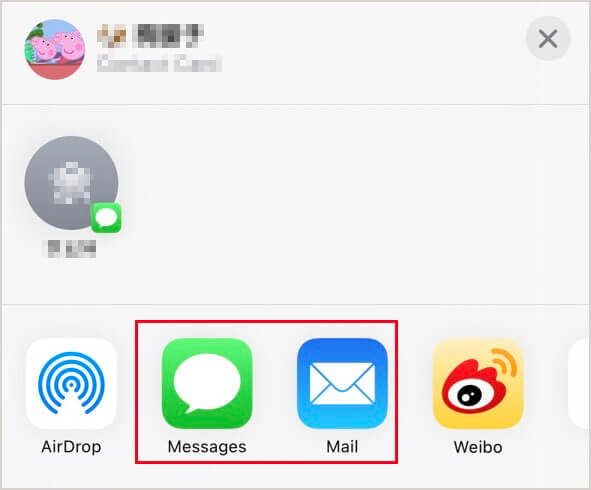
Еще один более простой и быстрый способ перенести список контактов с iPhone на iPhone – с помощью SIM-карты. На вашей SIM-карте может храниться до 250 контактов, в зависимости от типа и размера карты. Это означает, что вы можете легко и без проблем переместить самые важные контакты с одного iPhone на другой. Вот шаги, которые нужно сделать:
Шаг 1. Извлеките SIM-карту из старого iPhone и вставьте ее в новый. Прежде чем делать это, убедитесь, что оба телефона выключены.
Шаг 2. Перейдите в «Настройки» > «Контакты» > «Импортировать контакты с SIM-карты» на новом iPhone. Это скопирует все контакты с вашей SIM-карты в память вашего нового iPhone.
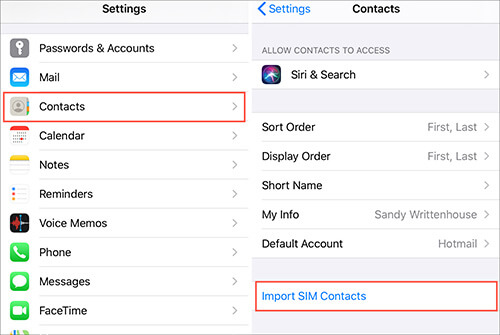
Gmail — это бесплатная служба электронной почты, которая позволяет синхронизировать контакты на всех ваших устройствах. Если вы хотите перенести контакты со старого iPhone на новый, вы можете легко это сделать с помощью Gmail.
Вот как перенести контакты с iPhone на другой с помощью Gmail:
Шаг 1. На старом iPhone перейдите в «Настройки» > «Контакты» > «Учетные записи» > «Добавить учетную запись».
Шаг 2. Выберите «Google» и войдите в свою учетную запись Gmail.
Шаг 3. Включите синхронизацию «Контакты».
Шаг 4. На новом iPhone повторите те же действия, войдите в ту же учетную запись Gmail и синхронизируйте контакты.
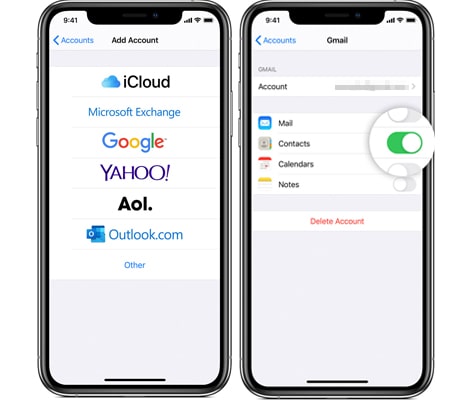
В этом руководстве мы предоставили пошаговые инструкции о том, как перенести контакты с iPhone на iPhone разными способами. Если вы хотите быстро и безопасно перенести контакты, наиболее рекомендуемым методом является Coolmuster Mobile Transfer . Он эффективно передает данные, не полагаясь на iCloud или iTunes. Если у вас разные потребности, вы можете выбрать метод, который лучше всего подходит вам, чтобы сделать миграцию контактов более гладкой!
Похожие статьи:
Как перенести контакты с iPhone на SIM-карту? (4 возможных способа)
Как перенести контакты с iPhone на iPad с помощью iCloud или без него?
Как перенести контакты с iPhone на Android без компьютера [7 способов]
Как без проблем перенести контакты с одного Apple ID на другой





