
Как сменить iPhone? Все советы по переходу на новый iPhone

Если вы приобретете новый iPhone 14/13/12/11, iPhone XS, iPhone XS Max, iPhone XR или любой другой новый телефон, вам потребуется перенести старые данные на новое устройство. Независимо от того, используете ли вы iCloud , функцию автоматической настройки, USB-кабель или iTunes , рекомендуется выполнить резервное копирование старых данных iPhone, прежде чем выполнять что-либо еще. После выполнения резервного копирования вы можете использовать несколько тактик для переноса данных. В этой статье мы покажем вам, как переключиться на iPhone и как перенести файлы с iPhone/ Android на iPhone.
Часть 1. Как переключиться на iPhone с Android или iPhone одним щелчком мыши
Часть 2. Как автоматически переключать iPhone на другой iPhone или iPad
Часть 3: Как переключиться на новый iPhone с помощью iCloud
Часть 4: Как переключить iPhone с помощью iTunes
Часть 5. Советы по переключению SIM-карт между iPhone
Когда дело доходит до переключения с Android на iPhone или с iPhone на iPhone одним щелчком мыши, Coolmuster Mobile Transfer — лучшее приложение для использования. С помощью этого приложения пользователи могут выборочно переносить с телефона на телефон практически все необходимые файлы, такие как текстовые сообщения, важные файлы, фотографии, журналы вызовов, музыку, видео, приложения, документы и многое другое. Вот основные возможности этого приложения.
* Один щелчок для передачи данных между двумя телефонами, передачи с iOS на iOS , с Android на iOS , с iOS на Android , с Android на Android .
* Он поддерживает как платформу iOS , так и платформу Android .
* Он позволяет передавать SMS, контакты, музыку, журналы вызовов, видео, музыку, электронные книги, изображения и приложения с Android на Android , а также переносить контакты, календари, закладки, электронные книги (PDF и ePubs), заметки с iDevice на iDevice. .
* Он широко совместим со многими поколениями iPhone и телефонов Android .
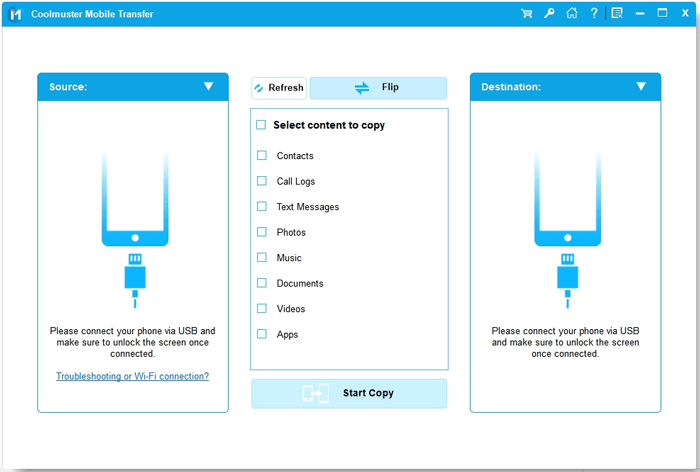
1. Как перенести файлы с iPhone на iPhone с помощью Coolmuster Mobile Transfer
Примечания:
* Чтобы обеспечить успешное подключение устройств iOS , сначала установите на свой компьютер последнюю версию iTunes .
* Прежде чем работать с данными вашего телефона с помощью этого приложения, необходимо сначала подключить ваши устройства к программе.
* Убедитесь, что устройство-источник и устройство-получатель находятся на правильной стороне. Вы можете нажать кнопку «Перевернуть», чтобы изменить сторону, если они не на правой стороне.
* Не отключайте какое-либо устройство до завершения всего процесса.
Шаги по переносу с iDevice на iDevice:
> После успешного подключения двух устройств iOS вы попадете в основной интерфейс программы. Не удалось подключить iOS устройство?

> В списке содержимого для переноса отметьте содержимое, которое вы хотите переместить. Программа поддерживает календари, заметки, закладки, контакты и книги.
> Нажмите кнопку « Начать копирование », чтобы немедленно начать процесс передачи.

2. Как перенести файлы с Android на iPhone с помощью Coolmuster Mobile Transfer
> После правильного подключения вашего iDevice и устройства Android вы попадете в основной интерфейс. Не удалось подключить телефон Android ?

> Найдите содержимое, которое хотите переместить. Приложение поддерживает перемещение документов и контактов.
> Нажмите кнопку « Начать копирование », чтобы автоматически начать передачу данных с Android на iDevice.

Когда весь процесс завершится через определенный период, приложение уведомит вас о завершении передачи. Кроме того, вам будет предоставлен отчет о результатах процесса передачи.
Как переключать айфоны дома с помощью автоматической настройки? В iOS 11 и более поздних версиях пользователи могут использовать свое нынешнее устройство для настройки нового iPad или iPhone, перенеся настройки со своего нынешнего устройства на новое iDevice, находясь в непосредственной физической близости. Вот шаги, которые необходимо выполнить:
> Выберите предпочитаемый язык на своем новом iPad или iPhone, когда ваши нынешние и новые iУстройства находятся под рукой.
> В появившемся всплывающем окне нажмите « Продолжить », чтобы настроить новый iPad или iPhone с помощью Apple ID.
> Используйте свой нынешний iPad или iPhone для сканирования изображения, которое появляется на вашем новом iDevice.
> Введите текущий пароль для iPad или iPhone на новом устройстве iOS .
> Настройте Touch ID на своем новом iPad или iPhone.
> Здесь выберите, следует ли восстанавливать новое iDevice из последней совместимой резервной копии, если такая опция присутствует.
> Вы можете восстановить новый iPhone или iPad из резервной копии iTunes или iCloud . Кроме того, вы можете настроить его как новый iPad или iPhone или даже перенести данные с вашего устройства Android на устройство iOS .
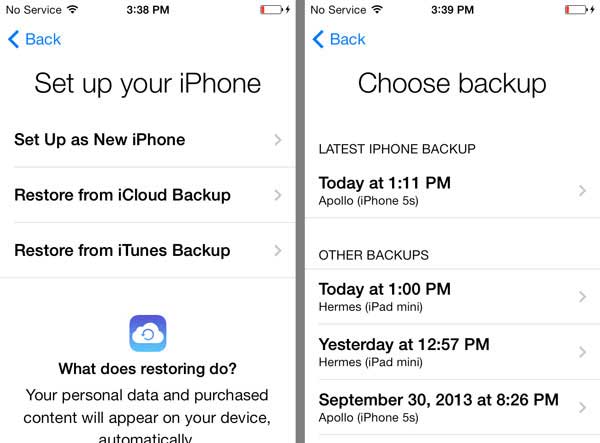
> Нажмите кнопку « Согласен », чтобы принять условия.
> В разделе «Экспресс-настройки» нажмите « Продолжить », чтобы использовать настройки «Найти iPhone», Siri, «Местоположение», а также аналитику использования, которые были перенесены с вашего текущего iPad и iPhone.
> Завершите процедуру настройки нового iPad или iPhone, как обычно.
Пользователи устройств iOS , которые используют онлайн-сервисы Apple iCloud для резервного копирования своих телефонов, могут легко передавать свои данные по беспроводной сети. Однако пользователи могут быть вынуждены запустить новое резервное копирование в зависимости от даты выполнения последнего резервного копирования. Сделав это, вы убедитесь, что резервная копия, которую вы собираетесь использовать, является максимально актуальной.
Выполните следующую процедуру:
> Зайдите в настройки на старом iPhone.
> Щелкните баннер Apple ID.
> Нажмите « iCloud ».
> Нажмите « Резервное копирование iCloud ».
> Нажмите « Создать резервную копию сейчас ».
> После завершения резервного копирования выключите старый iPhone.
> Извлеките SIM-карту из старого iPhone и переместите ее в новый iPhone.
Примечания. Прежде чем переходить к следующим шагам, вам следует дождаться завершения резервного копирования.

При выполнении следующих шагов важно убедиться, что новый iPad или iPhone выключен.
> Если вы хотите использовать ту же SIM-карту, которая была в старом телефоне, вставьте ее в новый iPhone.
> Включите свой новый iPhone.
> Проведите пальцем вверх или коснитесь кнопки « Домой » в зависимости от iDevice, который вы настраиваете.
> Следуйте инструкциям, чтобы выбрать предпочитаемый язык, а затем настройте сеть Wi-Fi.
> Нажмите « Восстановить из резервной копии iCloud ».
> Войдите в свою учетную запись iCloud, используя свой Apple ID.
> Нажмите « Далее ».
> Нажмите « Согласен ».
> Нажмите кнопку « Согласен » еще раз.
> Выберите резервную копию, которую вы недавно выполнили.
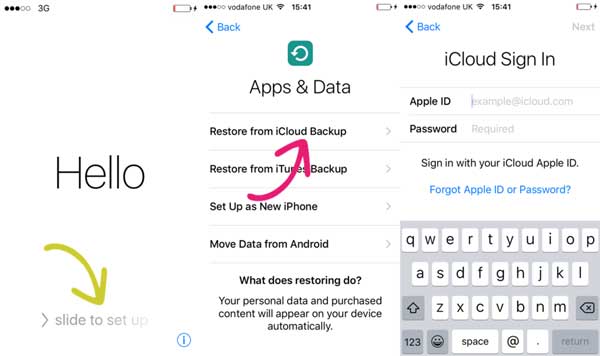
При восстановлении из iCloud желательно использовать Wi-Fi, поскольку у вас может оказаться огромный размер данных в приложениях, видео, музыке, изображениях и других данных.
Вам может понравиться :
Руководство по беспроводной синхронизации iPhone
Как исправить iPhone не подключается к проблеме Wi-Fi?
Переход на новый iPhone всегда был простым благодаря продукту Apple — iTunes. Что ж, вот как переключиться на новый iPhone через iTunes.
> Используйте оригинальный USB-кабель вашего iPhone для подключения старого iPhone к ПК.
> Если iTunes не запускается автоматически после подключения телефона, запустите программу автоматически.
> После того как программа iTunes распознает ваш телефон, в верхней части экрана отобразится значок телефона. Нажмите на этот значок.
![]()
> В разделе « Автоматическое резервное копирование » нажмите кнопку рядом с надписью « Этот компьютер ». Возможно, вам придется установить флажок « Зашифровать резервную копию iPhone », если вы хотите выполнить резервное копирование таких функций, как данные Homekit, пароли, а также данные о состоянии здоровья и активности.
> В разделе « Резервное копирование и восстановление вручную » нажмите кнопку « Создать резервную копию сейчас ». Подождите, пока программы iTunes завершат резервное копирование и сохранение данных. Процедура может занять до нескольких минут в зависимости от резервного копирования данных.
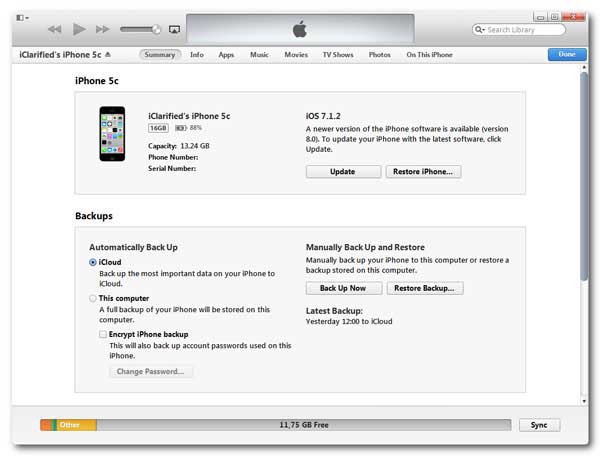
> Нажмите кнопку «Извлечь », а затем отсоедините iPhone от ПК. Кнопка «Извлечь » расположена справа от имени вашего iDevice. Отсоедините телефон, отсоединив USB-кабель.
> Выключите свой старый iPhone. Извлеките SIM-карту из старого iPhone и вставьте ее в новый телефон.
> Включите новый iPhone, нажав кнопку питания.
> Выполните первоначальную настройку iPhone. Вам необходимо будет выбрать язык, страну, предпочтения служб определения местоположения и многое другое.
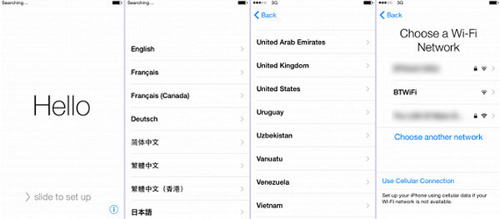
> Нажмите « Восстановить из резервной копии iTunes ». Это один из способов настройки или восстановления вашего нового iPhone.
> Подключите новый iPhone к тому же компьютеру. Используйте USB-кабель, входящий в комплект поставки вашего нового телефона, для подключения к ПК. Программа iTunes автоматически распознает новое устройство и отобразит сообщение « Добро пожаловать в ваш новый iPhone ».
> Нажмите кнопку « Восстановить из этой резервной копии ». Здесь используйте раскрывающееся меню, чтобы выбрать последнюю резервную копию.
> Нажмите кнопку « Продолжить ». iTunes начнет передавать данные из iTunes на новый iPhone. Подождите, пока новое устройство iOS перезагрузится. Ваш телефон будет готов к использованию после перезагрузки iPhone.
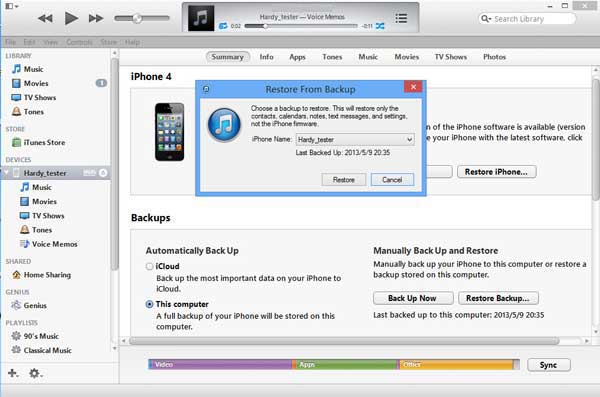
Некоторые пользователи iPhone задаются вопросом, можно ли переключать SIM-карты между iPhone. Что ж, ответ ДА. Вот как переключить SIM-карту iPhone со старого iPhone на новый:
> Все модели iPhone 4 и более поздние модели имеют одинаковое расположение лотка для SIM-карты на правой стороне телефона. iPhone 3G и 3GS — единственные модели, которые оснащены лотком для SIM-карты сверху. Вставьте инструмент для извлечения SIM-карты или скрепку для бумаг в крошечное отверстие рядом с лотком, чтобы открыть лоток для SIM-карты.
> Нажмите на инструмент для извлечения SIM-карты по направлению к iPhone, но не применяйте к нему силу.
> Если у вас возникли проблемы с извлечением лотка для SIM-карты, рекомендуется отнести телефон в магазин Apple Store или к оператору связи за помощью.
> Извлеките SIM-карту из лотка и обратите внимание на выемку в одном углу SIM-карты. Поместите другую SIM-карту в лоток. Обычно из-за выемки он подходит только в одном направлении.
> Вставьте лоток в устройство iOS полностью в той же ориентации, в которой вы его отсоединяли. Важно отметить, что лоток также устанавливается только в одну сторону.

Краткое содержание
Если вы задавались вопросом, как легко переключать iPhone, приведенный выше контент поможет вам решить ваши проблемы. Описанные выше методы помогут вам без особых проблем перейти с iPhone на iPhone или с Android на iPhone. Однако, если вы хотите выборочно переключать данные, Coolmuster Mobile Transfer — это то, что вам нужно. Загрузите и установите приложение на свой компьютер, чтобы насладиться его уникальными возможностями. С помощью этого приложения вы можете легко переключить iPhone одним щелчком мыши. Кроме того, приложение позволяет передавать данные с Android на iOS устройство.
Похожие статьи:
Полезные советы, как продать старый iPhone дороже
Как сделать резервную копию и восстановить с помощью iTunes или без него
Как стереть данные iPhone перед его продажей
Как перенести данные с Huawei на iPhone 14?





