Синхронизация вашего iPhone с iTunes необходима регулярно, поскольку она помогает создавать резервные копии и восстанавливать файлы в случае возникновения чрезвычайных ситуаций. Устали синхронизировать свой iPhone с iTunes с помощью традиционных кабелей для передачи данных? Синхронизация Wi-Fi позволяет синхронизировать ваш iPhone с iTunes по беспроводной сети и представляет собой очень простой процесс.
( Внимание: если вы являетесь пользователем Android и хотите синхронизировать свое устройство Android по беспроводной сети, проверьте здесь .)
Часть 1. Синхронизация iPhone через Wi-Fi с iTunes
Часть 2. Синхронизация iPhone через Wi-Fi с помощью стороннего приложения
Часть 3. Что делать, если синхронизация iPhone по Wi-Fi не работает?
Шаг 1. Убедитесь, что ваш iPhone и компьютер подключены к одной сети Wi-Fi. Подключите устройство, которое хотите синхронизировать, и откройте приложение iTunes на своем ПК.
Шаг 2. Как только устройство распознается, щелкните имя устройства в левом столбце окна iTunes, а затем выберите опцию «Сводка» в верхней панели экрана.
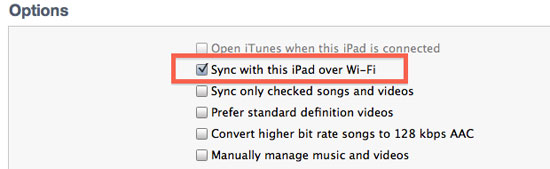
Шаг 3. Прокрутите вниз и установите флажок рядом с опцией «Синхронизировать с этим iPhone через Wi-Fi». Синяя галочка подтверждает выбор. Наконец нажмите кнопку «Применить».
Шаг 4: Теперь, когда вы захотите синхронизировать свой iPhone, просто зайдите в меню «Настройки» на своем телефоне. В меню общих настроек нажмите на опцию «iTunes Wi-Fi Sync». Появится новый экран.

Шаг 5: Нажмите на опцию «Синхронизировать», чтобы успешно синхронизировать ваш iPhone по беспроводной сети с iTunes.
Не могу пропустить:
Медиаплеер VLC для iOS — отличное стороннее приложение, которое помимо воспроизведения музыки и видеофайлов помогает синхронизировать музыкальные файлы по беспроводной сети между вашим iPhone и компьютером. Приложение доступно бесплатно и позволяет синхронизировать файлы с Dropbox , iTunes, iCloud Drive, One Drive и т. д.
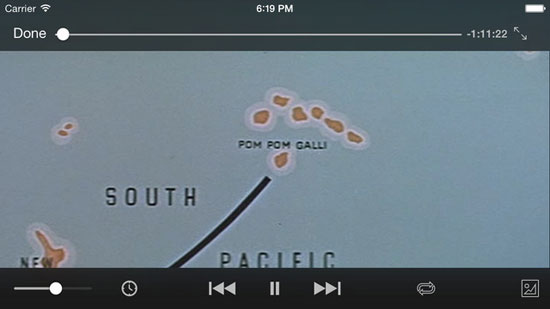
Шаги по использованию его для беспроводной синхронизации iPhone:
> Загрузите, установите и откройте проигрыватель VLC на своем iPhone, нажав на его значок. После открытия плеера откройте меню параметров, коснувшись значка VLC (значок в форме оранжево-белого конуса) вверху.
> Нажмите на опцию «Загрузка по Wi-Fi», чтобы активировать ее. Обязательно запишите указанный URL-адрес адреса. (Примечание. Убедитесь, что ваш iPhone и компьютер подключены к одной сети Wi-Fi.)
> Откройте браузер на своем компьютере и введите URL-адрес, который появился на iPhone в разделе «Загрузка по Wi-Fi».
> Перетащите песни, которые вы хотите синхронизировать, на вкладку браузера из проводника Windows, чтобы завершить процесс синхронизации.
Синхронизация Wi-Fi требует стабильного состояния сети, и бывают случаи, когда синхронизация iTunes Wi-Fi не работает, и даже стороннее приложение не работает. В настоящее время для обеспечения безопасности необходимо регулярно синхронизировать телефон. Просто проверьте приведенные ниже решения, чтобы решить проблему отсутствия синхронизации Wi-Fi простым щелчком мыши:
Для пользователей Mac :
- Перейдите в «Приложения» > «Утилиты», а затем откройте программу «Монитор активности».
- Введите «AppleMobileDeviceHelper» в поле поиска.
- Выберите этот процесс и нажмите кнопку «Завершить процесс».
- Выйдите из «Монитора активности», а затем перезапустите iTunes.
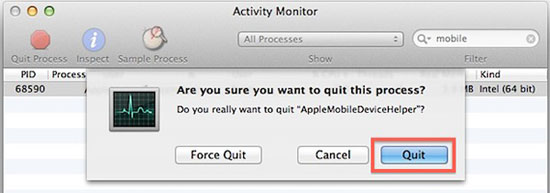
Для пользователей Windows :
- Нажмите Control+Alt+Delete, чтобы открыть диспетчер задач. Затем выберите вкладку «Сервис».
- Найдите на компьютере «Apple Mobile Device» или «AppleMobileDeviceHelper.exe».
- Щелкните правой кнопкой мыши, чтобы перезапустить службу, или выберите «Завершить процесс».
- Теперь перезапустите iTunes и синхронизируйте iPhone через Wi-Fi.
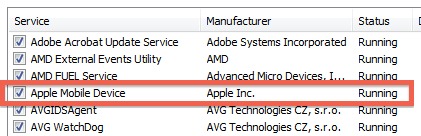
Помните, что вам просто нужно перезапустить процесс, а не полностью отключать службу Apple Mobile Device. В противном случае ваш iPhone или iPad никогда не появится.
Наконец, если синхронизация по Wi-Fi по-прежнему не работает для вас, вы можете выбрать синхронизацию iPhone через USB-кабель с помощью профессионального программного обеспечения Coolmuster iOS Assistant , замечательного программного обеспечения, которое помогает нам в этом. С помощью этого программного обеспечения все файлы, включаяконтакты , сообщения, закладки Safari, напоминания и многое другое, можно легко экспортировать с iPhone на компьютер одним щелчком мыши. Он очень прост в использовании и позволяет управлять файлами на компьютере ПК/ Mac и передавать нужные файлы с iPad, iPod и iPhone на компьютер.
Шаг 1. Подключите свое iOS устройство к компьютеру и запустите приложение на своем компьютере, щелкнув его значок. Устройство обнаруживается программой и отображается в окне приложения.
Шаг 2. Файлы распределены по различным категориям, таким как контакты, сообщения, музыка, фотопленка и т. д., и отображаются слева. Нажмите на соответствующую категорию, чтобы просмотреть различные файлы.
Шаг 3. Выберите файлы, которые хотите скопировать, установив флажок рядом с файлом и, наконец, нажмите кнопку «Экспорт» вверху, чтобы начать передачу файлов.
Шаг 4: После завершения процесса передачи появится диалоговое окно с вопросом, хотите ли вы открыть папку экспорта. Нажмите на опцию «Да», чтобы просмотреть все переданные файлы на компьютере.
