
Как экспортировать контакты Outlook в Excel для профессионалов за 3 умных трюка

Если вы меняете почтовый сервис или хотите регулярно создавать резервные копии контактов Outlook , крайне важно безошибочно перенести все данные о них. Один из самых простых способов импортировать файлы контактов в другие приложения — экспортировать контакты Outlook в файл Excel.
Но как экспортировать контакты Outlook в Excel ? Это простой процесс, который займёт всего несколько минут. В этой статье представлены несколько простых способов удобного переноса контактов Outlook в Excel.
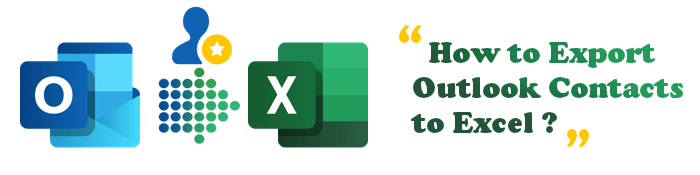
Конечно . Экспорт контактов Outlook в Excel возможен. К тому же, это простой процесс, не требующий специальных технических навыков.
Хотите верьте, хотите нет, но сохранение контактов Outlook в Excel очень важно. Таким образом, вы можете легко получить доступ к контактной информации в формате CSV — одном из самых простых способов обмена контактами между программами.
В настоящее время большинство людей, а также компании используют Outlook в качестве основного почтового сервиса для управления контактами и файлами. Однако для многих контактов он неэффективен. В связи с этим может потребоваться сохранить контакты в Excel , чтобы иметь к ним доступ в любое время, при необходимости импортировать контакты в формате CSV на телефон Android или поделиться ими с другими приложениями.
К счастью, это руководство расскажет вам, как экспортировать контакты из Outlook в Excel. Читайте дальше, чтобы узнать эти хитрости!
Адресная книга Outlook — это, по сути, виртуальное хранилище всех контактов Outlook, которое позволяет пользователям просматривать их, не экспортируя в другое место. Однако вы всё равно можете без труда экспортировать их в Excel, применив простой трюк.
Ниже приведены шаги по экспорту адресов из Outlook в Excel:
Шаг 1. Сначала нажмите «Файл» , затем выберите « Открыть и экспортировать» . После этого выберите « Импорт/экспорт » справа.
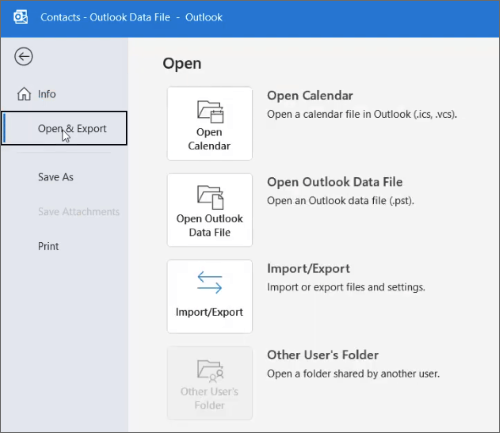
Шаг 2. В окне мастера импорта и экспорта выберите пункт «Экспорт в файл» и нажмите «Далее». На шаге « Создать файл типа: » выберите нужный тип и нажмите «Далее» .
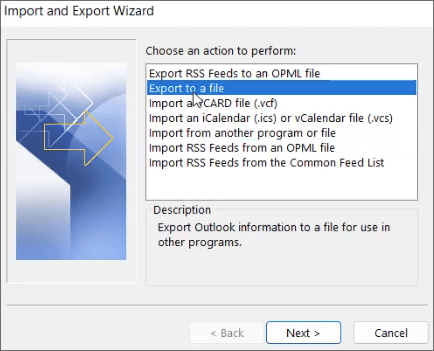
Шаг 3. Выберите папку «Контакты» для экспорта. Затем нажмите «Далее» .
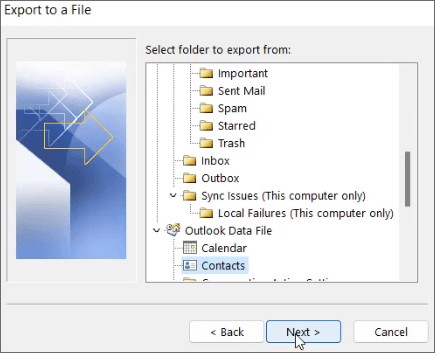
Шаг 4. Выберите папку для экспорта контактов. После выбора места сохранения нажмите «Далее» > «Готово» . Ваши контакты будут экспортированы автоматически, и вы сможете найти нужную папку и открыть CSV-файл в Excel.
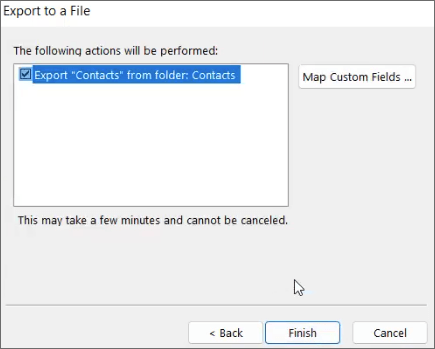
Кроме того, вы можете экспортировать контакты Outlook, скопировав их и вставив напрямую в Excel. Это один из самых простых способов экспортировать контакты из Outlook.
Вот шаги для экспорта группы контактов из Outlook в Excel:
Шаг 1. Откройте приложение Outlook на компьютере. Затем найдите опцию «Просмотр людей» в левом нижнем углу и нажмите на неё.
Шаг 2. Найдите пункт « Список» в разделе «Текущий вид» и нажмите на него. Выберите контакты, которые хотите скопировать, и нажмите CTRL + C на компьютере, чтобы скопировать их все в буфер обмена.
Шаг 3. Наконец, откройте приложение Excel на компьютере и нажмите «Создать новую книгу» , чтобы вставить туда контакты.
Outlook предоставляет простой инструмент экспорта-импорта, позволяющий легко экспортировать и импортировать контакты. Он позволяет экспортировать контакты Outlook в Excel из веб-версии. Это простой процесс, поскольку веб-версия Outlook не обладает сложными функциями. Ниже приведены инструкции по экспорту контактов из Outlook 365:
Шаг 1. Откройте Outlook Web в веб-браузере на компьютере. Нажмите кнопку «Люди» в левой части экрана, чтобы открыть контакты.
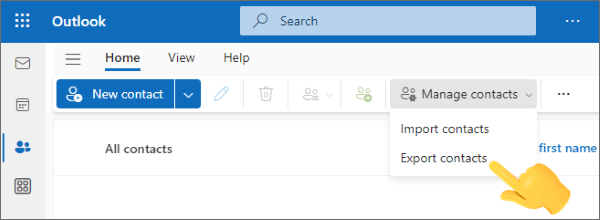
Шаг 2. В раскрывающемся списке в правой части списка контактов выберите «Управление контактами ». Выберите «Экспорт контактов» , чтобы открыть окно экспорта контактов .
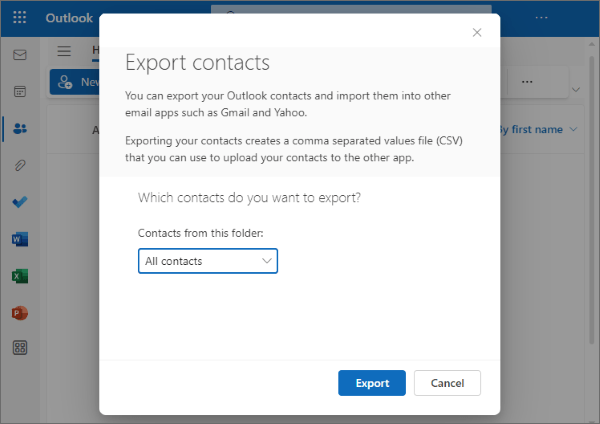
Шаг 3. В этом диалоговом окне выберите «Все контакты» или «Выбранные контакты». Нажмите кнопку «Экспорт» . Затем выберите папку для экспорта.
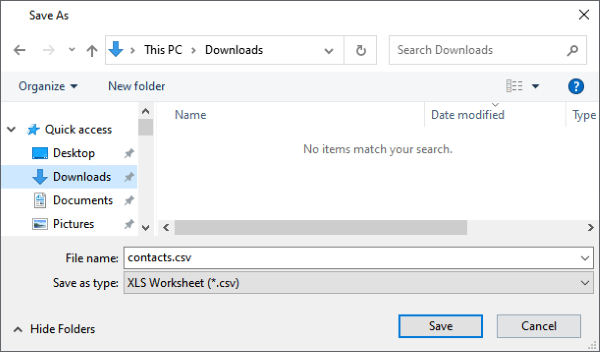
Шаг 4. Начнется загрузка файлов Excel, и вы получите свои контакты в Excel.
После успешного экспорта контактов Outlook в Excel вы можете также использовать их на своём устройстве Android . Вместо ручного импорта CSV-файла вы можете воспользоваться профессиональным инструментом, который упростит процесс.
Coolmuster Android Assistant — это универсальный инструмент, который поможет вам легко перенести контакты из Outlook на ваш Android смартфон. Узнайте, что он может для вас сделать:
Основные особенности Coolmuster Android Assistant :
Ниже приведены простые шаги по переносу контактов Outlook на устройство Android :
01 Запускаем программу на компьютере и запускаем Android Assistant.
02 Подключите Android к компьютеру через USB-кабель. Убедитесь, что на телефоне включена отладка по USB. После установки соединения между компьютером и Android вы увидите основной интерфейс.

03. Выберите пункт «Контакты» на левой панели и нажмите « Импорт» и «Импорт из Outlook» в раскрывающемся меню. Выберите папку, в которой будут храниться контакты, и перенесите их на телефон.

Видеоруководство по управлению контактами Android с помощью Coolmuster Android Assistant для вас:
Экспорт контактов Outlook в Excel упрощает управление списком контактов, его резервное копирование и обмен. Независимо от того, предпочитаете ли вы использовать встроенную функцию экспорта Outlook, копировать и вставлять контакты вручную или загружать их через Outlook Web, любой из этих методов поможет вам сохранить ценные данные о контактах в удобном формате Excel.
Если вы планируете позже перенести эти контакты на Android устройство, Coolmuster Android Assistant предлагает удобное решение. Одним щелчком мыши все ваши списки контактов будут перенесены на телефон без каких-либо проблем.
Используя эти практичные методы, вы сможете сохранить свои контакты в безопасности, организовать их и всегда иметь под рукой.
Статьи по теме:
5 простых способов синхронизировать контакты Outlook с iPhone без проблем
Как экспортировать контакты с iPhone? 5 способов здесь
6 лучших способов перенести контакты с Android на компьютер
Как редактировать контакты Android -телефона на компьютере [Полное руководство]





