
Как перенести контакты с Android на компьютер? (6 лучших способов)

Потеря этих контактов может оказаться непростой задачей, поэтому крайне важно регулярно создавать резервные копии контактов вашего телефона . Одним из эффективных способов является перенос контактов с вашего Android устройства на компьютер. В этой статье мы рассмотрим различные способы переноса контактов с Android на компьютер , чтобы вы могли сохранить важные контакты в безопасности и легко доступны.
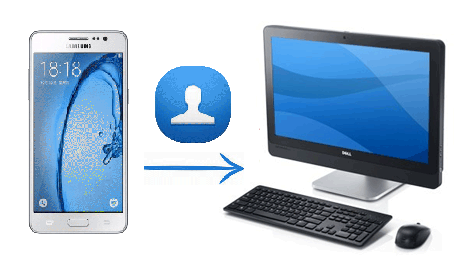
Перенос контактов с телефона Android на компьютер может оказаться полезным способом резервного копирования контактов или более эффективного управления ими. Для этого можно использовать несколько методов, в зависимости от ваших предпочтений и доступных вам инструментов. Вот пошаговое руководство о том, как перенести контакты с телефона Android на компьютер.
Coolmuster Android Assistant — мощный инструмент, упрощающий процесс управления и передачи данных между устройствами Android и компьютерами. Его обширные функции и удобный интерфейс делают его популярным выбором для пользователей Android , которым нужны эффективные решения для управления данными. Вот некоторые ключевые особенности Coolmuster Android Assistant :
Чтобы перенести контакты с телефона Android на ноутбук с помощью Coolmuster Android Assistant , выполните следующие действия:
01 Загрузите и установите Coolmuster Android Assistant на свой ноутбук. Включите отладку по USB на телефоне Android и подключите его к ноутбуку с помощью USB-кабеля.

02 Запустите Coolmuster Android Assistant , выберите контакты, которые хотите перенести, и нажмите кнопку «Экспорт», чтобы сохранить контакты на своем ноутбуке.

Если вы предпочитаете не использовать стороннее программное обеспечение для переноса контактов с вашего устройства Android на компьютер Windows , у вас есть альтернативный вариант. Вы можете перенести свои контакты прямо с Android на ПК, используя файлы VCF. Этот метод, предполагающий использование USB-соединения, является традиционным, но эффективным способом передачи данных.
Чтобы перенести контакты телефона Android на ПК, выполните следующие действия:
Шаг 1. Откройте приложение «Контакты» на своем Android .
Шаг 2. В меню выберите «Управление контактами» > «Импорт/Экспорт» > «Экспорт на USB-накопитель». Тогда ваши контакты будут сохранены в формате VCF в памяти вашего телефона Android .
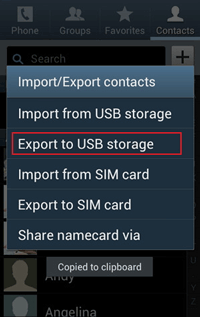
Шаг 3. Подключите Android к компьютеру с помощью USB-кабеля.
Шаг 4. На компьютере найдите свое устройство и перейдите во внутреннюю память. Найдите файлы контактов, скопируйте и вставьте их на свой компьютер.
Примечание. Не все телефоны Android поддерживают возможность перемещения всех контактов в память телефона. Поэтому очень важно проверить, поддерживает ли ваше устройство Android эту функцию, прежде чем продолжить передачу.
Если вы использовали учетную запись Google на своем устройстве Android , вы можете легко перенести свои контакты на свой компьютер с помощью Gmail. Процесс прост. Просто следуйте инструкциям ниже, чтобы перенести контакты с Android на ПК с помощью Gmail:
Шаг 1. Зайдите в «Настройки» на своем телефоне, выберите «Учетная запись» > «Google».
Шаг 2. Войдите в свою учетную запись Gmail и включите опцию «Контакты», чтобы синхронизировать контакты с Android с Google.
Шаг 3. Войдите в свою учетную запись Google на своем компьютере. Перейдите в «Контакты» и нажмите «Еще» > «Экспорт».
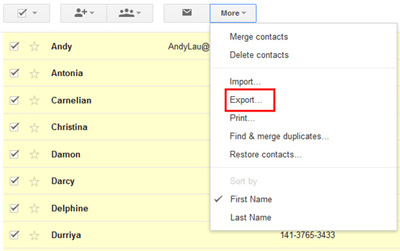
Шаг 4. Затем вы можете выбрать, какие контакты вы хотите перенести с Android на компьютер. После выбора формата нажмите кнопку «Экспорт», чтобы перенести контакты с Android на компьютер.
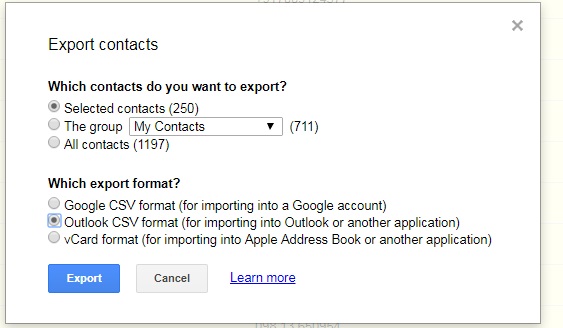
Еще один вариант переноса контактов с Android на компьютер – с помощью Bluetooth. Этот метод позволяет легко и без проводов передавать ваши контакты. Однако, прежде чем продолжить, важно убедиться, что ваше устройство Android и компьютер поддерживают Bluetooth и работают правильно.
Чтобы начать перенос контактов с Android на компьютер с помощью Bluetooth, выполните следующие действия:
Шаг 1. Включите Bluetooth на Android и компьютере, чтобы включить передачу контактов.

Шаг 2. Подключите Android к компьютеру. В меню Bluetooth выберите «Добавить новое устройство» как на Android , так и на компьютере.
Шаг 3. Откройте приложение «Контакты» на своем Android , выберите контакты, которые вы хотите перенести, а затем выберите «Поделиться визитной карточкой через Bluetooth».
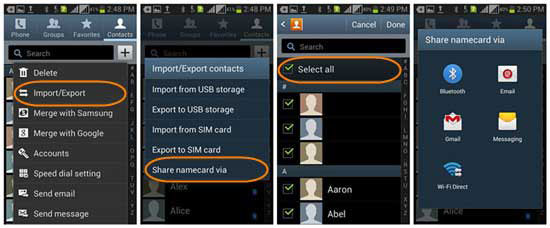
Шаг 4. Подтвердите процесс передачи на своем компьютере. Теперь ваши контакты будут перенесены с Android на компьютер.
Xender — популярное приложение для обмена файлами, которое позволяет легко передавать файлы по беспроводной сети между устройствами Android и ПК. Благодаря высокой скорости и удобному интерфейсу он также предлагает такие функции, как управление контактами и зеркальное отображение экрана, что делает его универсальным инструментом для доступа к контенту Android с ПК.
Чтобы получить доступ к контактам Android с ПК с помощью Xender, вы можете выполнить следующие действия:
Шаг 1. Сначала убедитесь, что Xender установлен как на вашем устройстве Android , так и на вашем ПК. Вы можете загрузить и установить Xender с официального сайта или из магазина приложений для своих устройств.
Шаг 2. Запустите Xender на вашем устройстве Android и на ПК. На вашем устройстве Android нажмите кнопку «Подключиться к ПК», которая обычно находится в боковом меню. На своем ПК откройте Xender и выберите опцию «Подключить телефон» или «Подключить мобильный».
Шаг 3. Xender на вашем устройстве Android сгенерирует QR-код. На своем компьютере нажмите «Сканировать QR-код», чтобы отсканировать QR-код, отображаемый на вашем устройстве Android . Альтернативно вы можете подключиться, введя предоставленный IP-адрес или подключившись через точку доступа, если она доступна.
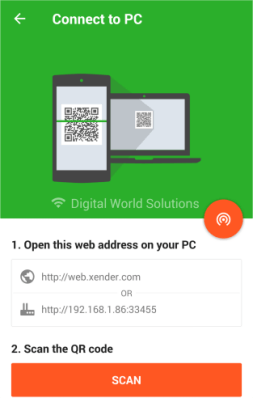
Шаг 4. В веб-интерфейсе Xender нажмите «Контакты», чтобы получить доступ к контактам Android . Выберите контакты, которые хотите перенести на компьютер, установив соответствующие флажки.
Шаг 5. После выбора контактов нажмите кнопку «Загрузить» или любую аналогичную опцию, предоставленную Xender, чтобы начать процесс передачи. Выбранные контакты будут загружены на ваш компьютер в формате файла (например, VCF или CSV), совместимом с приложениями для управления контактами.
У пользователей Samsung есть дополнительный способ перенести свои контакты с Android на компьютер благодаря Samsung Kies . Samsung Kies — это официальный инструмент, предназначенный для облегчения резервного копирования, восстановления и управления данными на устройствах Samsung.
Чтобы перенести контакты с телефона Samsung на компьютер с помощью Samsung Kies, выполните следующие действия:
Шаг 1. Загрузите и запустите программное обеспечение на своем компьютере.
Шаг 2. Подключите ваш Samsung к компьютеру через USB, нажмите кнопку «Включить USB-накопитель», и программа обнаружит вашу память Android .
Шаг 3. В основном интерфейсе нажмите «Импорт/Экспорт» > «Экспорт». Затем выберите папку «Контакты» из списка и нажмите кнопку «Экспорт», чтобы перенести контакты с Samsung на компьютер.
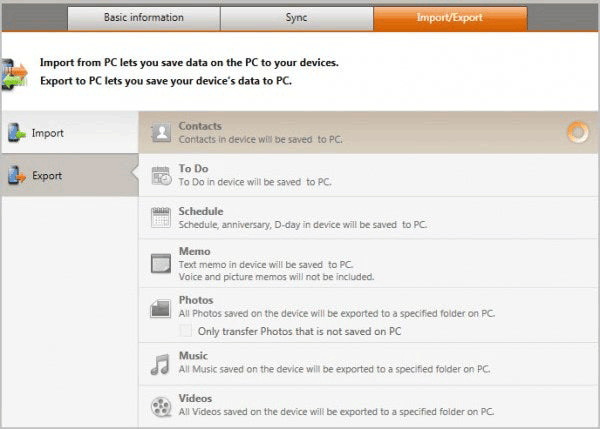
Чтобы не потерять данные, крайне важно регулярно создавать резервные копии контактов . Хотя существуют различные методы, одним из надежных и удобных вариантов является резервное копирование контактов на компьютер. Вы можете использовать Coolmuster Android Backup Manager .
Coolmuster Android Backup Manager упрощает резервное копирование и управление данными на устройствах Android . Он предлагает выборочное или полное резервное копирование, просмотр и предварительный просмотр резервных копий данных, а также совместимость с различными устройствами Android . Удобный интерфейс делает его доступным для пользователей с разным техническим опытом.
Нажмите кнопку ниже, чтобы загрузить Coolmus Android Backup Manager.
В этом разделе мы покажем вам пошаговый процесс резервного копирования контактов на компьютер с помощью Coolmuster Android Backup Manager .
01 Установите Coolmuster Android Backup Manager на свой компьютер и подключите устройство Android через USB с включенной отладкой по USB. Чтобы получить доступ к Coolmuster Android Backup Manager и управлять файлами Android , просто нажмите на модуль «Резервное копирование и восстановление Android ».

02 После того, как программа распознает ваше Android устройство, вам будет представлен основной интерфейс. Оттуда вы можете начать процесс резервного копирования, нажав кнопку «Резервное копирование», чтобы защитить данные вашего телефона Android .

03 Выберите типы данных, резервную копию которых вы хотите создать, и нажмите кнопку «Резервное копирование», чтобы начать резервное копирование файлов Android .

Перенос контактов с вашего устройства Android на компьютер — это простая, но важная задача, позволяющая обеспечить безопасность и доступность вашей ценной контактной информации. Независимо от того, решите ли вы использовать свою учетную запись Google, сторонние приложения, такие как Coolmuster Android Assistant , или прямое USB-соединение, методы, упомянутые в этой статье, предлагают надежные варианты беспрепятственного выполнения этой передачи. Выполнив эти шаги, вы можете быть спокойны, зная, что резервные копии ваших контактов надежно сохранены на вашем компьютере.
Похожие статьи:
Как экспортировать контакты Android в формат Excel (CSV или XLS)
Как перенести текстовые сообщения с Android на компьютер ( Windows / Mac )
3 проверенных способа восстановить удаленные контакты на телефоне и SIM-карте Android
Как распечатать список контактов с телефона Android 4 простыми способами





