Наши смартфоны стали нашими основными камерами, сохраняющими бесчисленные воспоминания в виде фотографий. Однако из-за ограниченного пространства на наших устройствах важно знать, как перенести эти драгоценные воспоминания на внешнее хранилище. Один из удобных способов — перенос фотографий с Android устройства на флэш-накопитель. В этом руководстве мы рассмотрим различные способы переноса фотографий с Android на флэш-накопители и освобождения места на вашем устройстве Android .
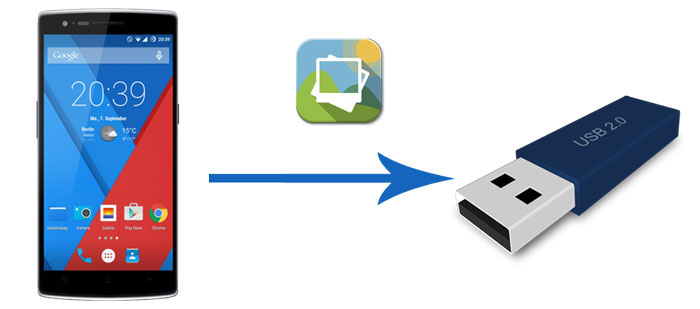
Перенос фотографий с телефона на USB-накопитель методом перетаскивания — простой и удобный процесс. Этот метод особенно удобен, если вам нужен быстрый и прямой способ перемещения изображений без необходимости использования дополнительного программного обеспечения. Вот как вы можете это сделать:
Шаг 1. Подключите Android к компьютеру с помощью USB-кабеля.
Шаг 2. На телефоне Android коснитесь уведомления о зарядке через USB и выберите «Перенести файлы» или «Перенести фотографии».

Шаг 3. На своем компьютере нажмите «Этот компьютер» и откройте свой телефон Android в разделе «Устройства и драйверы».
Шаг 4. Перейдите во внутреннюю память телефона, найдите папку DCIM и откройте ее.

Шаг 5. Подключите USB-накопитель к компьютеру, откройте его, перетащите фотографии из папки DCIM вашего Android и поместите их на USB-накопитель. Когда закончите, извлеките USB-накопитель и телефон Android .
Подробнее: Нажмите здесь, чтобы просмотреть это руководство и узнать, как перенести файлы с Android на USB-накопитель .
Кабель OTG (On The Go) имеет более крупный порт USB на одном конце и разъем micro USB на другом конце. Он позволяет напрямую подключить USB-устройство флэш-памяти или устройство чтения карт SD к телефону. Использование OTG-адаптера — удобный способ перенести фотографии прямо из фотогалереи телефона на флэш-накопитель. Однако не все устройства Android поддерживают OTG. Вы можете проверить, работает ли OTG на вашем устройстве, загрузив это приложение из Google Play.
Выполните следующие действия, чтобы узнать, как перенести изображения с телефона на флэш-накопитель с помощью кабеля OTG:
Шаг 1. Вставьте USB-накопитель в больший USB-порт кабеля OTG, а затем подключите противоположный конец кабеля OTG к устройству Android .
Шаг 2. Появится уведомление о подключенном USB-накопителе. Если он не подключен, вы можете коснуться USB-накопителя, чтобы просмотреть дополнительные параметры, и выбрать «Перенести файлы».
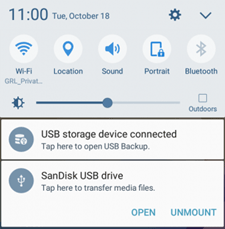
Шаг 3. Откройте диспетчер файлов на своем телефоне Android и нажмите «Внутренняя память». Найдите папку DCIM.
Шаг 4. Найдите фотографию, которую хотите перенести, и нажмите и удерживайте ее, чтобы выбрать. Нажмите на значок трех точек в правом верхнем углу и выберите «Копировать».
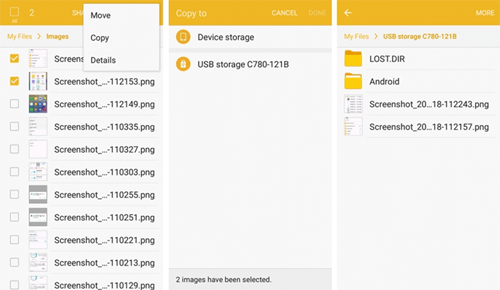
Шаг 5. Скопируйте фотографии на USB-накопитель и нажмите «Готово».
Примечание. Вот еще один совет, который вам может понравиться:как перенести фотографии с телефона Android напрямую на внешний жесткий диск .
Coolmuster Android Assistant — это комплексное программное решение, предназначенное для упрощения управления устройствами Android и предоставляющее пользователям ряд функций для улучшения контроля и организации. Он служит мостом между вашим устройством Android и компьютером, предлагая удобный способ управления, передачи и резервного копирования данных . Если вы хотите упорядочить свои контакты, сообщения или мультимедийные файлы, это программное обеспечение предоставляет удобный интерфейс для эффективного управления устройствами.
Чем Coolmuster Android Assistant может вам помочь?
Выполните следующие действия, чтобы перенести фотографии с Android на флэш-накопитель:
01 Загрузите и запустите Coolmuster Android Assistant на своем ПК. Нажмите на раздел « Android Assistant».

02 Подключите USB-накопитель к компьютеру и подключите Android с помощью USB-кабеля. Включите отладку по USB и предоставьте разрешения по запросу. После обнаружения программа отобразит информацию о вашем Android в главном интерфейсе.

03 Перейдите на вкладку «Фотографии» на левой боковой панели. Вы можете просмотреть все фотографии на своем Android . Выберите нужные фотографии и нажмите «Экспорт» > найдите и выберите USB-накопитель в появившемся окне > нажмите «ОК», чтобы сохранить файлы на USB-накопитель.

Службы облачного хранения, такие как Google Drive, Dropbox или OneDrive, обеспечивают эффективный способ передачи и резервного копирования фотографий. ( Безопасен ли Google Диск ? Нажмите на ссылку, чтобы получить ответ.)
Вот пошаговое руководство по переносу фотографий с Android на флэш-накопитель с помощью Google Диска:
Шаг 1. Установите приложение Google Диск из магазина Google Play на свое устройство Android . Откройте приложение и войдите в свою учетную запись Google.
Шаг 2. Нажмите кнопку «+» в приложении Google Drive и выберите «Загрузить». Выберите фотографии, которые хотите перенести, из галереи вашего телефона и загрузите их на Google Диск.

Шаг 3. На своем компьютере откройте веб-браузер и перейдите на сайт Google Диска . Войдите в систему с той же учетной записью Google, которую вы использовали на своем телефоне.
Шаг 4. Найдите загруженные фотографии на Google Диске. Выберите фотографии, которые хотите перенести на флэш-накопитель, затем нажмите «Еще» и выберите «Загрузить». Это сохранит фотографии на ваш компьютер.
Шаг 5. Вставьте флешку в свободный USB-порт компьютера. Откройте папку, в которой находятся загруженные вами фотографии. Выберите фотографии и перетащите их в папку, связанную с вашим флэш-накопителем. Кроме того, вы можете скопировать и вставить фотографии в папку флэш-накопителя. Подождите, пока оно завершится.
AirDroid — это удобное приложение для управления мобильными устройствами, которое обеспечивает быструю беспроводную передачу файлов и удаленное управление между устройствами Android и компьютерами. Пользователи могут легко переносить фотографии, музыку и видео, просматривать уведомления в режиме реального времени. Вот как загрузить картинки на флэшку с помощью AirDroid:
Шаг 1. Загрузите и установите приложение AirDroid из магазина Google Play на свое устройство Android .
Шаг 2. Откройте приложение AirDroid на своем Android , создайте учетную запись AirDroid и следуйте инструкциям на экране, чтобы завершить процесс регистрации.
Шаг 3. Убедитесь, что ваше устройство Android и компьютер подключены к одной сети Wi-Fi. Откройте приложение AirDroid на своем Android и войдите в систему. Затем откройте настольный клиент AirDroid на своем компьютере и войдите в систему, используя ту же учетную запись.
Шаг 4. В приложении AirDroid на вашем устройстве Android перейдите в раздел «Фотографии». Выберите фотографии, которые хотите перенести на флэш-накопитель. Нажмите на опцию «Перевести». Это инициирует процесс передачи.
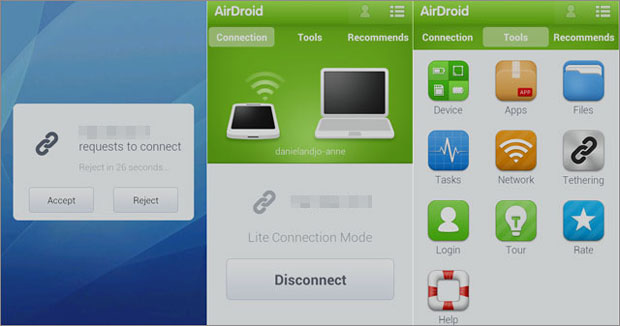
Шаг 5. На компьютере вставьте флэш-накопитель в свободный USB-порт. В настольном клиенте AirDroid выберите флэш-накопитель в качестве места назначения для передачи. Выбранные изображения будут переданы по беспроводной сети с вашего Android устройства на флэш-накопитель.
Перенос фотографий с вашего устройства Android на флэш-накопитель — это простой процесс, и вы можете выбрать метод, который лучше всего соответствует вашим предпочтениям и доступным ресурсам. Независимо от того, выберете ли вы прямое USB-соединение, приложения для управления файлами, такие как Coolmuster Android Assistant , или облачное хранилище, главное — обеспечить безопасное хранение и легкий доступ к вашим заветным воспоминаниям. Выполнив действия, описанные в статье, вы сможете освободить ценное место на своем Android -устройстве и продолжить снимать новые моменты, не беспокоясь об ограничениях памяти.
Похожие статьи:
Как перенести фотографии с Android на ПК Windows 10/11 [5 способов]
8 лучших способов перенести фотографии с Android на компьютер
5 эффективных решений для передачи фотографий с Android на Mac по беспроводной сети
Узнайте, как перенести фотографии с телефона на компьютер, как профессионал





